Microsoft Edge is the new built-in browser that comes pre-installed into the Windows OS update. We can reinstall the browser if anything goes wrong with the current installation; however, it’s a technical and tedious process.
We need to uninstall the existing setup, delete the residue files, and install a fresh Edge setup. Our system profile must have the administrative access level to perform these tasks.
In this guide, I have shared written instruction about:
Step 1: Uninstall the Edge app from the Windows PC
There is no direct option to uninstall the Microsoft Edge browser from Windows. However, we can use the command prompt and execute some of the codes for uninstallation. Here are the steps to follow:
- Launch File Explorer on your PC and head over to the below location:
C:\Program Files (x86)\Microsoft\Edge\Application
- Within that, go to the folder named according to your browser’s version number.
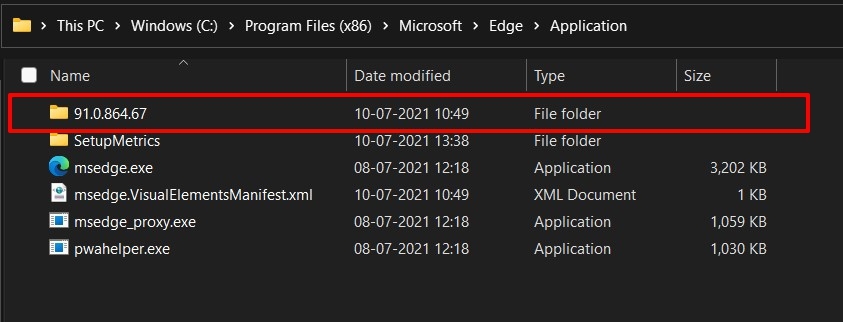
- Head over to its Installer folder, type in CMD in the address bar, and hit the button.
It shall launch the Command Prompt window.
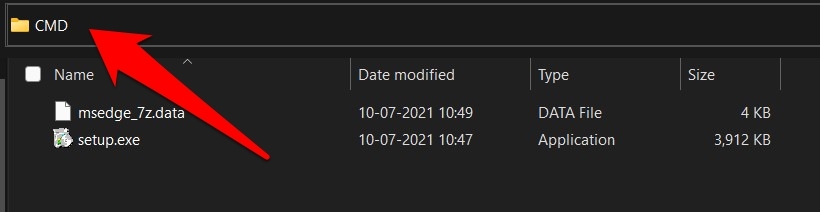
- Now execute the below command in this CMD window to uninstall Microsoft Edge from your Windows 10 PC:
setup.exe –uninstall –system-level –verbose-logging –force-uninstall

That’s it; the above command will uninstall Edge from your PC.
Step 2: Delete the User Data Files from File Explorer
Now that you have successfully removed Edge browser, it’s time to delete the associated user data files. Here are the steps to follow:
Alert: Please take a backup of the folder and then delete it from the mentioned location to avoid any issues.
- Open File Explorer and go to the following location (make sure to replace UserName accordingly):
C:\Users\UserName\AppData\Local\Packages
- Inside this Packages folder, you should see a folder by the name of
Microsoft.MicrosoftEdge_8wekyb3d8bbwe
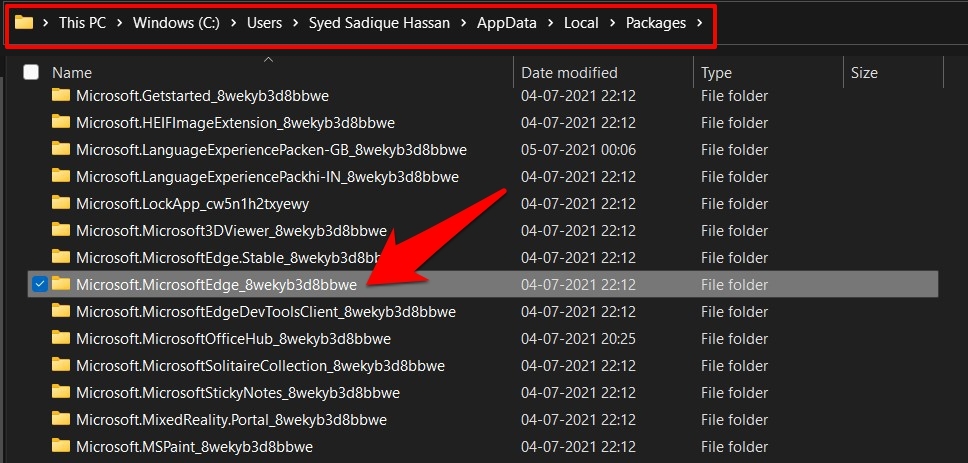
Step 3: Reinstall the Edge browser using PowerShell
The user data associated with the old browser build has now been deleted. So you now proceed to reinstall Microsoft Edge on your Windows PC. Here are the steps to reinstall:
- Head over to the Start menu and launch PowerShell as an administrator.
- Now copy-paste the below command in this PowerShell window and hit :
Get-AppXPackage -AllUsers -Name Microsoft.MicrosoftEdge | Foreach {Add-AppxPackage -DisableDevelopmentMode -Register "$($_.InstallLocation)\AppXManifest.xml" -Verbose}
Once the command has been successfully executed, the Edge browser will be installed onto your PC, and you shall get the Operation Completed message.
Bottom Line
Reinstall the Edge browser is technical process and may lead to issues if not performed correct. You need to first uninstall the browser app from the system, delete the user data, and lastly reinstall the browser app.
If you’re having any issues with the browser, you can consider resetting the Edge browser instead.
Lastly, if you've any thoughts or feedback, then feel free to drop in below comment box. You can also report the outdated information.








Reinstall part doesn’t work – gives access denied error
You need to open the PowerShell program as Administrator. Without Admin level permission, you cannot make any system changes.
PS C:\Users> Get-AppXPackage -AllUsers -Name Microsoft.MicrosoftEdge | Foreach {Add-AppxPackage -DisableDevelopmentMode -Register “$($_.InstallLocation)\AppXManifest.xml” -Verbose}
Get-AppXPackage: The ‘Get-AppXPackage’ command was found in the module ‘Appx’, but the module could not be loaded. For more information, run ‘Import-Module Appx’.
PS C:\Users> Import-Module Appx
Import-Module: Operation is not supported on this platform. (0x80131539)
Says Access is denied. Unable to reinstall.
What do we do with the file we backed up? Do we restore it to its original location?
If something goes wrong after deleting the folder, the backup will help. You can also restore the backup file within the folder after reinstalling the Edge if you need to retain the browser data.
Does it work after updating from 20H2?
go to C:\Program Files (x86)\Microsoft\Edge\Application\installer
CMD : setup.exe –uninstall –system-level –verbose-logging –force-uninstall
Reinstall with the offline installer MicrosoftEdgeEnterpriseX64.msi