If you encounter an unwanted error or issue within the Chrome app and have tried different solutions to troubleshoot/resolve it but are still unable to fix it, you can reinstall the browser.
All you need is to remove the Chrome browser, delete its stored data, and reinstall the browser from the official online store or website.
In this guide, I have shared written instruction about:
Reinstall the Chrome browser on Windows
The Windows PC comes preinstalled with Microsoft Edge browser. However, we can manually install Google Chrome alongside the existing browsers. If the Chrome browser misbehaves, we can remove and reinstall Chrome on Windows PC.
- Open Windows Settings window ( + ).
- Select Apps from the left bar and go to Apps & Features.
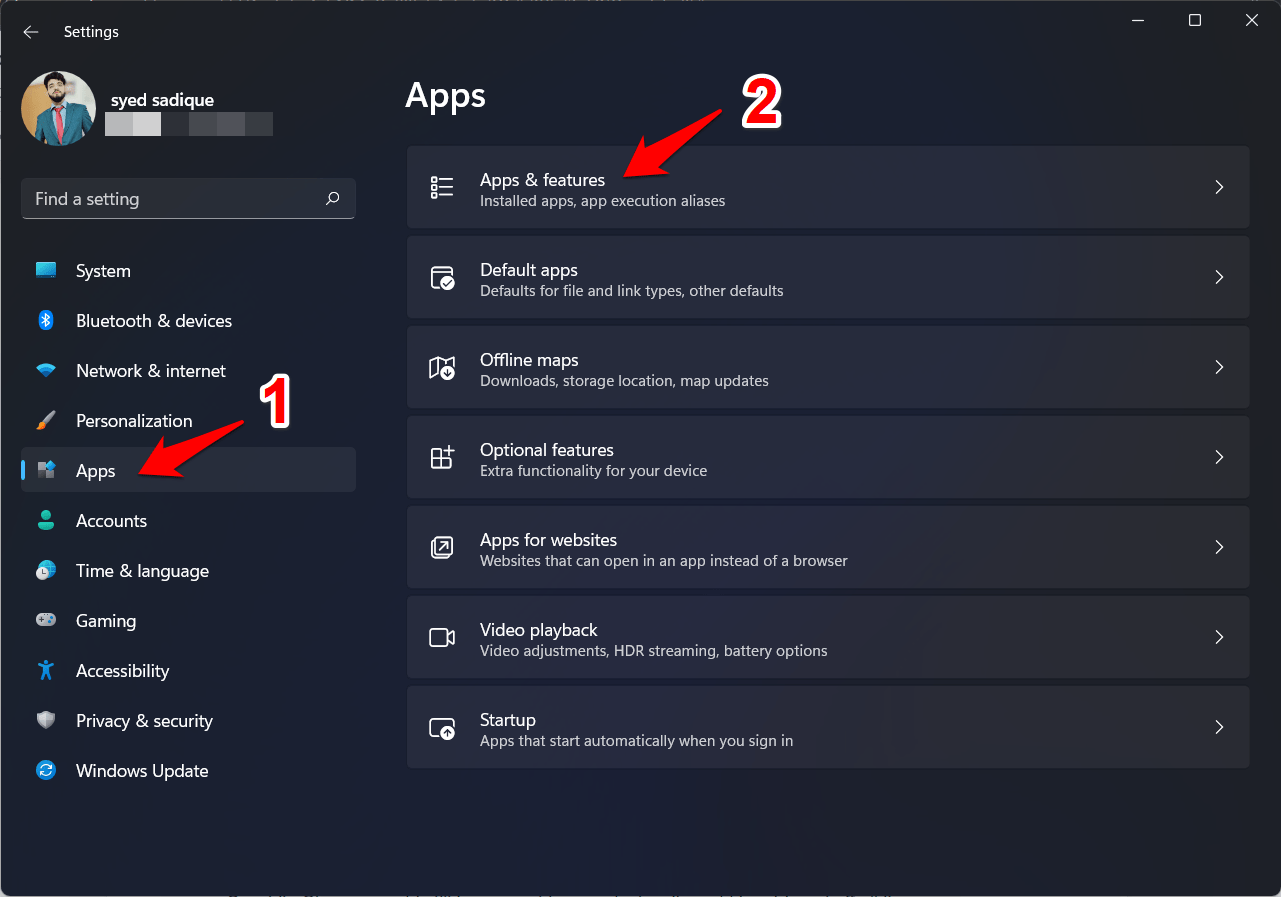
- Scroll to the Google Chrome app and click the More
 option.
option.
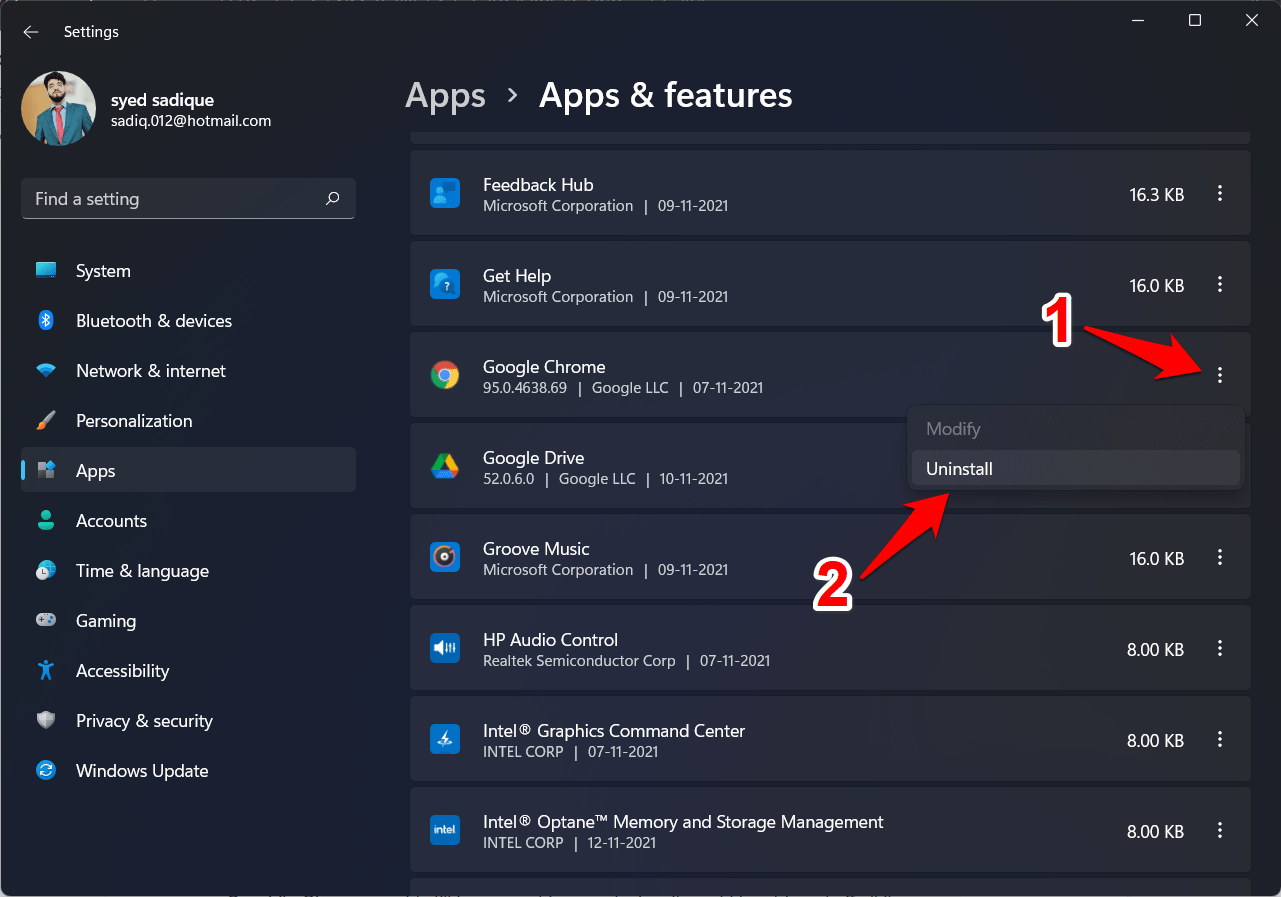
- Select Uninstall and confirm the dialog box to uninstall.
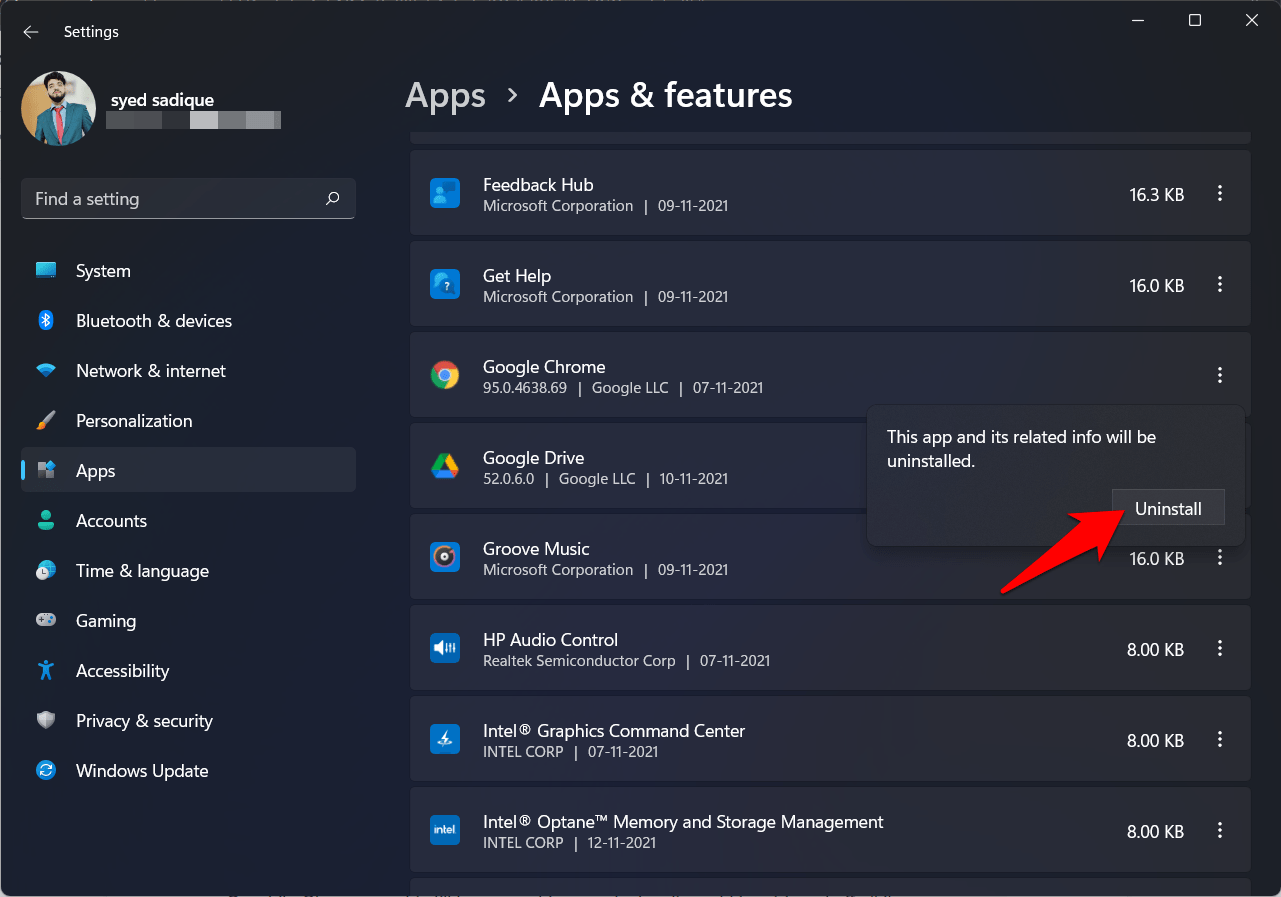
- Next, download Chrome on Windows.
If you are still facing the issues, delete all Chrome browser data from the Windows system and reinstall the new browser again.
Reinstall the Chrome app on Android
Chrome is bundled with the Android OS and treated as a system app. Hence, you cannot uninstall it from your device. At the very most, you could disable it or uninstall all the updates from that app.
Uninstalling updates will revert the app’s settings and configuration to its factory default state. And since we are planning to reinstall the browser, this is the more appropriate option. Here are the steps to follow
- Open the Android Settings app/screen.
- Select Apps and Notifications, followed by the See All Apps option.
- Search and select Chrome app from the app listing page.
- Tap on More
 from the top right, and select Uninstall updates option.
from the top right, and select Uninstall updates option.
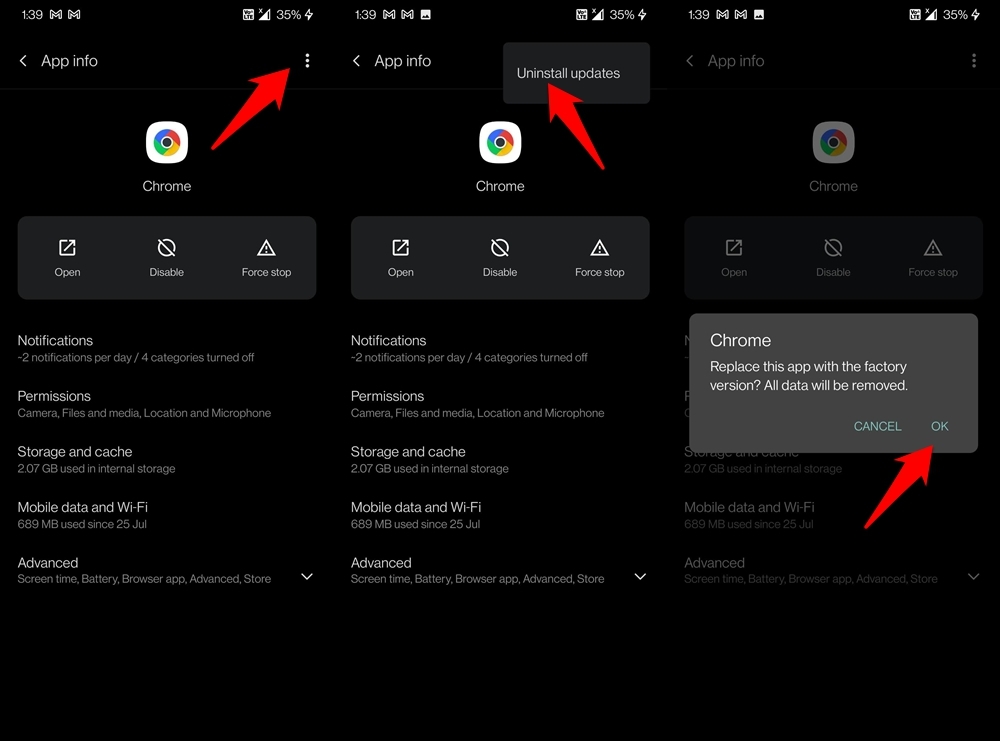
- Tap on in the confirmation dialog box.
- Next, open the Google Play app and search for Chrome.
- Tap the command button.
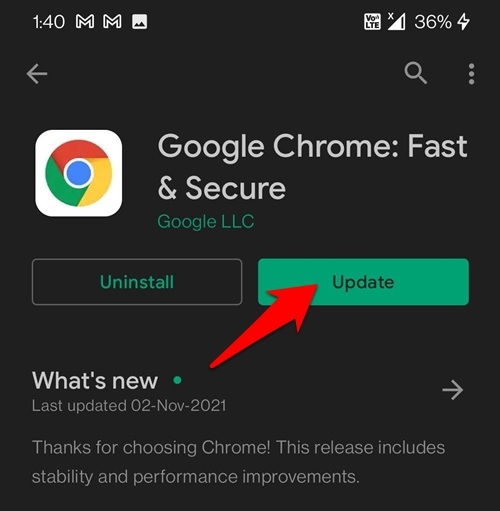
It will reinstall the Google Chrome browser on your Android device. While it’s not precisely a reinstall, downgrading to its earliest build and installing the latest Chrome version is the closest one could get on an Android smartphone.
Reinstall the Chrome app on iPhone and iPad
Apple devices are preloaded with the Safari browser. However, it allows the installation of third-party browsers like Chrome from the official app store. If you face any challenges in the Chrome browser on iPhone or iPad, you can reinstall the browser. Here are the steps to follow:
- Long-press the Chrome app icon to get the context menu.

- Tap the Remove App command and hit Delete App in the confirmation box.
 It shall remove Chrome from your iPhone/iPad.
It shall remove Chrome from your iPhone/iPad. - Open the App Store app and search Google Chrome.
- Open the App details page and Download the Chrome app on iPhone & iPad.
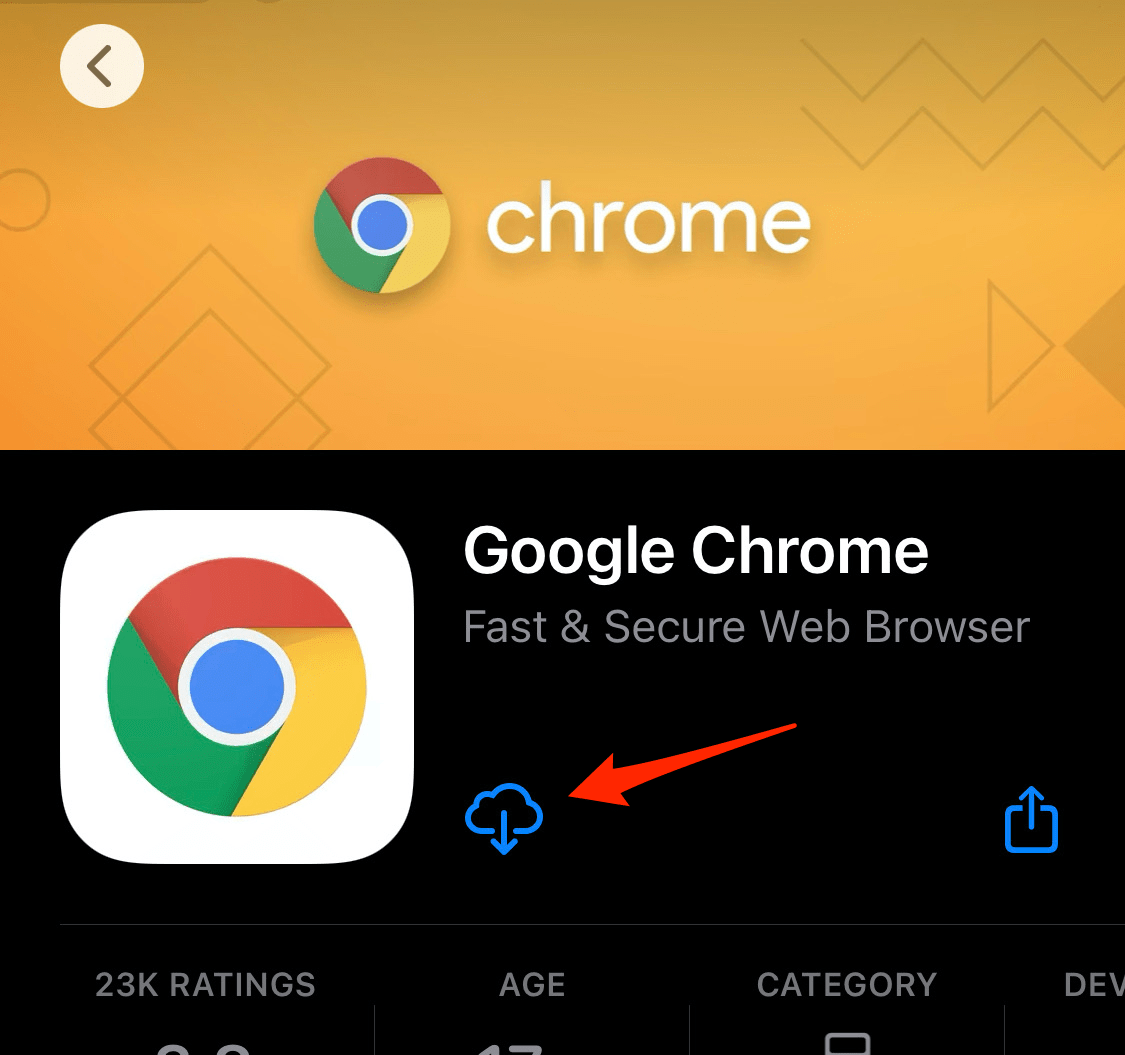
It will reinstall the Google Chrome app on your Apple smart device.
Reinstall the Chrome app on the Mac
Like iPhone/iPad, the Mac is preinstalled with Safari as the default browser. We can install the Chrome browser from Google’s official site on Mac. We can reinstall the Chrome browser without any issues or complications. Here are the steps to follow:
- Launch the Finder and switch to the Applications folder
It shall list all the installed apps on the Mac. - Search and select the Chrome app.
- Right-click for the context menu, and hit on the Move to Bin command.
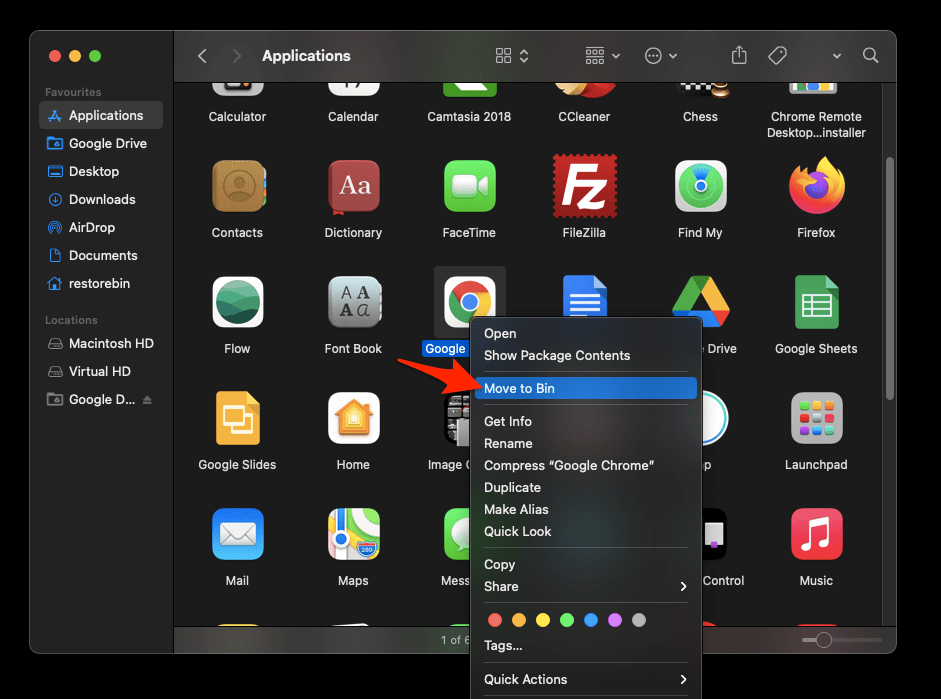
- Empty the Trash Bin from the Dock.

- Next, download and install Chrome for macOS from the official store.
That’s it; it will reinstall the browser on your Mac. Emptying the trash bin ensures no residues are lying in the computer.
Bottom Line
Going for the reinstall approach is recommended only after exhausting all your other workarounds or troubleshoots.
Moreover, before opting for it, ensure you have synced all the browser data with your Google account. Uninstalling the browser will remove all the app’s data as well. Hence, the next time you install it, you will quickly get them back by signing in via a Google account.
Make sure to download the latest Chrome app from the official store.
Lastly, if you've any thoughts or feedback, then feel free to drop in below comment box. You can also report the outdated information.







