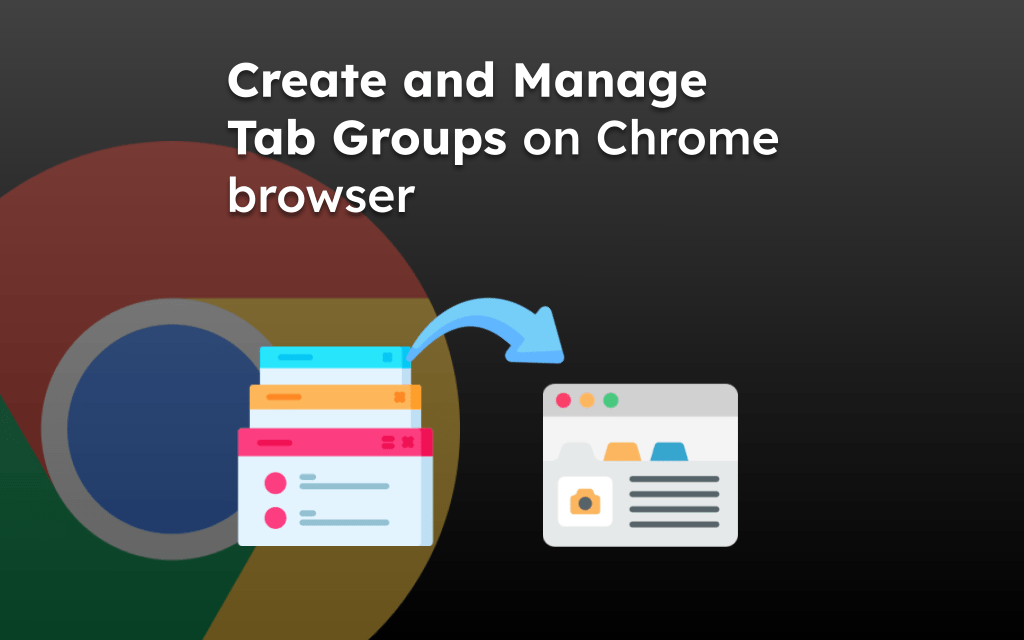The Tab Groups feature helps organize the open tabs and segregates them into like groups for a better experience. However, these groups can sometimes no longer work as expected.
In such cases, we can check for any available fix in the recent upgrade, force close and restart the page, and enable an experimental feature that supports tab grouping.
In this guide, I have shared written instruction about:
How to Use Group Tabs on Chrome?
If you do not know how Group tabs work, follow the steps below.
- Launch Google Chrome and open several websites in separate browser tabs.
- Tap the Tabs icon at the top to see the number of active browser tabs.
- To group the tabs, long press on one browser tab and drag it on another tab.
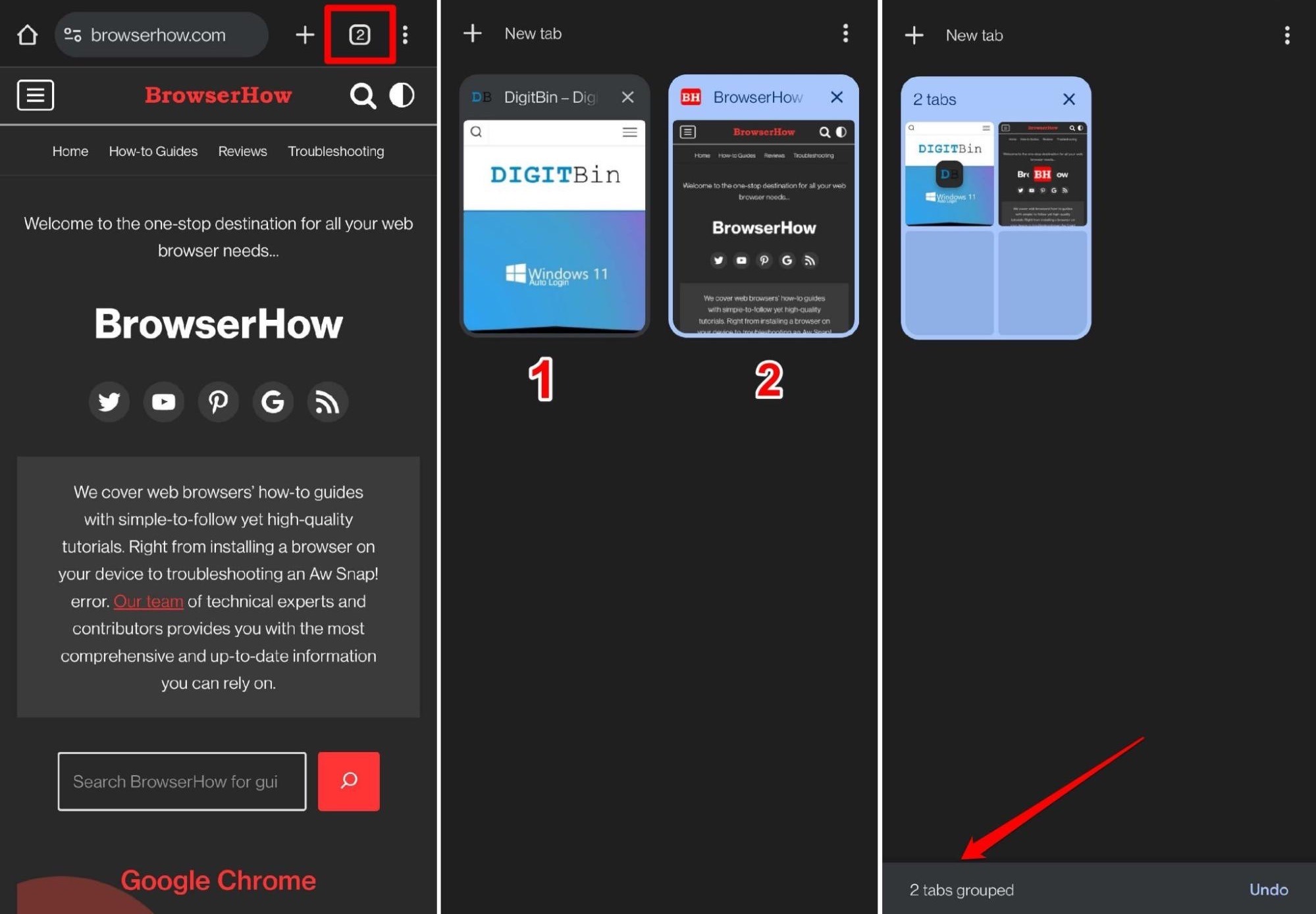
We already have a detailed guide on creating and managing the tab groups in Chrome browsers on Android phones.
Method 1: Update to the Latest Version of Chrome app
The outdated app might need the feature for grouping tabs or be missing out on recent changes. Hence, upgrading to the latest version can bring stability and fix any underlying issues with the tab grouping feature.
- Launch the Play Store app and tap the Gmail Account Avatar at the top.
- From the menu, tap on Manage Apps & Device > Updates Available option.
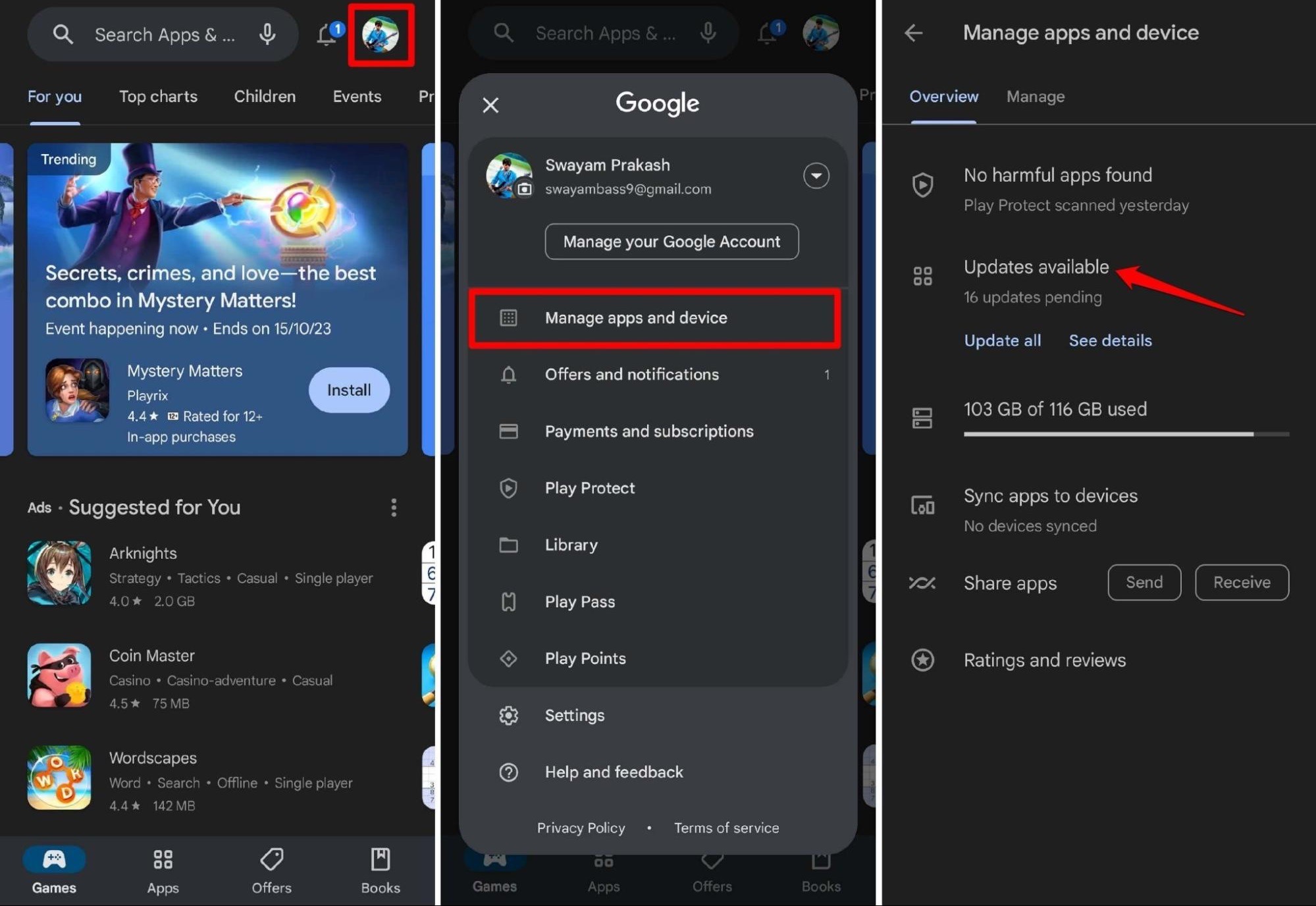
- If the Chrome app has a new update, install it by tapping the button.
Launch the Chrome browser after updating it and see if the group tabs feature is working.
Method 2: Enable Group Tabs using Chrome Flags
Even after upgrading Chrome to its latest version, if you cannot use the Group tabs feature, you can enable it using experimental flags. Other flags that support the tab group can also be enabled.
- Launch the Chrome browser app on your Android device.
- Type chrome://flags in the URL bar.
- Type Tab Groups in the search field.
- In the search result highlighted with yellow, set the status as Enabled from the drop-down.
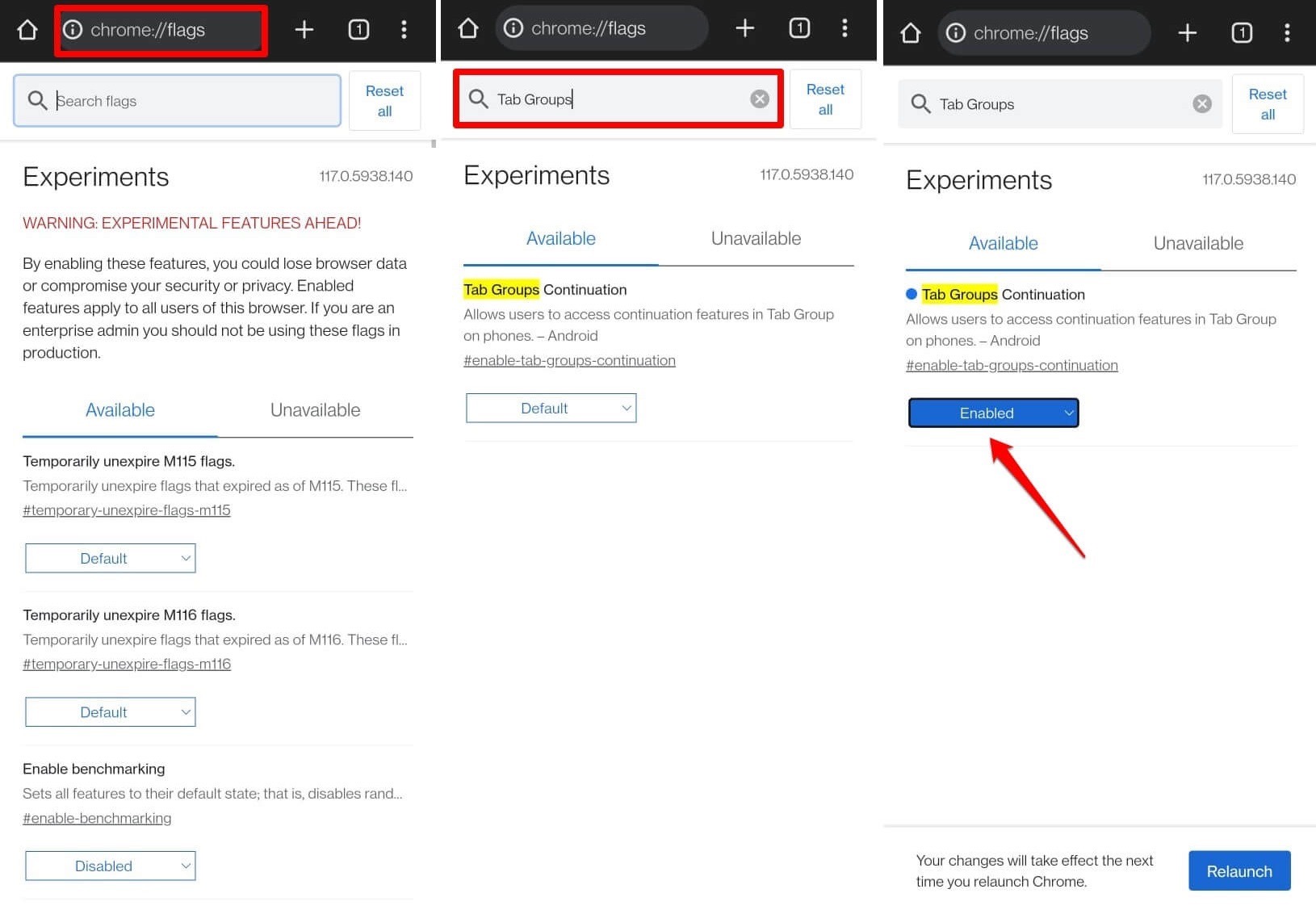
Method 3: Force Close and Restart Browser app
Minor glitches in the Chrome app can prevent its features from functioning properly. To fix that, force close the app and relaunch it.
- Swipe up on the screen to access the Recent Apps.
- Navigate horizontally to the Chrome app card.
- Press the Chrome app card and swipe it up to close it.
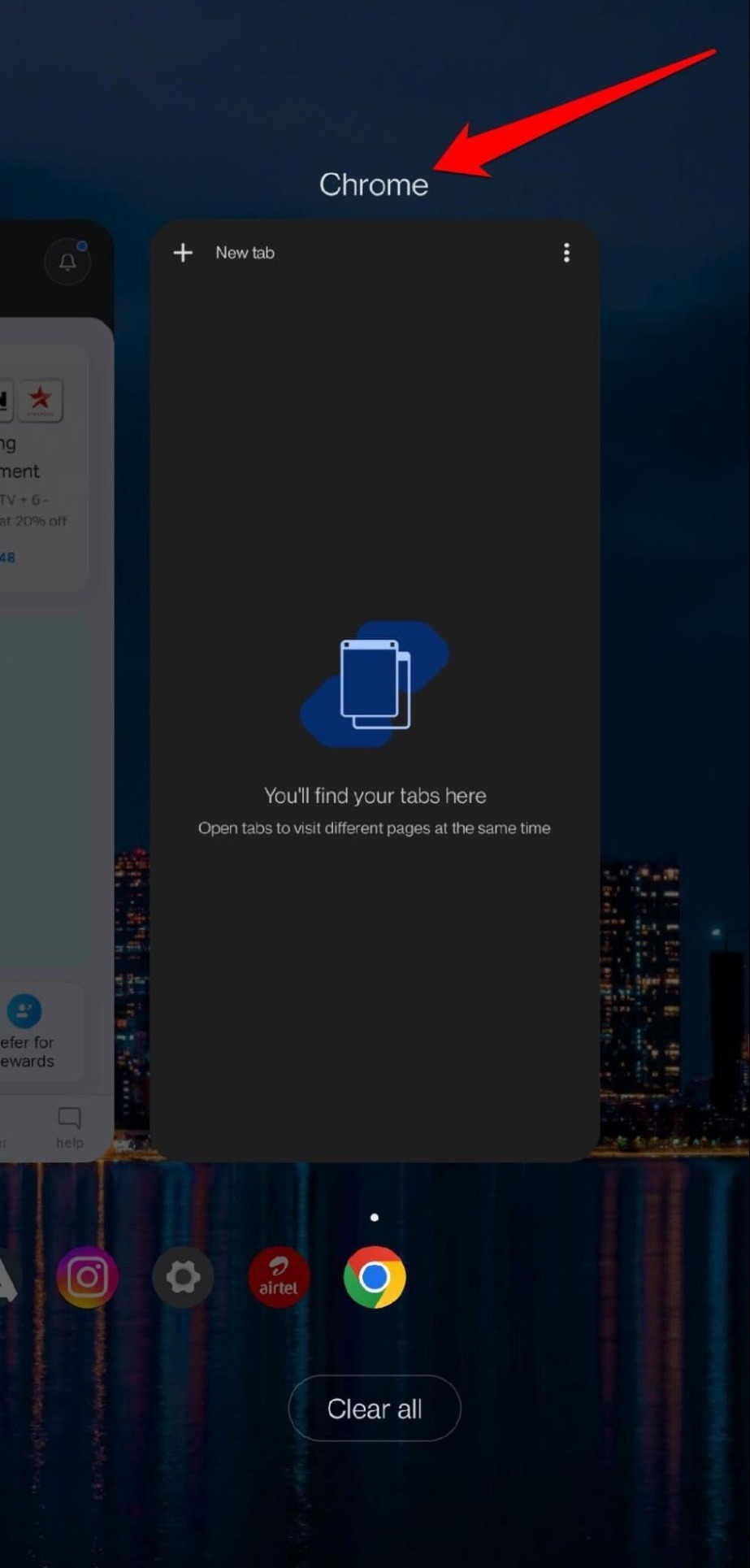
- Access the App drawer and tap the Chrome app icon to relaunch it.
Open a couple of browser tabs and group them using the Group tabs feature.
Method 4: Install and Update the Android System
Do not let the bugs in the current system build of Android OS mess with the features of the Chrome app. It’s always recommended that the OS be updated.
- Launch the Settings app.
- Tap on the System > System Updates option.
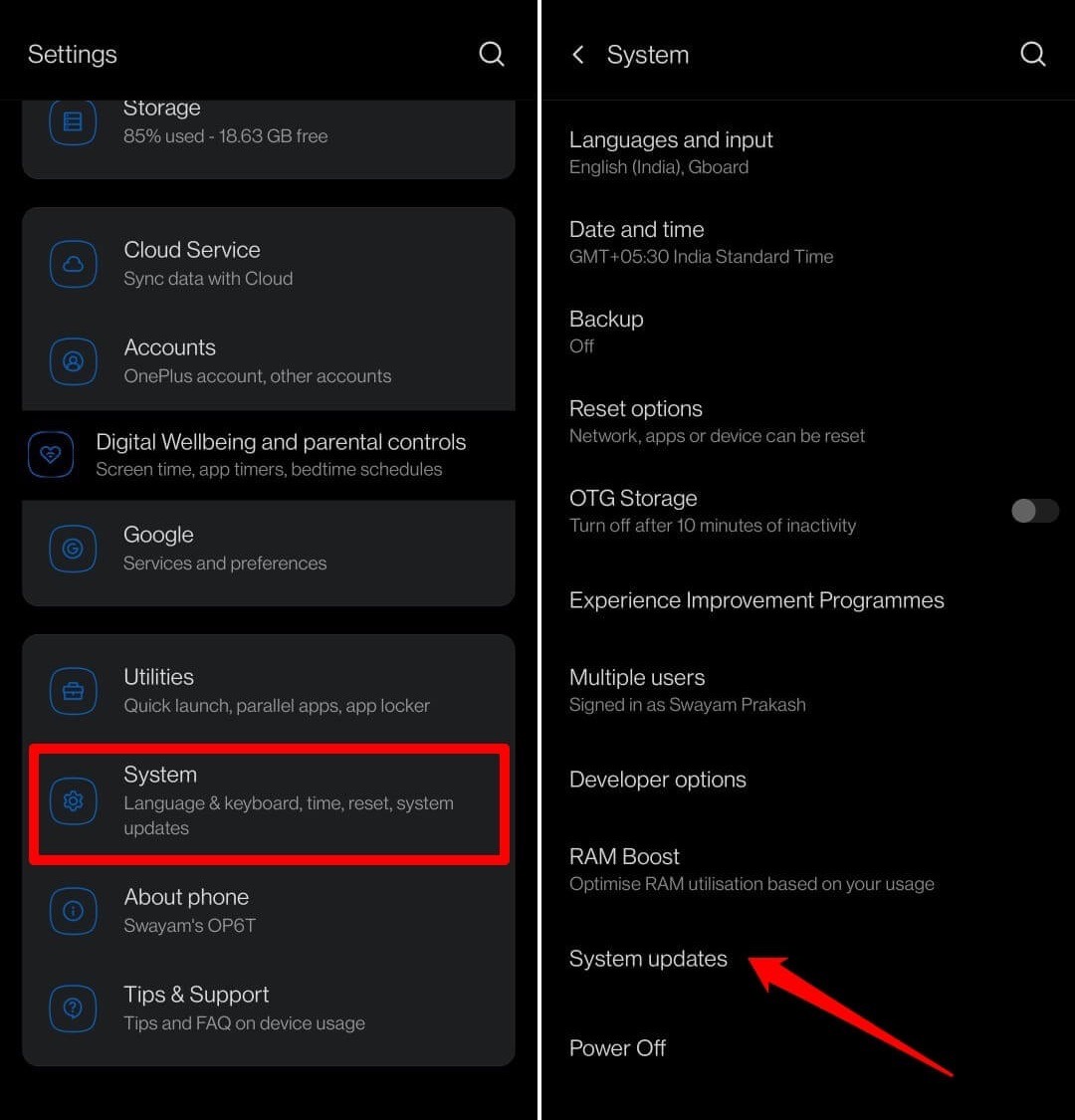
Let the device search for an available software update. If the device finds a new update, follow the on-screen instructions to complete the download and installation.
Launch the Chrome app once the Android device reboots after the software update installation. Check if you can group the tabs.
Bonus Tip: Use Another Browser that Offers Similar Feature
Are you unable to use the Group tabs feature on Android after repeated efforts to troubleshoot? Then, switch to other browser apps that offer tab grouping features. Brave browser has the Group tabs feature to cluster multiple tabs under one tab.
- Download and install Brave browser for Android from the Play Store.
- Launch the Brave browser.
- Start by opening separate browser tabs for various websites.
- Tap the Tabs icon at the bottom.
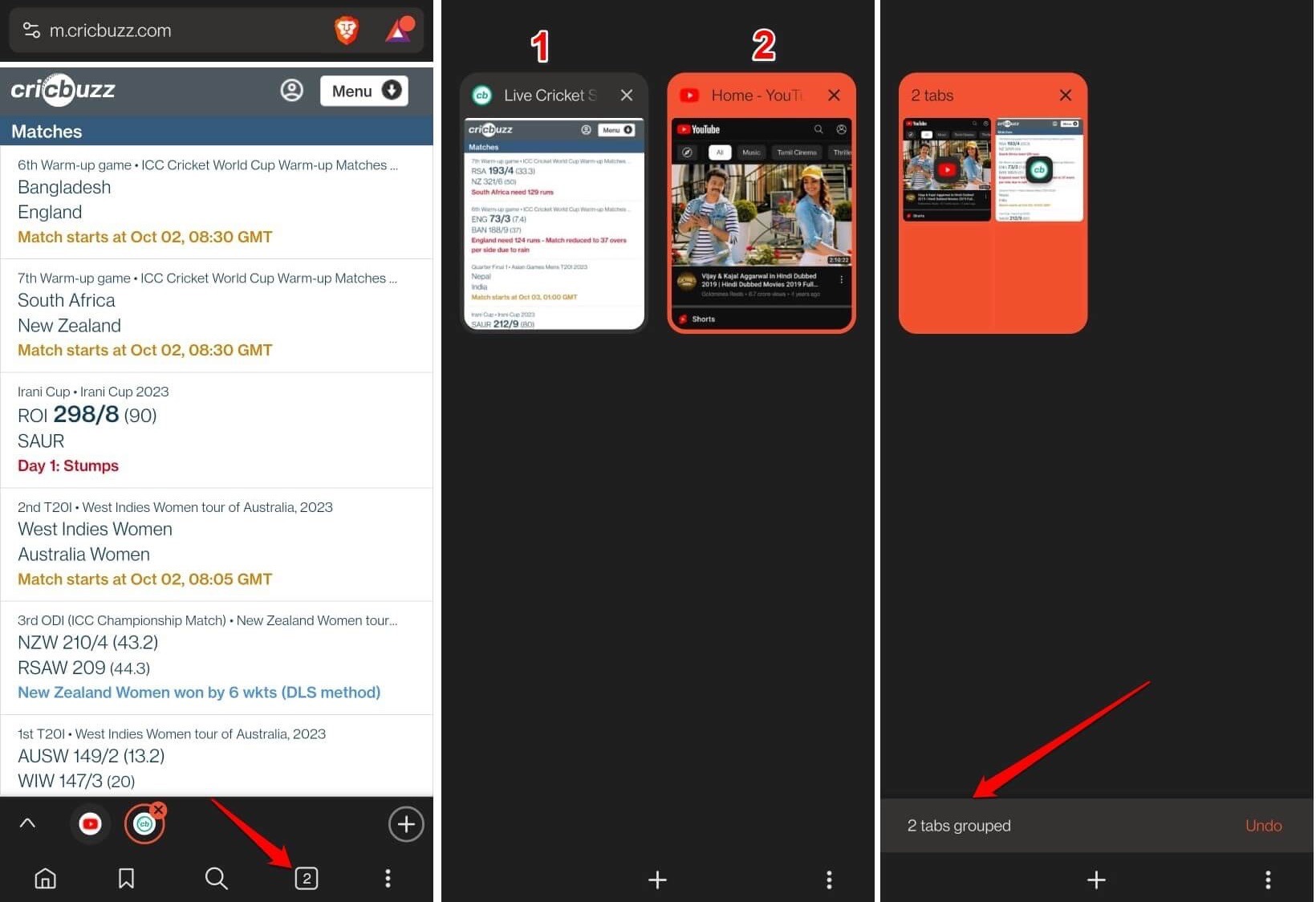
- Long press on a tab and drag it over another tab to group them.
Bottom Line
The tab groups feature makes your browsing session more productive and convenient. If you cannot create and manage the tab groups in Chrome on Android, the above-mentioned troubleshooting methods might help you fix the problem.
Lastly, if you've any thoughts or feedback, then feel free to drop in below comment box. You can also report the outdated information.