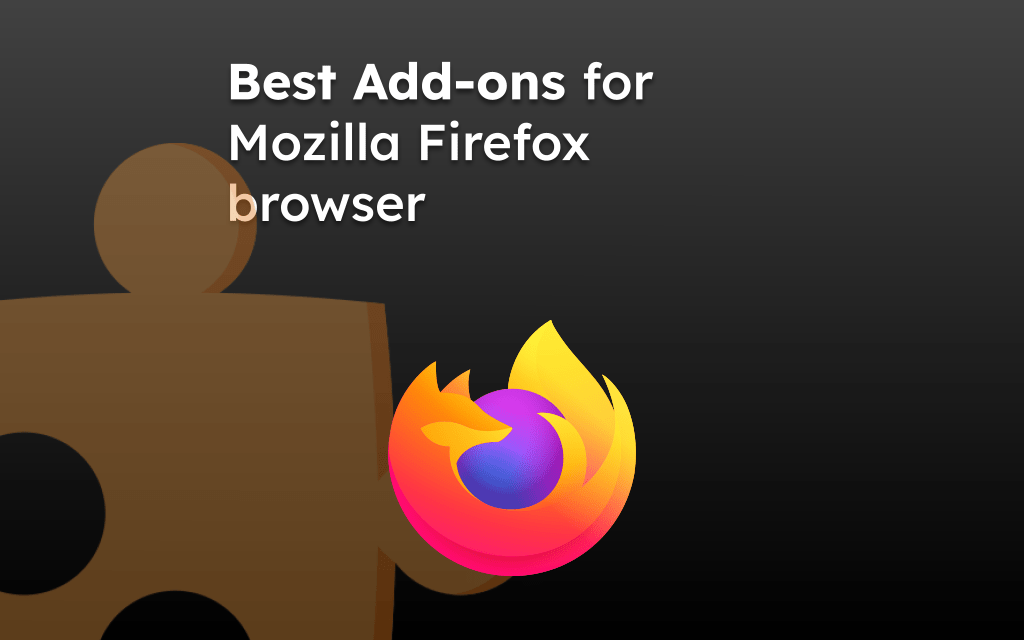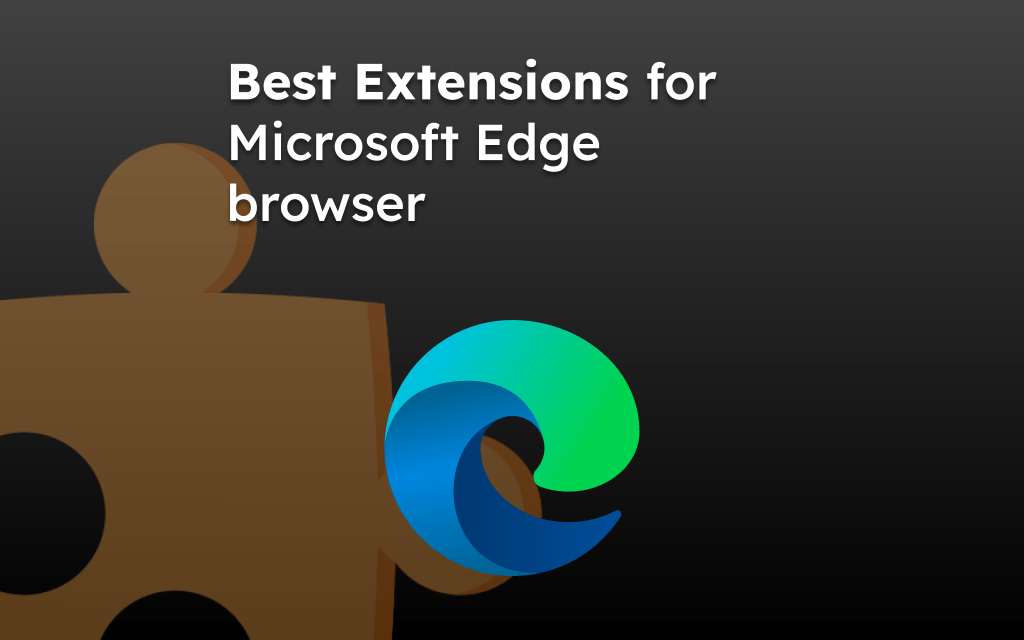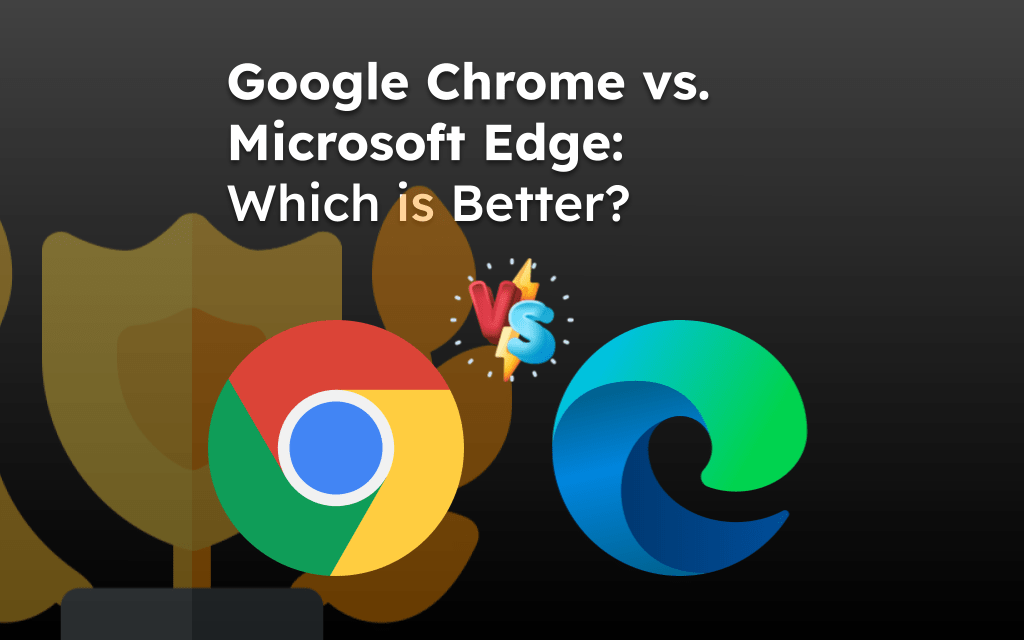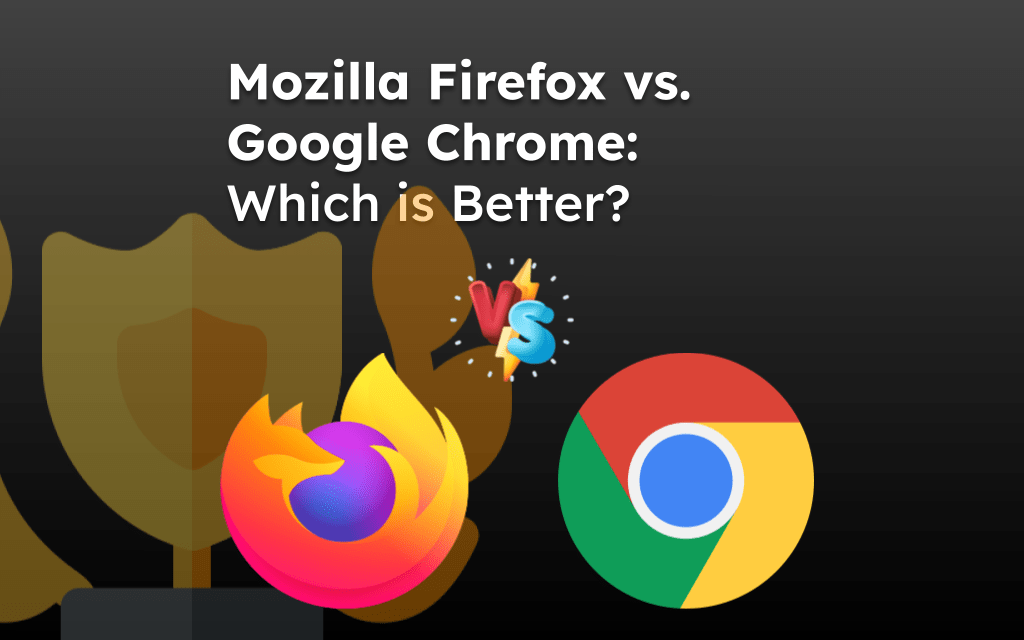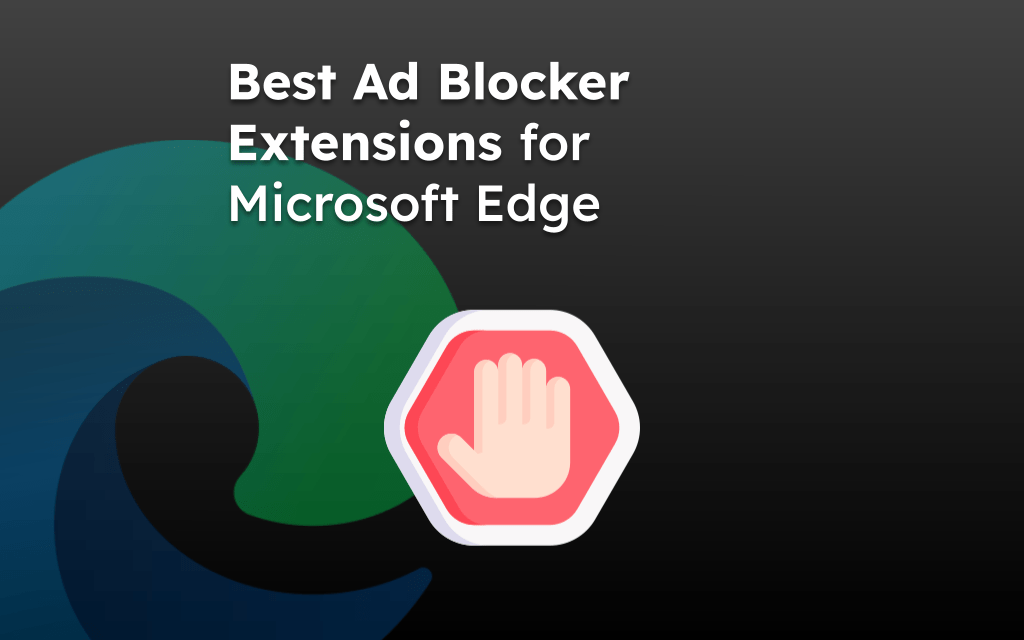The Google Chrome browser has built-in experiments and improvement features known as Flags. All the available experimental features are in the address bar under the “chrome://flags” address.
These flags help in improving the performance, accessibility, and usability of the browser. You can enable or disable any flags from the drop-down option to match your requirements.
The Chrome Flags are experimental features; a few might be integrated into the core browser, and some might be discontinued. However, we strive to keep this list updated with the latest; please let us know in the comment section if you see a no longer available flag.
In this guide, I have shared written instruction about:
Experimental QUIC Protocol
Regarding the networking procedure, various layers are used for a great connection whenever we access the internet. Being one of the most trustworthy companies in Information Technology, Google aims to launch a QUIC Protocol based on UDP functionality.
UDP is generally a protocol with no connection and helps establish a great connection between the device and the server. QUIC Protocol will enhance the speed and help secure the connection more efficiently.

- Switching from TCP to UDP is always beneficial regarding connection establishment time. The message is converted into packets and then passed through the protocol.
- Latency: Establishing a connection would take less time.
- Multiplexing: Connecting to multiple networks without head-of-line blockage.
- Uniqueness: Different stream IDs are provided for a unique identity.
- Independent of Hardware.
Unfortunately, many firewalls (security for your system) do not detect the QUIC Protocol. This is a significant setback for the Security Protocol.
Here’s how you can enable it:
Go to Google Chrome, copy-paste the link, and hit the enter button.
chrome://flags/#enable-quic
It will highlight the Experimental QUIC Protocol Flag and select the Enabled option from the dropdown. Finally, click the button to save changes.

Parallel Downloading
The parallel download is used for increasing the download speed in Chrome. By doing so, this flag splits the file into smaller parts that are downloaded simultaneously.
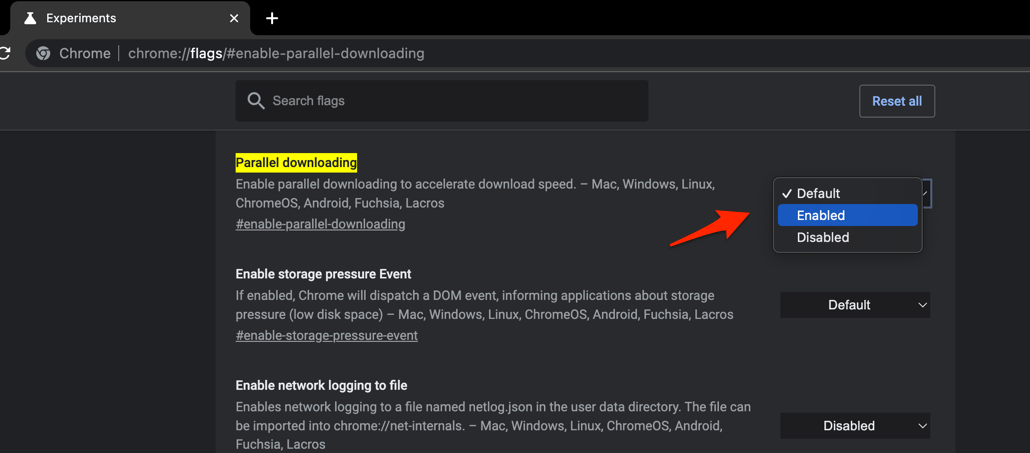
However, it requires good internet speed and stability to make the flag work at its best.
Here’s how you can enable it:
Go to Google Chrome, copy-paste the link in the address bar, and hit the button.
chrome://flags/#enable-parallel-downloading
It will highlight the Parallel downloading Flag and select the Enabled option from the dropdown. Finally, click the button to save changes.
Enable Reader Mode
The Enable Reader Mode chrome flags help simplify the web page content and remove all the unwanted elements like ads, designs, etc., to make it look reader-friendly.
Once you enable this Chrome flag, you will see an option Enter Reader Mode added in the address bar. Clicking on it will change the look and feel of the website content.
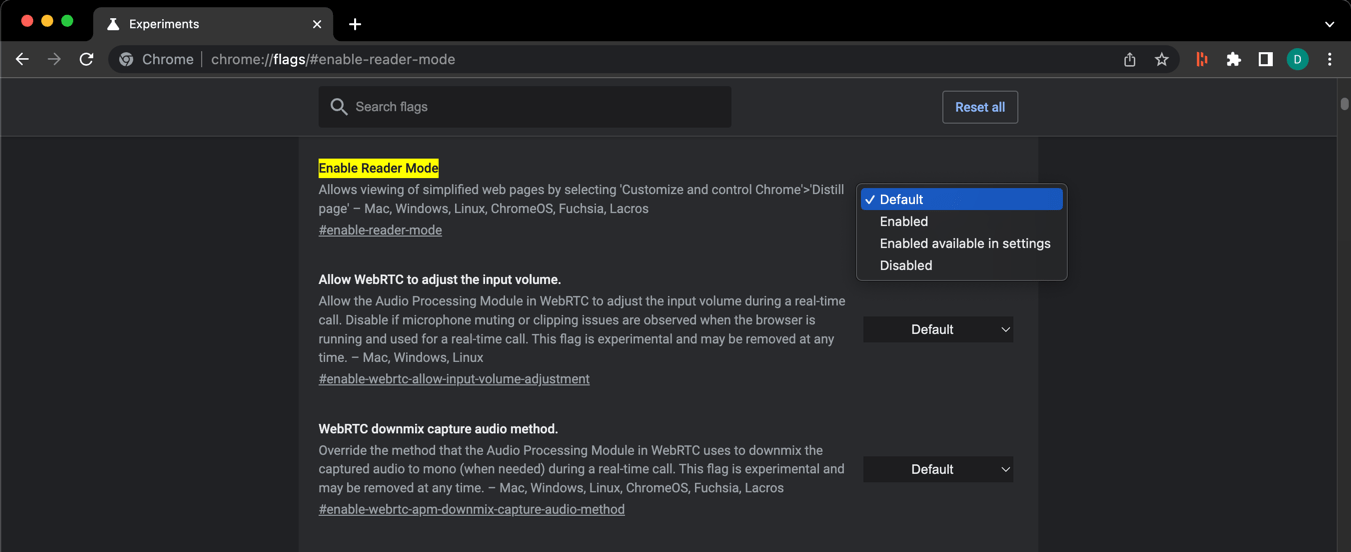
The simplified reader mode is already available in Chrome for Android devices, but you will find this Enable Reader mode flag only on the Chrome desktop browser.
Here is how you can enable it:
Open the Google Chrome browser and copy-paste the below link into the address bar. Hit the button.
chrome://flags/#enable-reader-mode
It will highlight the Enable Reader Mode option, and you can choose the Enabled option from the dropdown menu. Lastly, do not forget to relaunch the browser.
Next time you open a content-heavy web page, you will notice a book icon in the address bar to enter reader mode.
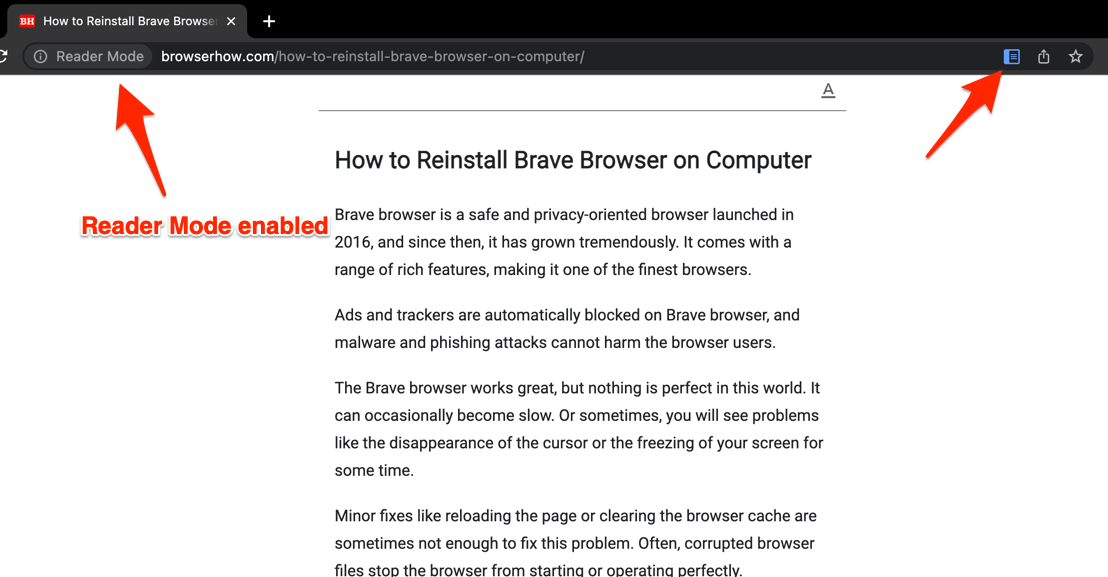
Auto Dark Mode for Web Contents
Google Chrome allows users to customize the theme and appearance of the browser skin. You can easily choose the dark mode theme or install the online themes from the Chrome web store.
However, these changes are not reflected in the content within the page loaded in the browser. Hence, the Dark Mode for Web Contents flag will also help change the content.
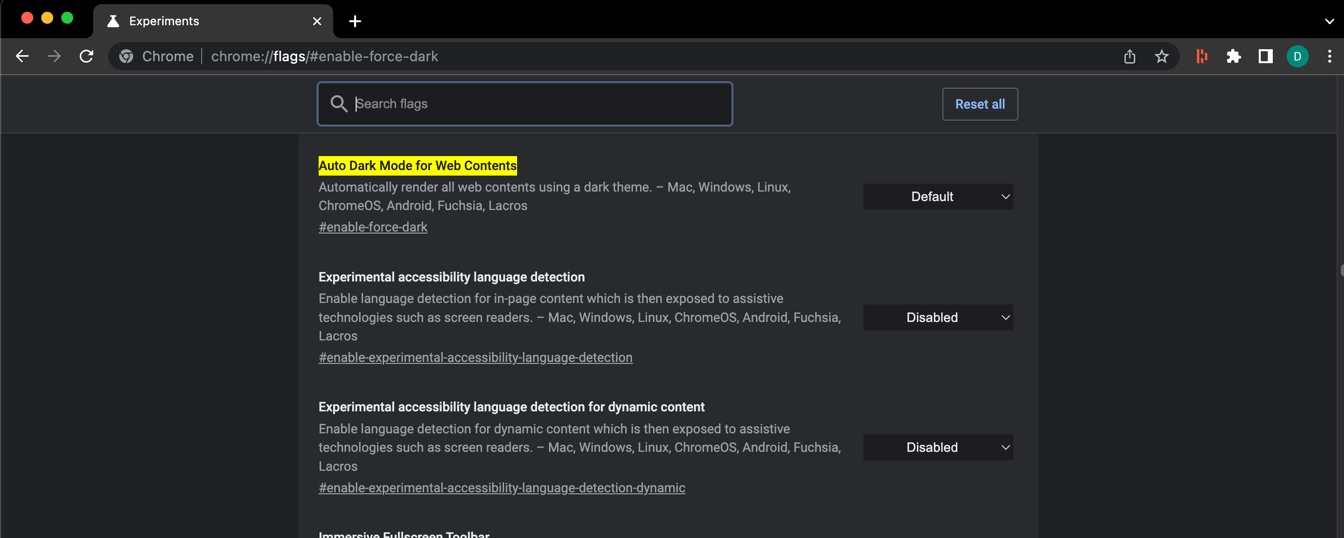
After enabling the flag, all web page content will be automatically loaded in the dark theme mode. The flag is available for all devices and even supports the Android OS.
ALERT: Not all websites have dark mode compatible content and layout. You might find a few pages distorted.
Here is how you can enable it:
Open the Google Chrome browser and copy-paste the below link into the address bar. Hit the button.
chrome://flags/#enable-force-dark
It will highlight the Auto Dark Mode for Web Contents option, and you can choose the desired dropdown option to change settings and relaunch the browser.
Live Caption Flag
The experimental flag helps auto-generate the live caption on the Chrome browser. It will automatically write and generate the captions in real-time or with many split seconds of delays for all the streaming media like video, audio, etc. Currently, it only supports the English language.
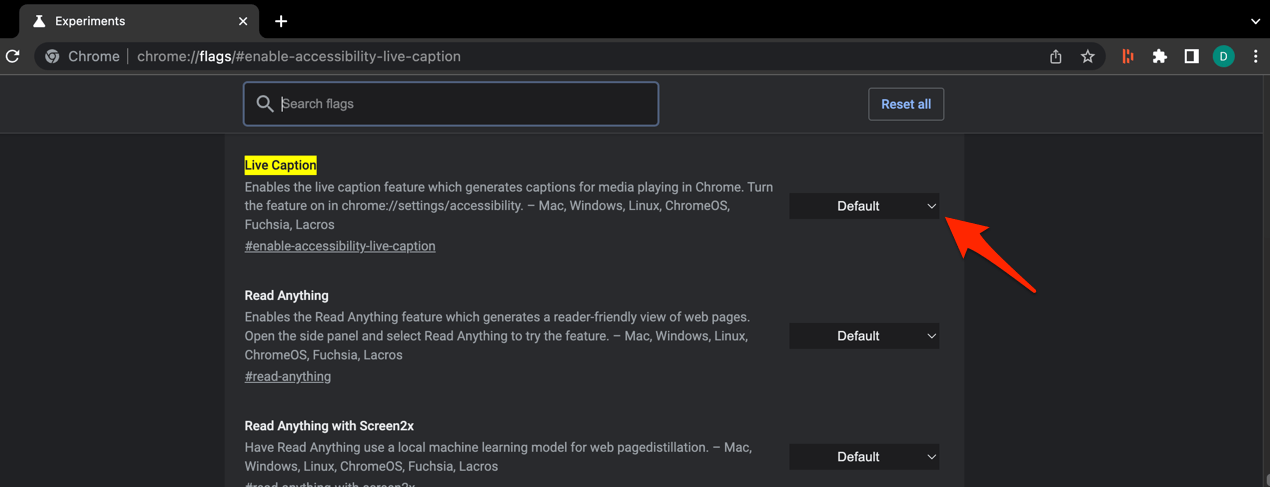
The flag is only available for the Chrome desktop browser and not for Android devices. However, the Live caption is already available as a separate feature on Android devices.
Here is how you can enable it:
Open the Google Chrome browser and copy-paste the below link into the address bar. Hit the button.
chrome://flags/#enable-accessibility-live-caption
It will highlight the Live Caption option, and you can choose the desired dropdown option to change settings and relaunch the browser.
After enabling the flag, you must turn on the Live Caption from Chrome’s accessibility settings.
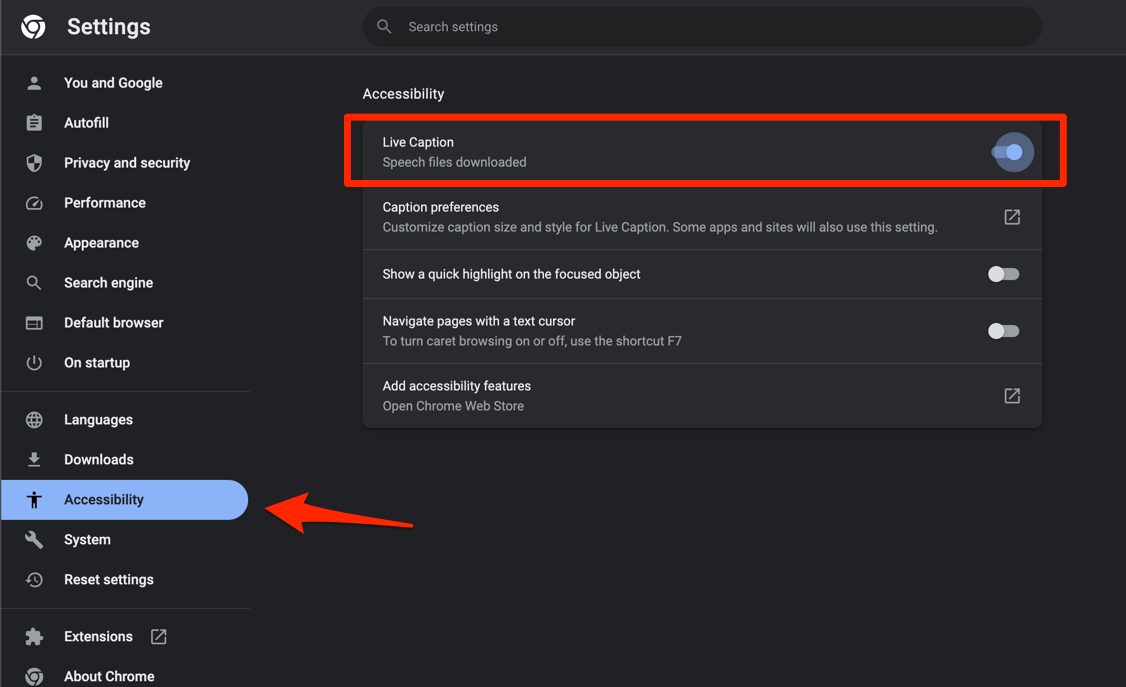
Show Autofill predictions
The flag helps autofilling the text field for the web forms and helps retrieve the data stored in the browser. Based on the field type, the browser will fill in the details like contact address, phone number, etc., without manually entering the details.
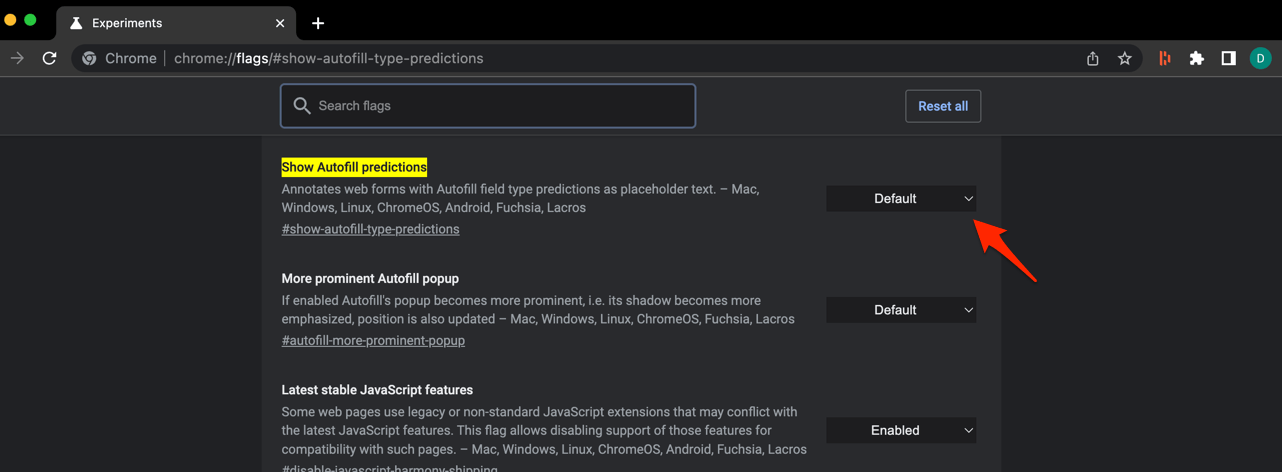
After enabling it, Chrome automatically tries to fill in the field details using the saved address, password, and payment information. The flag is available for all Chrome-supported devices.
Here is how you can enable autofill predictions:
Open the Google Chrome browser and copy-paste the below link into the address bar. Hit the button.
chrome://flags/#show-autofill-type-predictions
It will highlight the Show Autofill predictions flag, and you can choose the desired option from the dropdown to change settings and Hit the Relaunch button on the browser.
Bottom Line
These were a few Google Chrome flags you can enable and use daily. These flags help in saving time and increase work speed.
As mentioned, these flags might disappear from the list and become part of core browser development. If you find any mentioned flag missing, please report it in the comment box.
Lastly, if you've any thoughts or feedback, then feel free to drop in below comment box. You can also report the outdated information.