You might have faced problems opening a site that gives you an alert, such as ERR_TOO_MANY_REDIRECTS or an infinite redirects loop in the Chrome browser.
In such cases, you can clear the browsing data, clear the DNS cache, and remove the Chrome Extension to fix the issue.
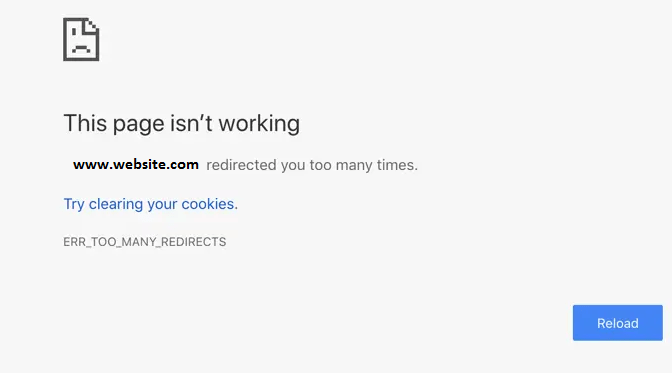
In this guide, I have shared written instruction about:
Method 1: Clear Browser and Site Data
As I already mentioned, the redirects can be caused by faulty Chrome cache or data. So, our primary fix is to clear the cache data and reset the website files stored in the Chrome browser.
- Launch the Google Chrome browser on a computer.
- Click on the More
 and select the Settings menu from the list.
and select the Settings menu from the list. - Head over to the Privacy and Security section.
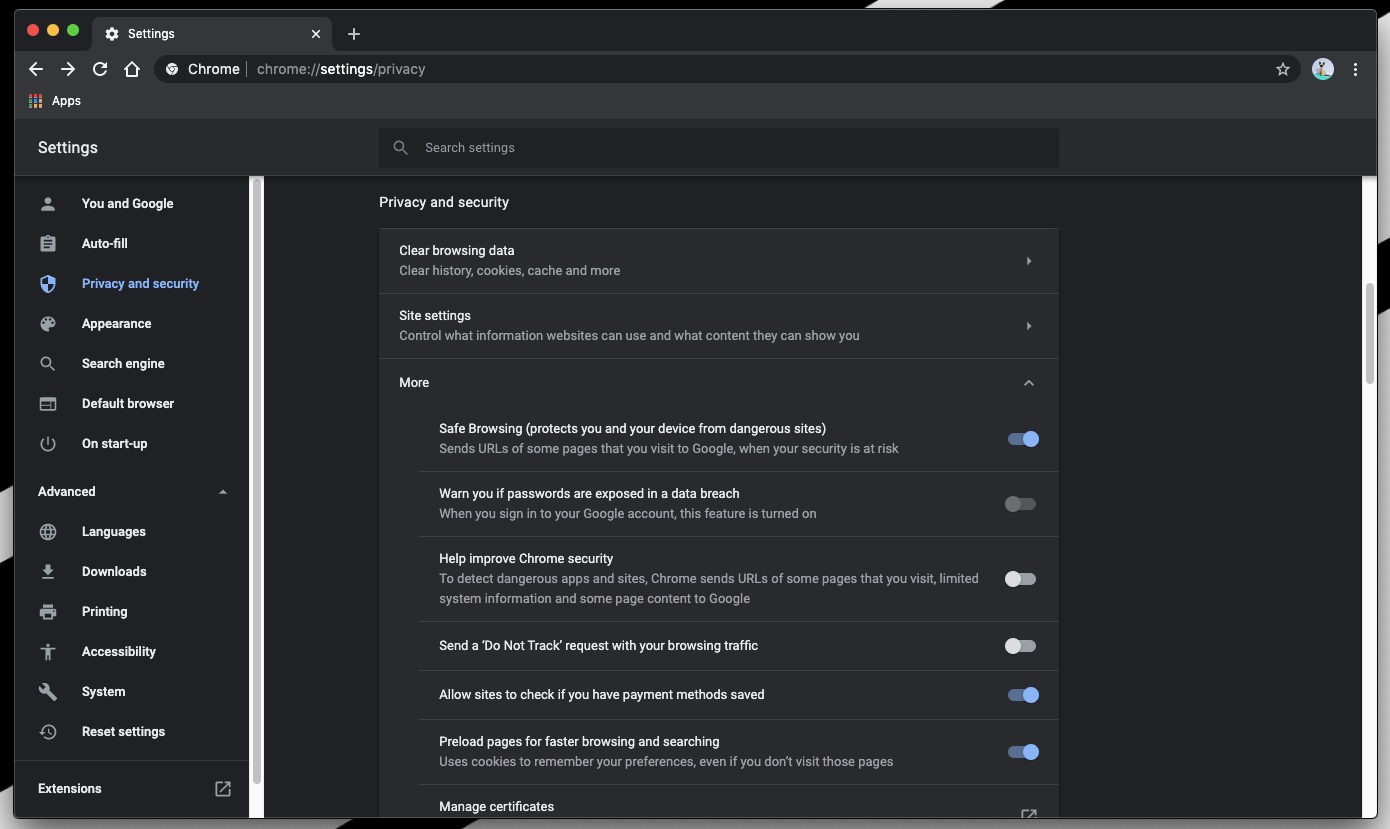
- Under the Privacy and Security section, click on the Clear browsing data tab.
- Switch to the Advanced tab.
- Click on the dropdown next to Time range and choose the All-Time option
- Enable the checkbox for the following options:
- Browsing history
- Download History
- Cookies and other site data
- Cached images and files
- Hit the button and wait for the data to be cleared.

Depending on how often you clear the browser’s data, the process will take more or less time to complete. So if you clear data regularly, it will be done swiftly in a few seconds.
Method 2: Remove Chrome Browser Extensions
Another usual cause of this issue is Chrome extensions. Certain unknown or spam extensions can interfere with your browser experience, leading to unwanted errors. Especially adblockers and content blockers interfere with browsing.
In such cases, it’s good to identify the culprit extension and removes the browser. You can also disable the extensions if you think they might create issues.
- Launch the Google Chrome browser on your computer.
- Click on the Menu
 and hover your mouse over the More tools option and select on Extensions.
and hover your mouse over the More tools option and select on Extensions.
It will display the list of extensions. - Find the unknown/suspicious extension, and remove it by clicking on the button.
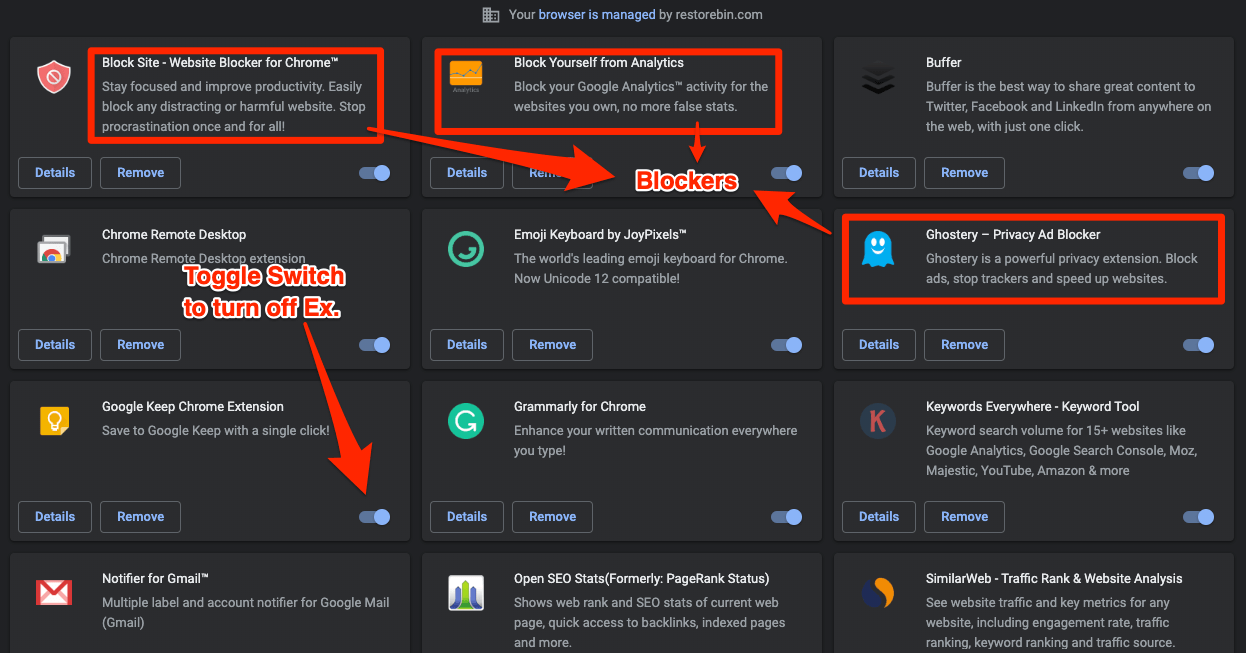
To find which extension is causing the problem, we suggest you disable the extensions one after the other and check if the browser works properly. Once you find the cause, you can head over to the removal of the extension.
Method 3: Clear DNS Cache in Browser app
The final possible fix is to clear the DNS cache on our Chrome browser. Your browser stores all the domain addresses you’ve visited on your browser, so it can sometimes confuse a newly changed URL with its old one.
- Launch Google Chrome on a computer.
- Please enter the following address into the browser’s URL bar and search for it.
[/code]chrome://net-internals/#dns[/code]

- Click the button under the DNS section.
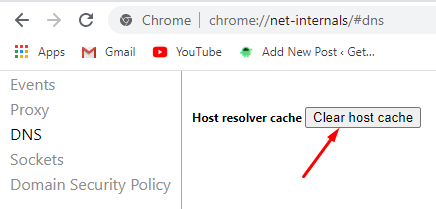
That will successfully flush the DNS cache on your Chrome browser. This will potentially prevent your browser from redirecting to the old URL of a webpage.
Bottom Line
In most cases, clearing the browser data will do the trick, as it is the usual troublemaker for most Chrome users. However, if the problem doesn’t back off with that one, I assume that the second method will ensure the error’s presence is gone.
In my case, I had a VPN extension from an untrusted source, and removing it from my browser fixed the issue. We suggest you try each method individually for the best result in your scenario to see what works for you.
There’s a great chance that the issue is sourced from the website’s backend, and you’ll have to wait it out if that’s the case.
Lastly, if you've any thoughts or feedback, then feel free to drop in below comment box. You can also report the outdated information.







