Google Chrome’s lack of sound or audio output can be caused by many reasons, including the user’s settings or some Chrome bugs.
In such cases, you can verify a few audio settings, check the output source, disconnect Bluetooth audio devices, or reset the browser to fix the sound not audible issue.
In this guide, I have shared written instruction about:
Method 1: Verify Chrome Audio Settings
In this section, we will be verifying three necessary Chrome audio settings. These involve checking the tab’s mute option, verifying that Chrome can play audio across websites, and checking the browser’s Sound Mixer settings.
- Launch the Chrome browser and right-click on the tab that isn’t playing audio.
- If you get the Unmute option, then it means that you have muted the tab.
- Click on the Unmute site and bring back the audio.
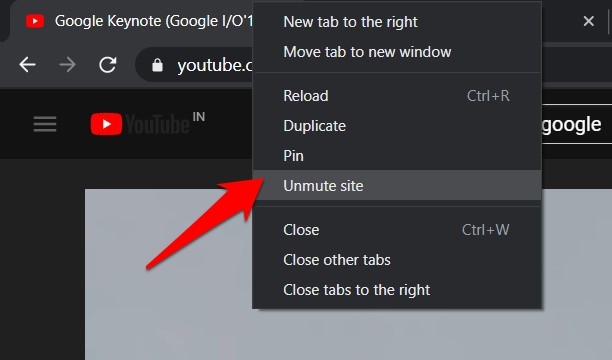
However, if that is not the case, check the Sound Settings page.
- Click on More
 for the menu list and select the Settings option.
for the menu list and select the Settings option. - Then navigate to Privacy and Security and select Site Settings.
- Click on Additional Site Settings and choose Sound.
- Now make sure that Allow sites to play sound toggle is turned on.
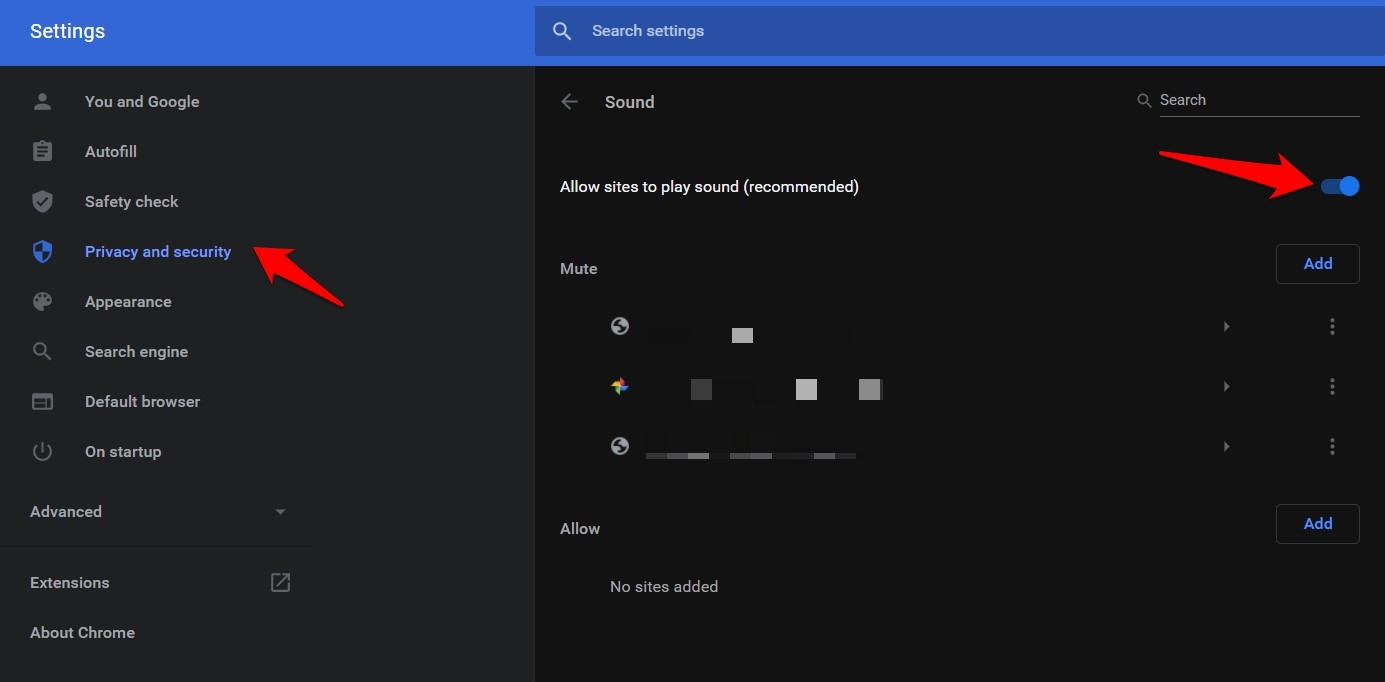
- Likewise, verify that the site isn’t blocklisted under the Mute section.
If that’s all well and good, you need to check the sound settings within the operating system. macOS does not have the custom sound option for the selected apps.
Here are the quick steps for Windows OS sound settings:
- Move to the Taskbar and click the upward arrow to open the Windows tray.
- Right-click on the Sound icon and select Open Volume Mixer.
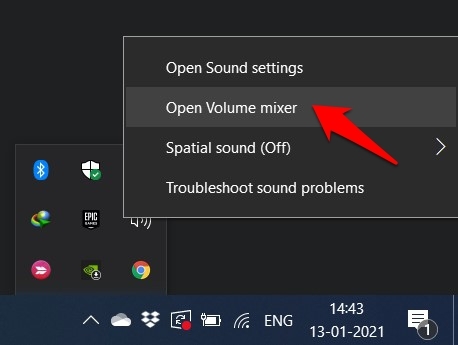
- Make sure Chrome isn’t muted and set at a high sound limit.
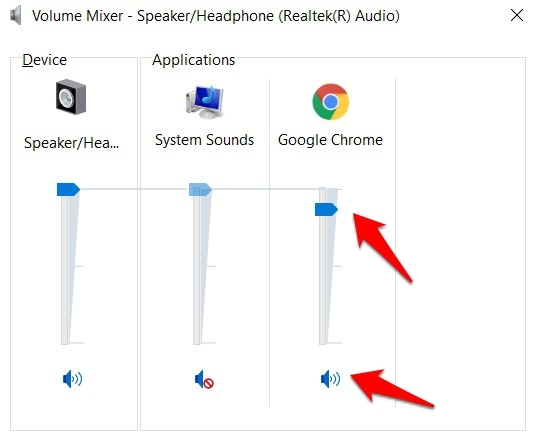
All these three methods are the basic fixes, but in most instances, they are known to rectify the Chrome audio issues. See if it can spell out success in your case or not.
Method 2: Check Chrome Output Source (Windows OS)
If there is more than one output device connected to your PC, then it might be the case that Chrome is using the inactive source. To verify that Chrome is using the correct audio source, follow these steps:
- Bring up the Windows Settings page via + shortcut keys.
- Then go to System and select the Sound option.
- Scroll to Advanced Sound Options and hit on App volume and device preferences.
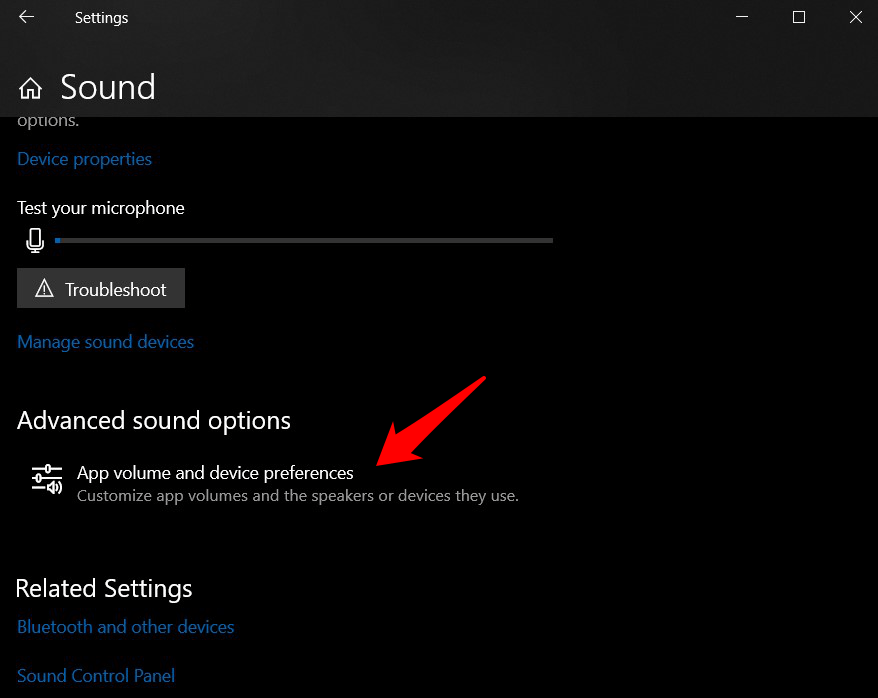
- Now check the Output source next to Chrome and make sure that it is set to the right one (i.e., Default).
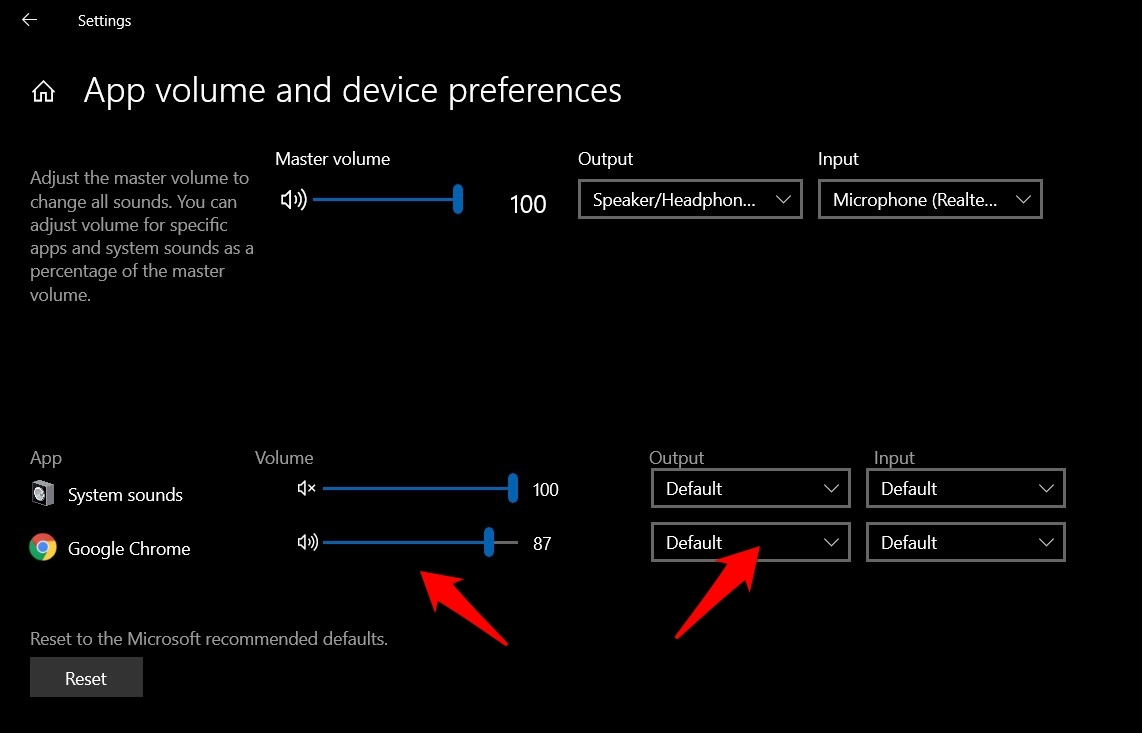
- If that is not the case, select the option from the drop-down.
- Once done, restart the browser and check if it fixes the Chrome sound and audio issue.
Sometimes, you might have a wireless headset connected to your PC, and the sound might be routed through it. In such cases, reverting to the default audio source, as mentioned above, should be able to rectify the issue.
Method 3: Disconnect Bluetooth Audio Devices
There are chances that your Bluetooth audio devices have taken precedence over the system speaker. Hence, you should disconnect the Bluetooth device. The best way to do this is to disable the Bluetooth feature within the operating system.
Turn Off Bluetooth on Mac
- Open System Preferences from the Apple
 icon.
icon. - Select Bluetooth from the Preferences window.
- Click on the Turn Bluetooth Off command button.
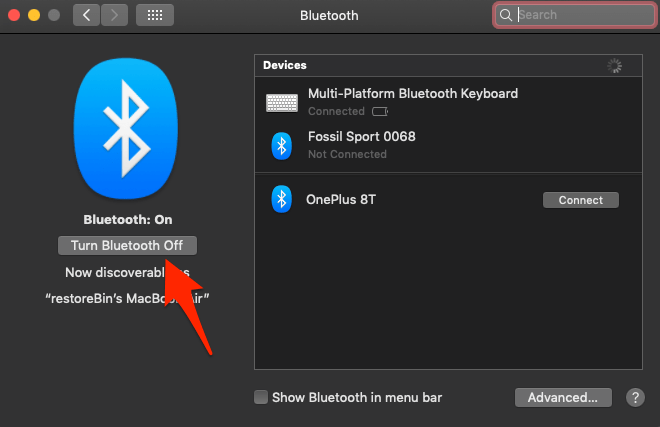
Turn Off Bluetooth on Windows
- Select the Start button from the bottom,
- Choose Settings > Devices > Bluetooth & other devices.
- Select Bluetooth to switch to turn the toggle Off.
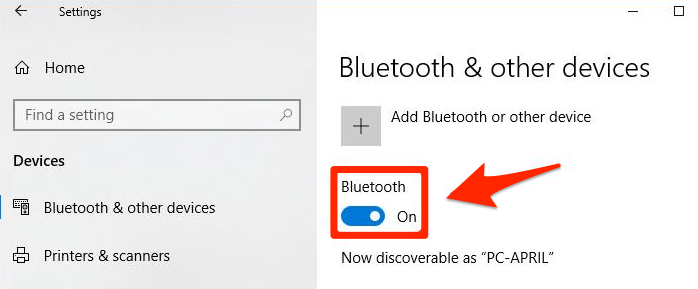
This will disconnect all the Bluetooth-connected devices and ensure no other audio output sources are connected.
Method 4: Reset Chrome Browser to Original Default
Resetting the browser will delete the temporary data and disable all the extensions. Since most browser issues usually stem from either of these two components, you could consider resetting the browser to its default settings.
- Launch the Chrome browser and type in chrome://settings/reset in the Omnibox (address bar).
It will open the Reset page. - Click on Reset settings to their original defaults.
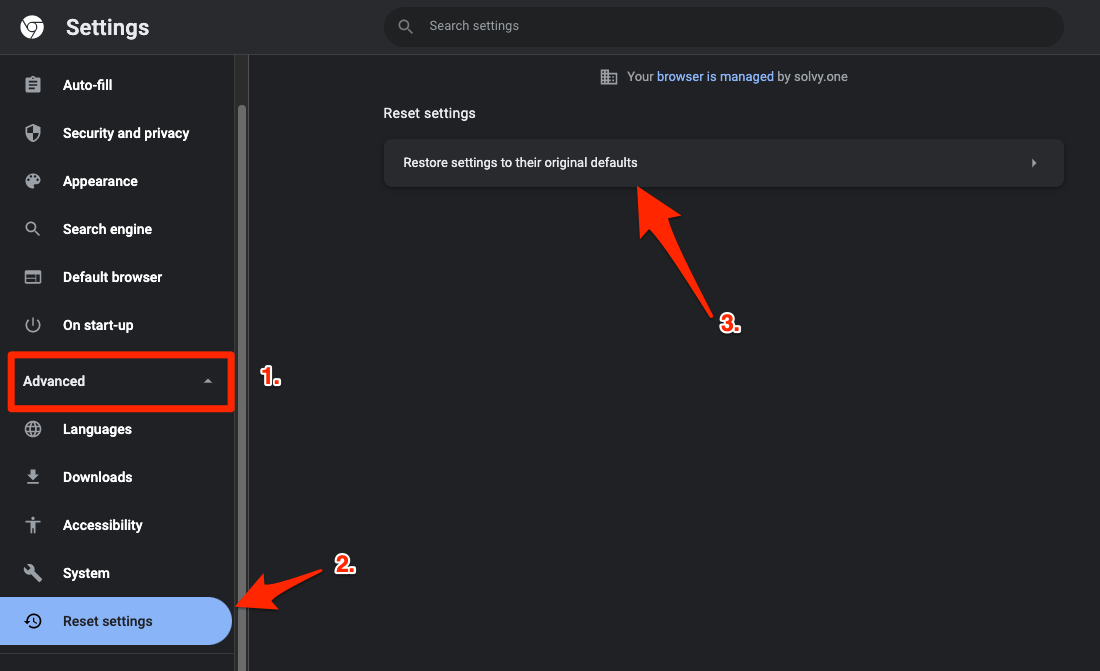
- Finally, click the command button.
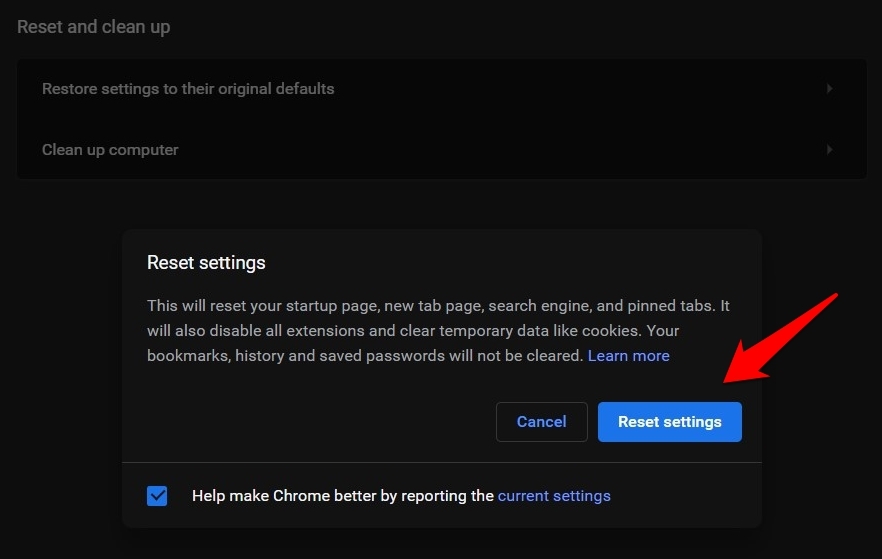
- Once the process stands complete, restart the browser.
When a lot of temporary data accumulates over time or due to a malicious third-party extension, the browser might not function as expected. In that case, resetting it is the best route forward.
Bottom Line
While sound issues on your PC could be attributed to audio drivers, this time, it doesn’t seem to be the case.
With that said, in my case, the issue was attributed to Chrome’s audio source, and switching it to the default one rectified the issue.
Lastly, if you've any thoughts or feedback, then feel free to drop in below comment box. You can also report the outdated information.








I can’t thank you enough for this article! Chrome just stopped outputting sound to my speakers, and would only output to my headphones, with sound mixer only showing chrome when I switched to that output. I would have never found the “Advanced Sound Options” and resolved my issue without this write-up!
🙂
Excellent article, helped me solve my problem. Thanks so much.