A web browser needs a stable network connection to browse the internet. However, a slight teething issue might cause the loss of network packets and result in problems with the browser.
In such cases, checking the data packet loss from the terminal or command app, clearing the DNS cache, resetting the network socket, and adjusting the system firewall settings can fix the network connection problem.
In this guide, I have shared written instruction about:
Method 1: Check for the Data Packet Loss with Ping
Before proceeding with any of the advanced fixes, you should re-verify that there are no issues with the network. We can ping google.com and check if the data exchange occurs without losses.
If the total packets sent are equivalent to the received packets, then the loss % stands at 0, and the network issue might be negated. However, if there are indeed some packet losses, it points to your internet issues.
- Head over to the Start menu, and search & launch Command Prompt.
- Type in ping google.com, and hit
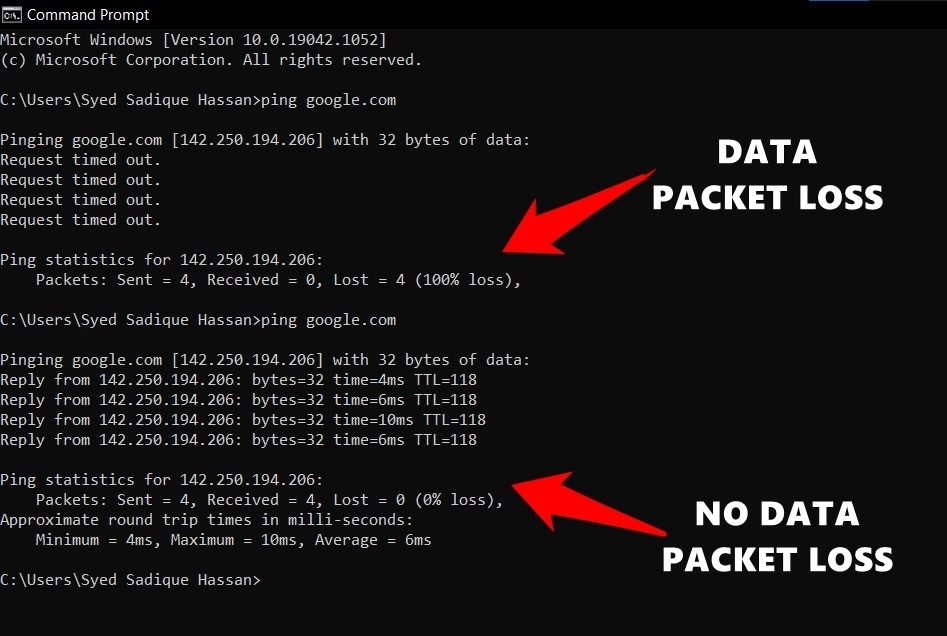 Now verify the results.
Now verify the results.
If data exchange occurs with packet loss, you should try network-related tweaks, such as restarting the router or switching to a different network.
However, before proceeding with advanced troubleshoots, you could try other basic workarounds without data loss.
Method 2: Clear the System’s DNS Cache
The web browser doesn’t deal with the website URL in plain text format; instead, it calls for its associated IP address. These IPs are provided by the DNS servers, which seek the same from the stored DNS cache.
If these DNS cache data are corrupted, then the DNS server will provide an incorrect IP address for the requested site. To rectify this issue, you should consider deleting this DNS cache.
- Go to the Start menu, search cmd, and launch the Command Prompt window
- Now type in ipconfig /flushdns, and hit .
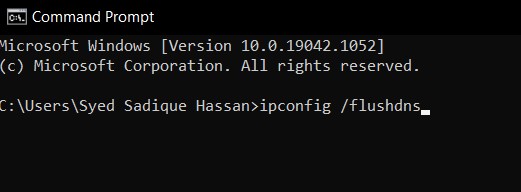 It will delete all the DNS cache.
It will delete all the DNS cache. - Check if it can fix the internet connection, but the browser is not working.
Deleting the DNS cache would take a few extra seconds for the browser to locate the associated IP address.
Similarly, you should consider clearing the DNS cache within the Chrome browser or Edge browser.
Method 3: Reset the Windows Network Socket
Windows Network Socket, or Winsock, contains information related to network configurations. If this information gets corrupted, the system’s internet may not work. In that case, the best bet is to reset this Network Socket.
- Launch Command Prompt as an administrator from the Start menu.
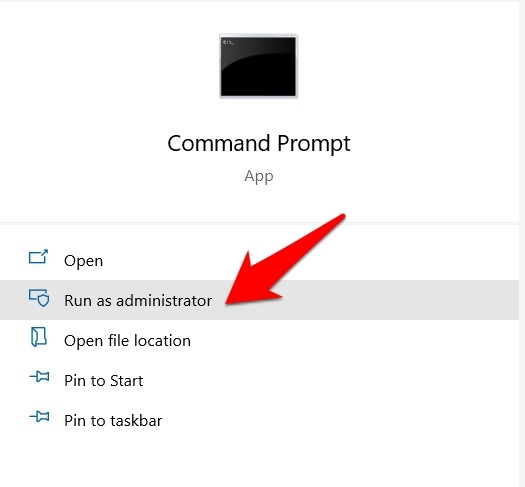
- Type in the below command and hit :
netsh winsock reset
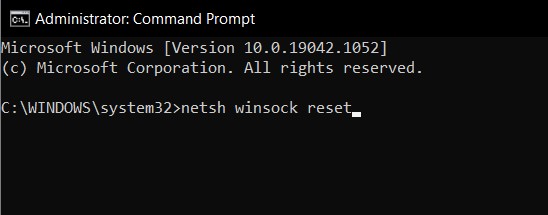
It shall reset your computer network. Once done, restart your PC and check if it fixes the network issue.
Method 4: Update the Network Drivers
Using an old or outdated network driver could result in several internet issues, including those we are currently dealing with. Therefore, using the latest version of these drivers is always advised.
- Keypress + shortcut keys, and select Device Manager from the menu.
- Expand the Network Adapter section.
You should find your driver listed there, either 802.11 B/G/N or A/C. - Right-click on it and select Update Drivers.
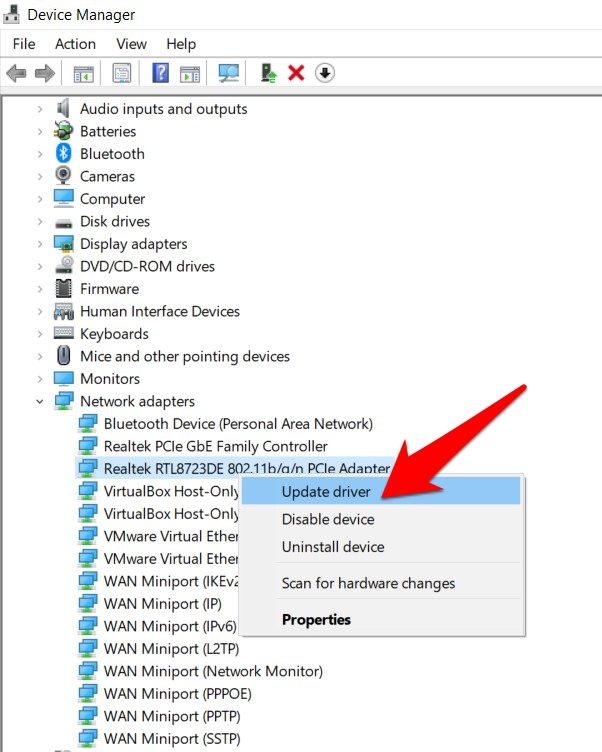
- Click on Search automatically for driver software.
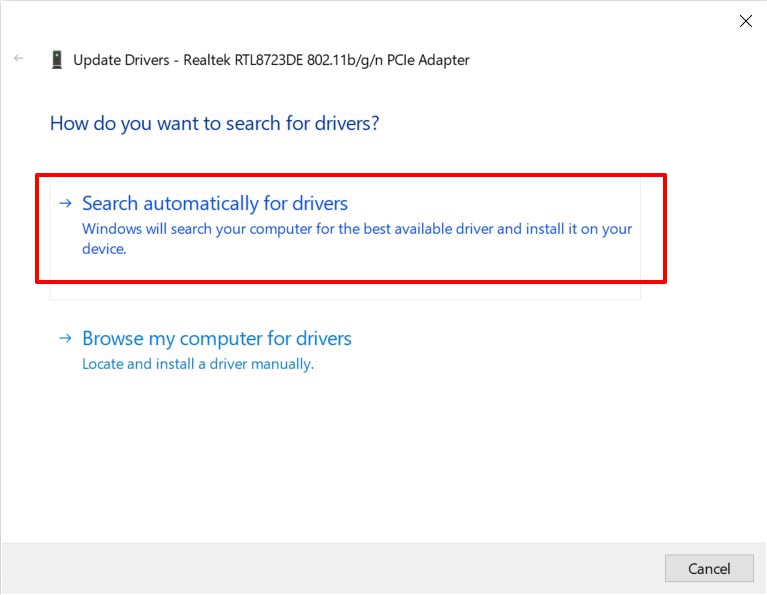
Windows will now search for the latest drivers online and, if found, will download and install them. Once done, restart your PC and verify whether the issue is fixed.
Method 5: Disable the Windows Firewall
If your browser cannot access only a few sites, the issue could be related to the Windows Firewall being slightly overprotective.
If the site’s trustworthiness and belief the firewall has raised a false positive, consider temporarily disabling it.
- Head over to the Start Menu and search Windows Defender Firewall.
- Click on Turn Windows Defender Firewall On or Off from the left menu bar.
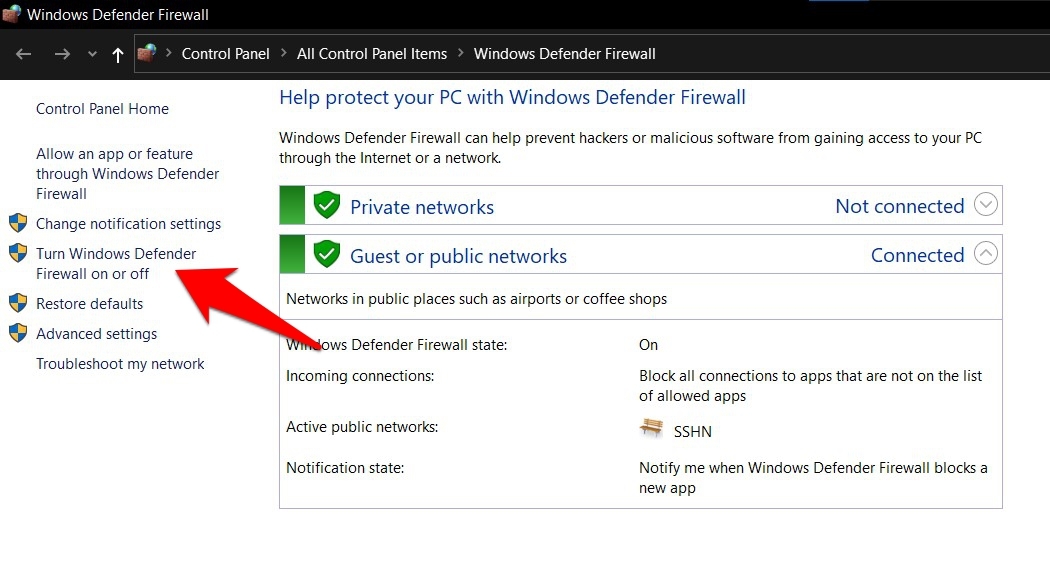
- Select Turn off Windows Defender Firewall under the Public and Private network sections.
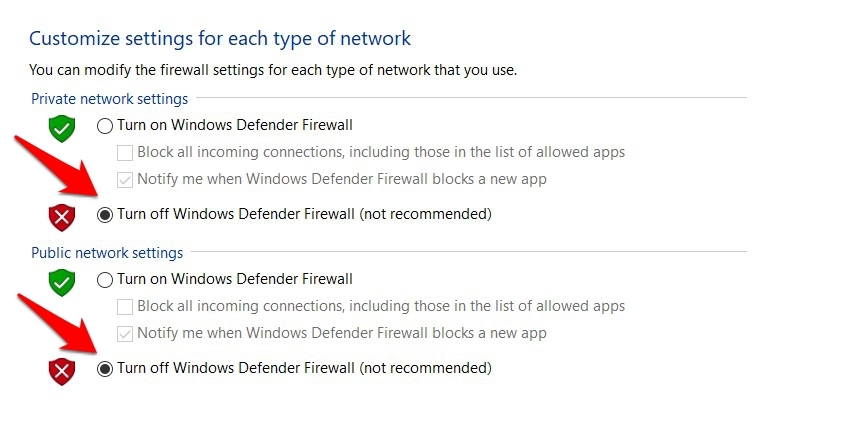
- Once done, try accessing the site and check whether the issue has been rectified.
Disabling the Firewall is a risky bet. So make sure to re-enable it once you are done using the site.
Bottom Line
You should check your data plan to see if you’ve exhausted the bandwidth or data limit of the subscribed ISP plan. Some mobile data plans suspend the internet but still display that it is connected.
Many users have commented that clearing the stored Domain Name Server (DNS) cache and resetting the Windows Network Socket rectified the issue.
Lastly, if you've any thoughts or feedback, then feel free to drop in below comment box. You can also report the outdated information.








thank youuuuu
My problem is very weird, with some internet apps (e.g. Skype, Thunderbird) working flawlessly and, on several browers (Firefox, Chrome, Edge), some websites having no problem whatsoever while many others falling flat completely with ‘connection issue’ errors.
I followed all the steps but none was able to fix this.
Any suggestions?
While I was unable to resolve my issue, I was delighted by the excellent way in which you guided me through all of the processes. It’s about time that a knowledgeable person was able to write a foolproof explanation of how to address a computer issue. That’s rare!
Thank you so much…… I am able to fix my web browser problem using the netsh winstock reset.You are blessed
Thanks for your time.
I actually cleared the dns cache and performed the netsh winsock reset but it did not work.
The issue is that when I take the computer outside the house and connect to other networks it works perfectly but it has refused to work with my wifi /Lan at home
.
Pls what else do you suggest .Thanks
Check your WiFi router settings if your system MAC address is blocked. Each device has a unique MAC address..
The netsh winsock reset fixed the issue I was experiencing – Thank you very much.
resetting the windows network socket worked for me. thanks a bunch
None of these worked but great descriptions, thanks.
Hello
I don’t have the 802.11 B/G/N or A/C driver!
Can this be the problem? How can I fix it?
Please help 🙁
Reset Windows Network Socket did the trick for me.
Thank you SOOOO much!! Geek Squad wanted to charge me $200 dollars to fix it.
Hey I found an old acer and tried to make connection for my grandkids. None of these worked but I really appreciate you taking the time to write the article. Even this 60 year old Grandma was able to follow along.
I went through all of these and identified the Windows Defender Firewall as the issue. I reset the firewall to it’s default settings and that worked for me (open Windows Defender Firewall in Control Panel, select restore Defaults and accept prompts)