Samsung Internet browser does not have a hard refresh option. First, you need to delete the Site data from the Settings page or Clear Data from Phone settings and then manually hit the Reload command.
For reloading the page, you need to hit on the ‘Reload’ icon at the top right corner of the browser screen in address bar.
In this guide, I have shared written (and video) instructions about:
Watch the Video Tutorial
Find the video guide helpful? Please consider subscribing to our YouTube channel for more such videos.
Hard Refresh a Page
As mentioned earlier, there is no explicit button or option within the browser to perform a hard refresh. But we can clear the site-specific data, which is the same as doing a hard refresh.
- Launch the Samsung Internet app on your Android phone.
- Tap on the More
 options and choose the Settings menu.
options and choose the Settings menu. - Under the Advanced section, choose the Sites and download menu option.
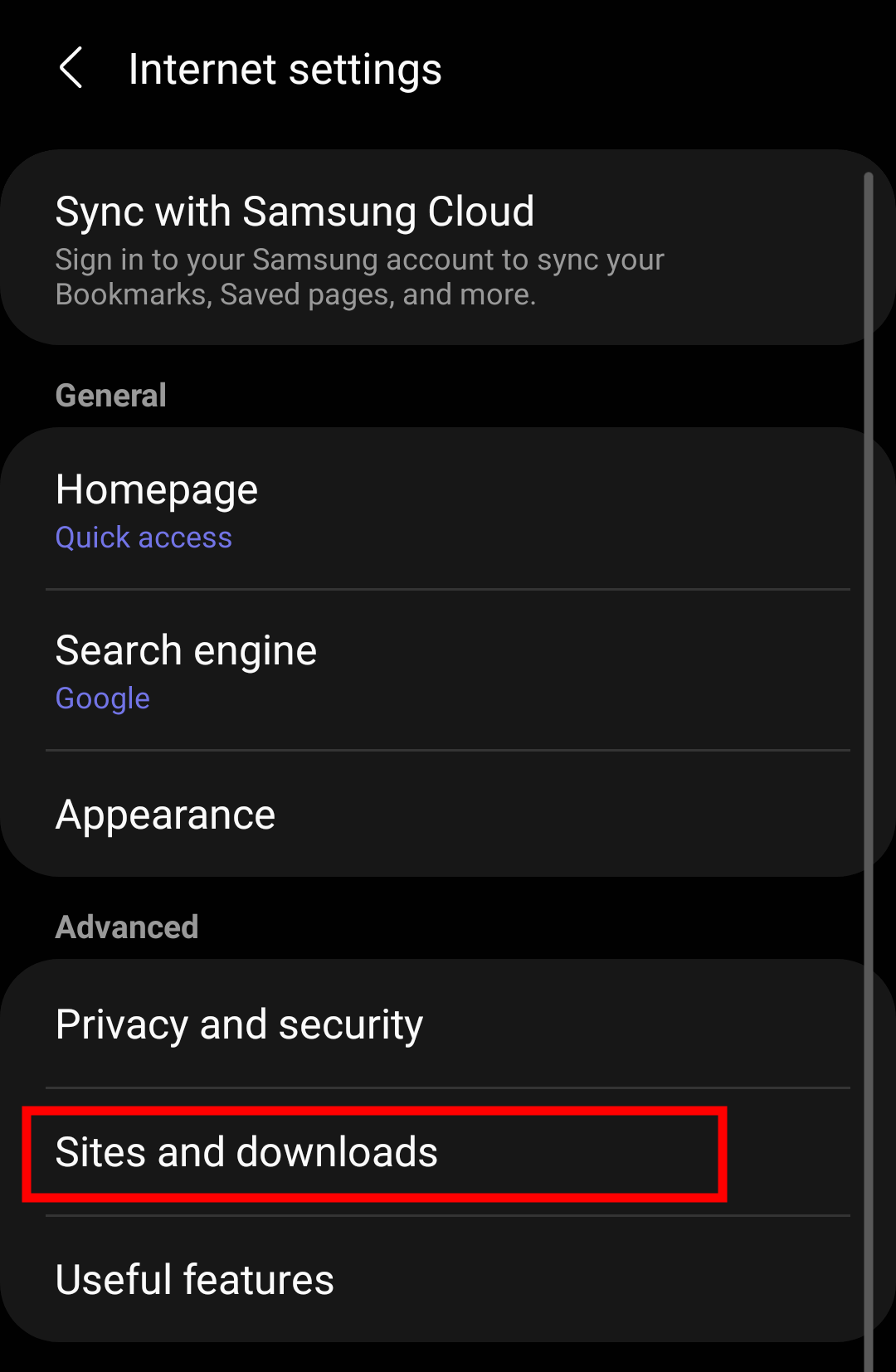
- Tap on the Manage website data tab.
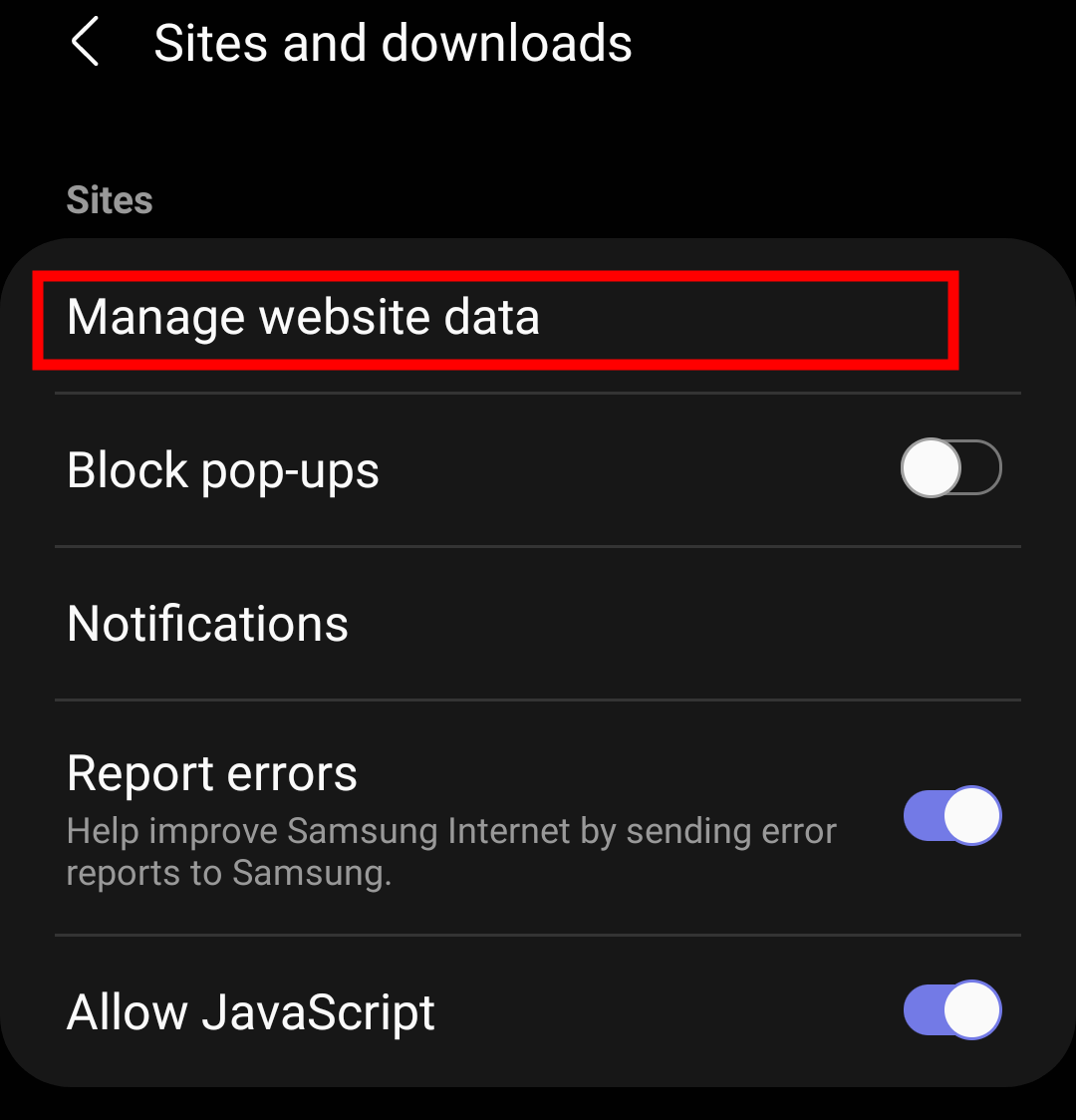 It will display the list of sites along with the corresponding cache size.
It will display the list of sites along with the corresponding cache size.
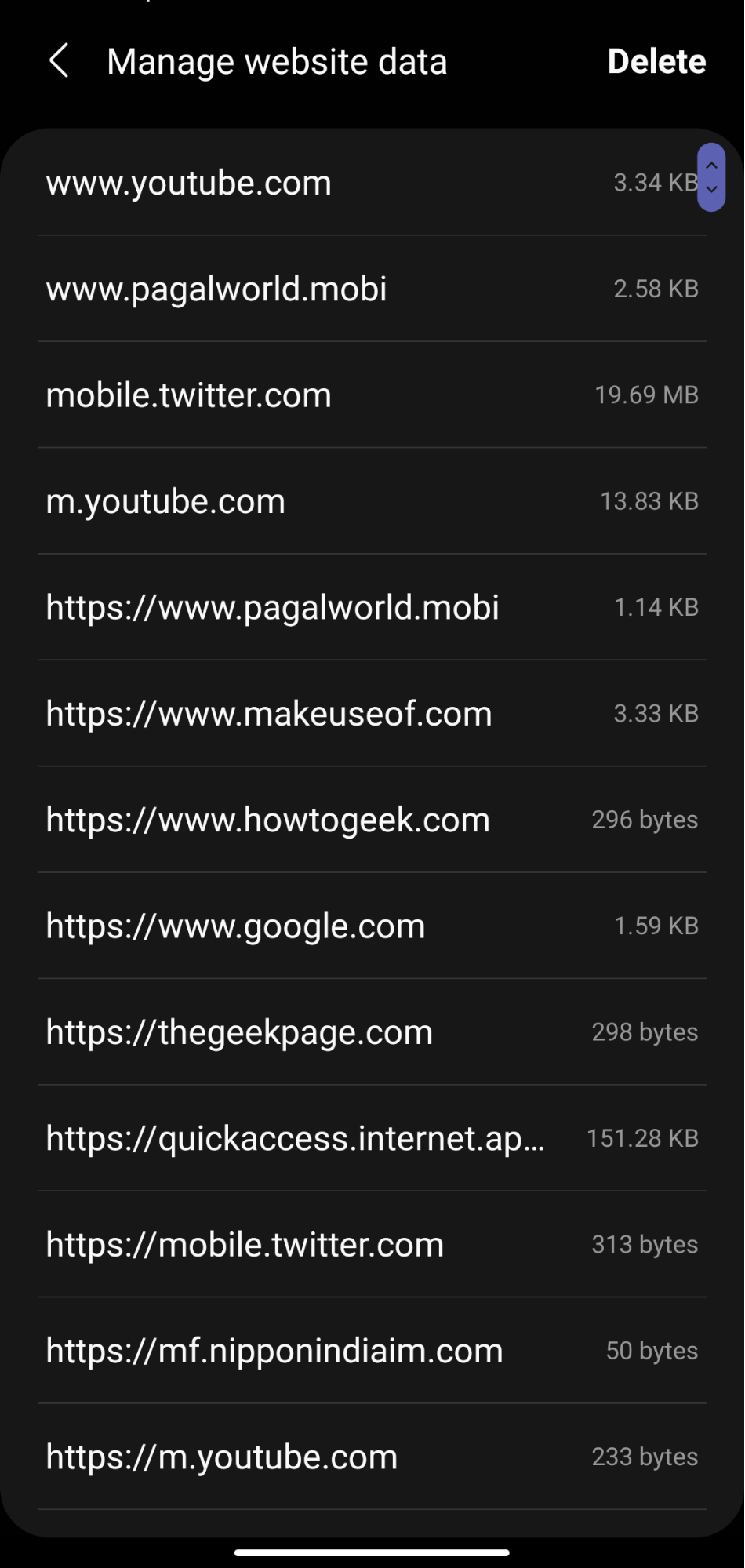
- To clear the cache, tap the Delete menu button at the top right.
- Enable the checkboxes for the website to clear the site data.
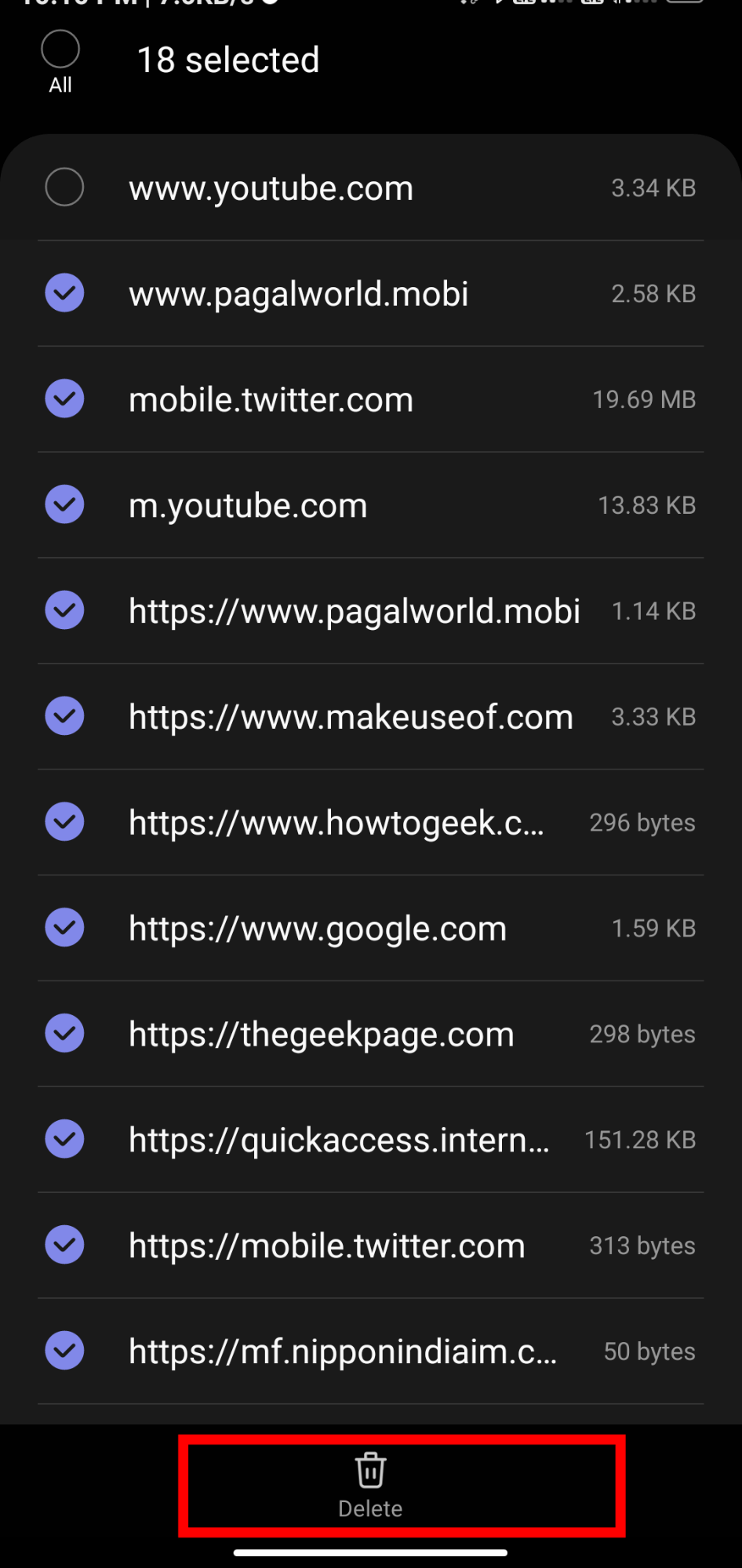
- Hit on the command button.
It will delete the cache and storage of the selected site from the browser.
If you try to load the same website or webpage, the content will be loaded from the server instead of browser cache storage.
Delete Browsing Data
If you want to refresh all your visited pages, then deleting browsing data will be the best bet. It will clear your browser cache, cookies, and site data. Here are the steps to follow:
- Open Samsung Internet on your device.
- Tap on the More
 options and select the Settings menu.
options and select the Settings menu.
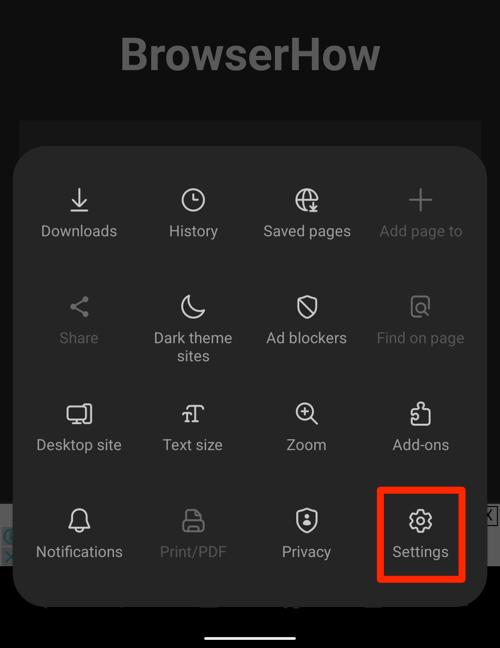 It will open the Internet browser settings menu.
It will open the Internet browser settings menu. - Select the Personal Browsing Data menu on the settings page and tap on the Delete Browsing Data option.
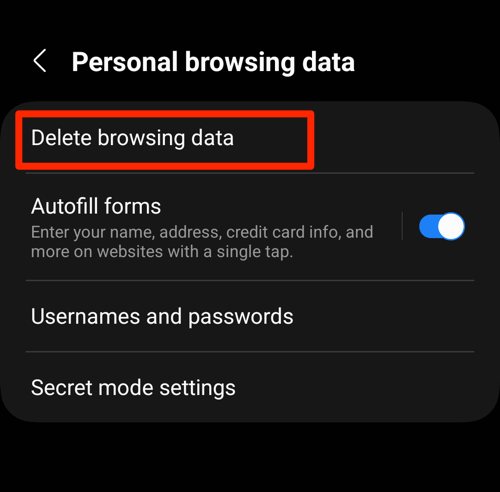
- Enable the checkboxes for the ‘Cookies and site data‘ and ‘Cached images and files‘ options.
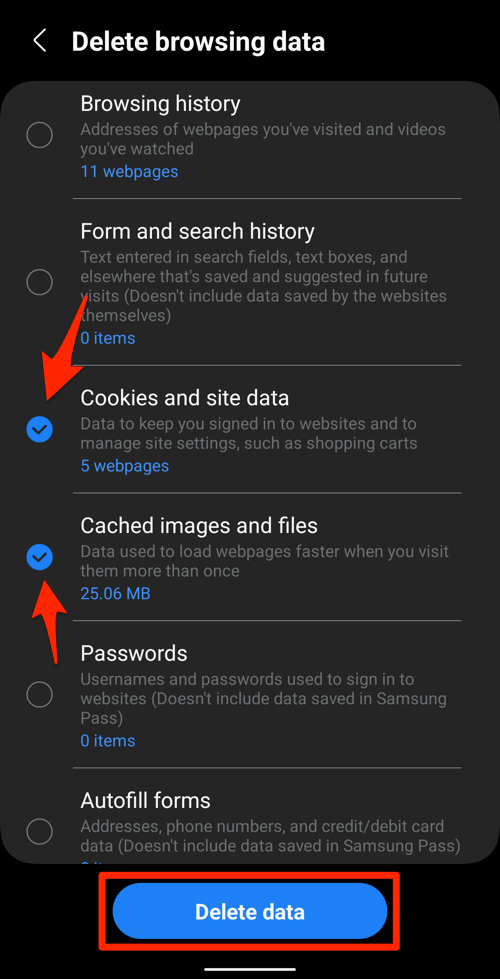
- Hit the command button.
It will remove the entire cache and cookies data from the browser.
A drawback of this method is that all the website’s cookies and cache data are cleared, not just one or selected sites.
Reload a Page on Samsung Internet
After deleting the cache and site data for one or all sites, you need to tap Reload ![]() in the URL bar, and the website will reload instantly. It will fetch the new files and images from the web server, making it a complete hard refresh.
in the URL bar, and the website will reload instantly. It will fetch the new files and images from the web server, making it a complete hard refresh.
![]()
If you perform a simple Reload ![]() , it will only refresh the page but doesn’t delete any cache data stored in the browser.
, it will only refresh the page but doesn’t delete any cache data stored in the browser.
Bottom Line
The Samsung Internet and other mobile browsers do not offer the hard refresh option within the menu. The best way to hard refresh and reload a web page is to clear the site data and cache.
If you visit a website more often, the option is handy for deleting the old browser data.
Lastly, if you've any thoughts or feedback, then feel free to drop in below comment box. You can also report the outdated information.







