The Samsung Internet browser is a phone browser that loads sites in Mobile view. It offers the option to load the site in the Desktop view, which offers better visibility.
Switching between the mobile and desktop view is instantaneous; the option is available under the Menu options list.
In this guide, I have shared written (and video) instructions about:
Watch the Video Tutorial
Find the video guide helpful? Please consider subscribing to our YouTube channel for more such videos.
Load Desktop Site View
Desktop site view will allow you to access the websites just like you access on your computer. Here are the steps to enable desktop site view:
- Launch the Samsung Internet browser on your Android.
- Open the website for which you want to enable the desktop view.
- Tap on More
 for the menu and select the command option.
for the menu and select the command option.
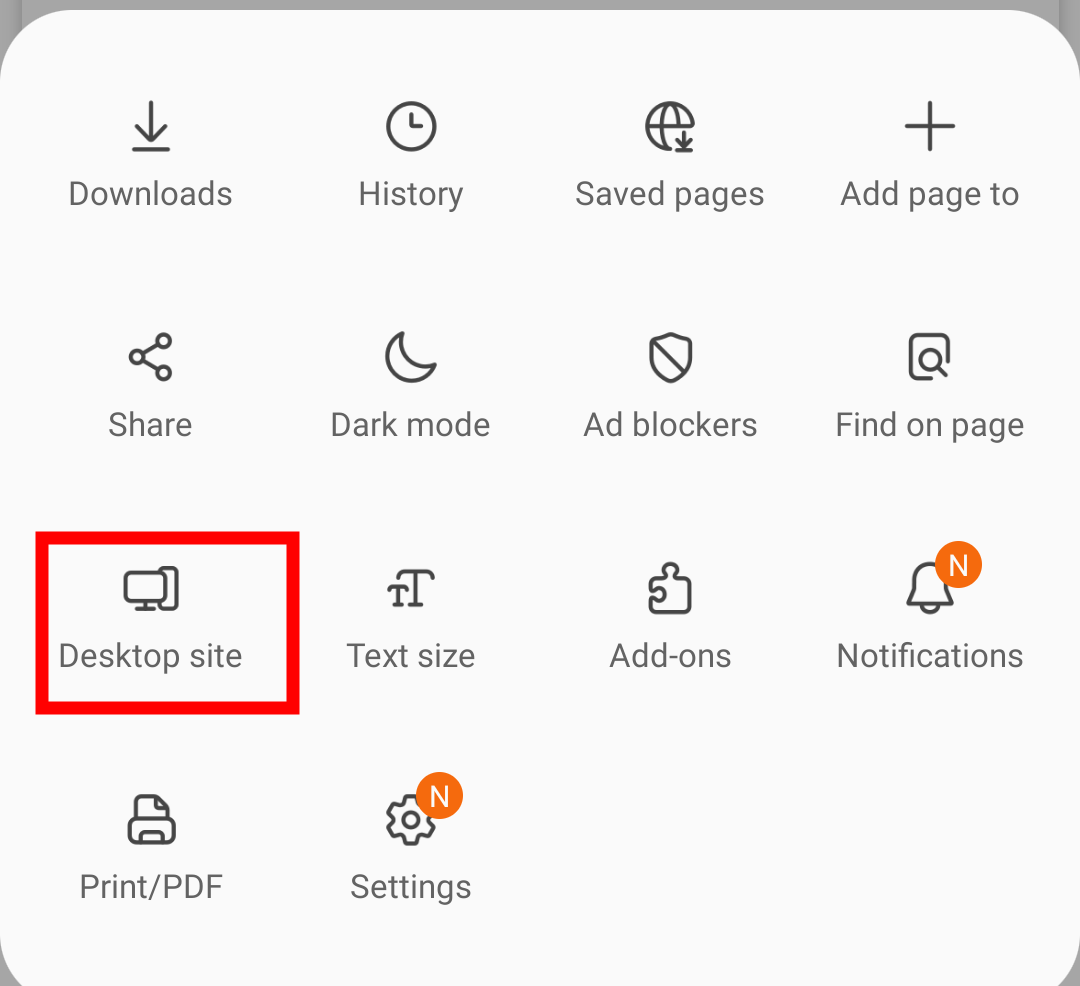 The browser will force-reload in the desktop version of the site.
The browser will force-reload in the desktop version of the site.
Below is the look of our website BrowserHow.com accessed using the Desktop View feature.
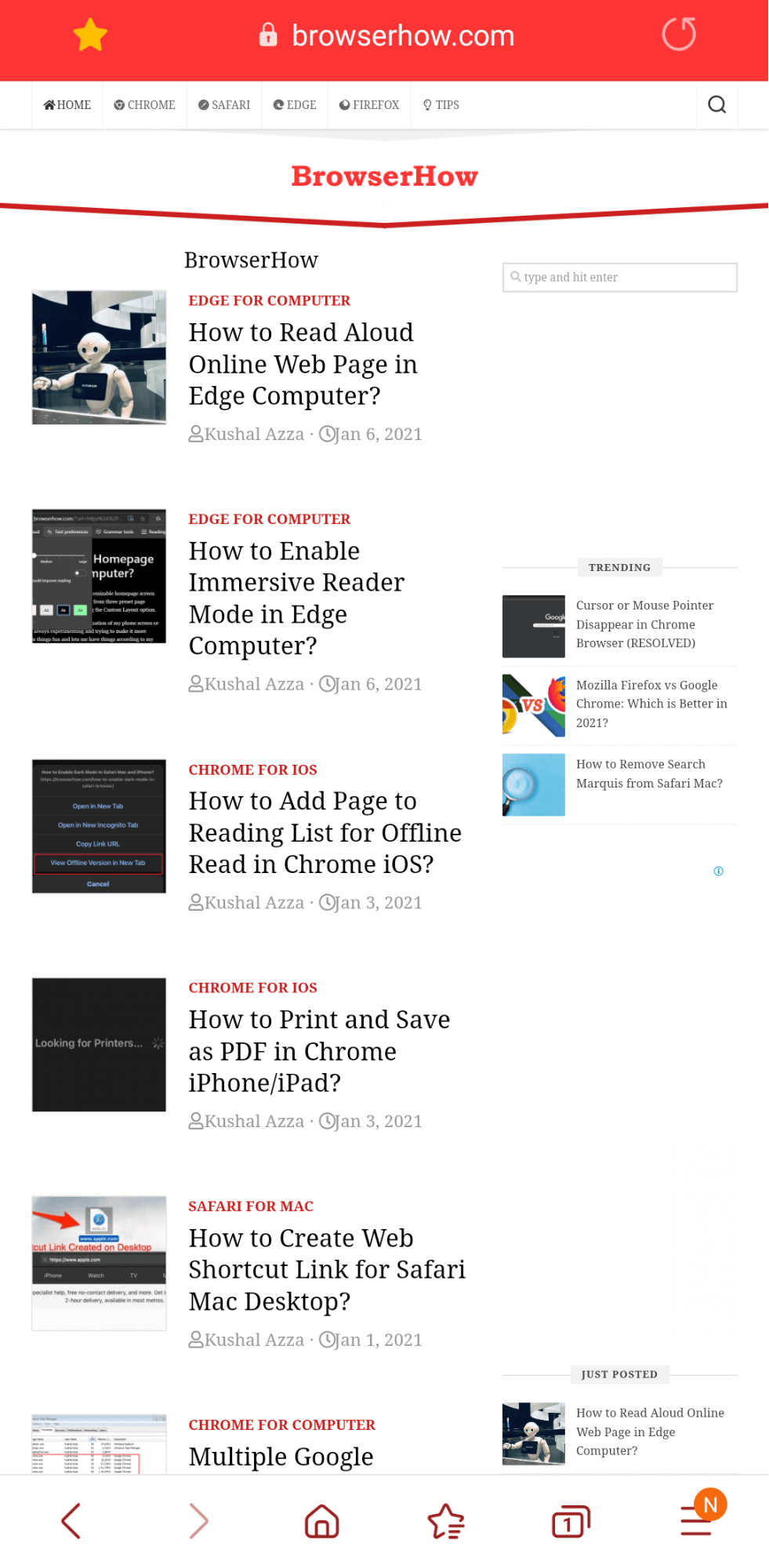
You can switch back to the Mobile site with the option available under Menu when the desktop site is active.
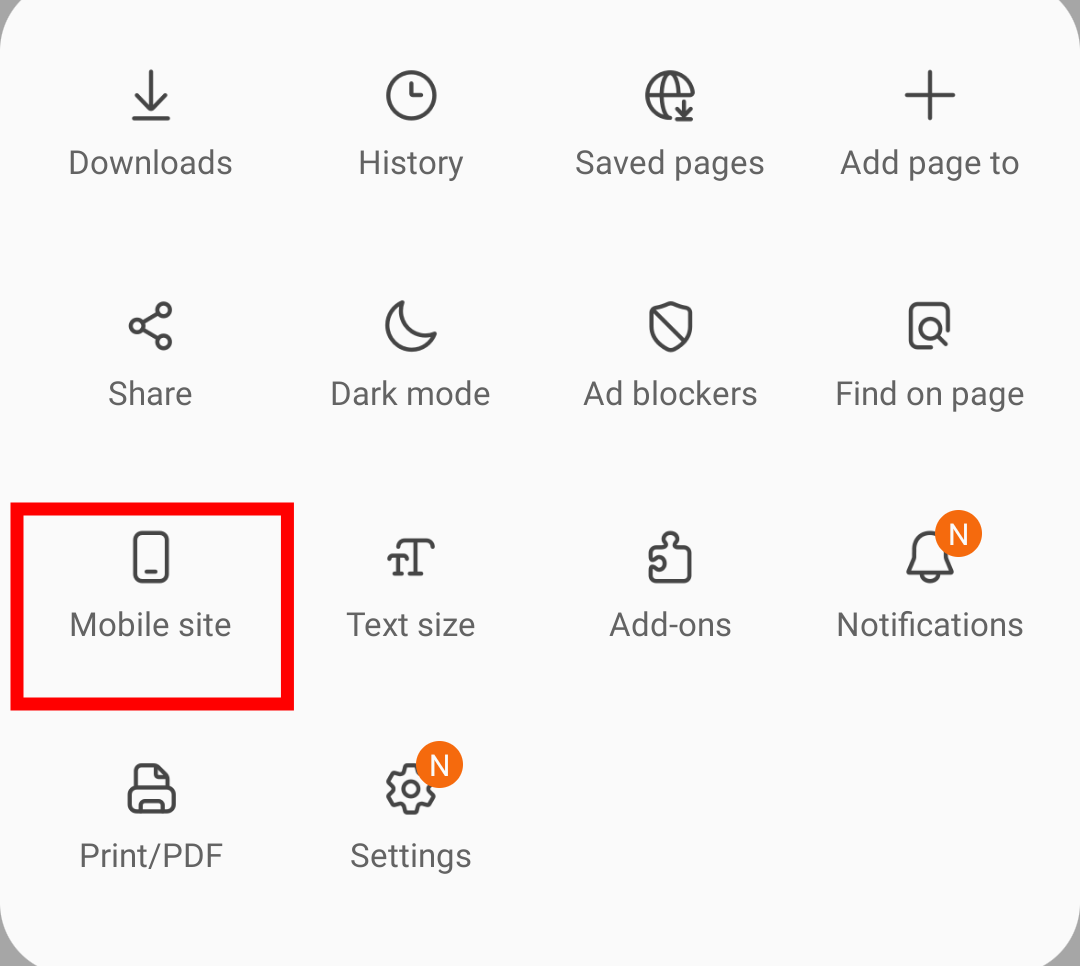
It will reload the browser and switch the website’s mobile site that was temporarily loaded as the desktop site.
Bottom Line
The desktop site view feature enables you to get the feeling of desktop sites without leaving the comfort of your mobile phone.
Browser allows you to switch between mobile and desktop layouts with the built-in option per your need.
Lastly, if you've any thoughts or feedback, then feel free to drop in below comment box. You can also report the outdated information.








we all know this. the issue is it will always revert back to desktop. this problem is a newer one.