The Tab Groups help organize the open tabs into separate categories based on the interest or type. You can move the tabs between the groups and name the group for proper segregation and categorization.
You can also add a color label to distinguish them easily. The tab groups can be easily managed and deleted if no longer required.
In this guide, I have shared written instruction about:
Create a Tab Group in Chrome app
We can create the tab groups based on interest or categories that can fall into. There is no restriction on how we can create and organize the tabs in a group. Here are the steps to create a tab group:
- Launch the Google Chrome browser.
- Open a few tabs on the browser.
- Right-click on any open tabs and select Add tab to the new group option.
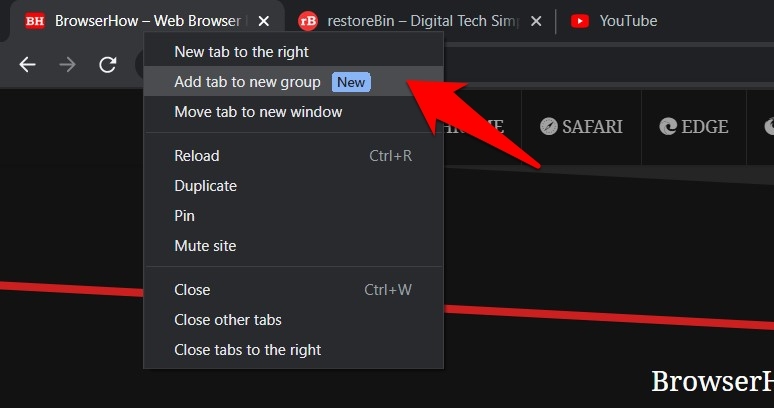 It will now ask you to name this group and assign a color.
It will now ask you to name this group and assign a color. - Give a Name to the tab group and select the color code.
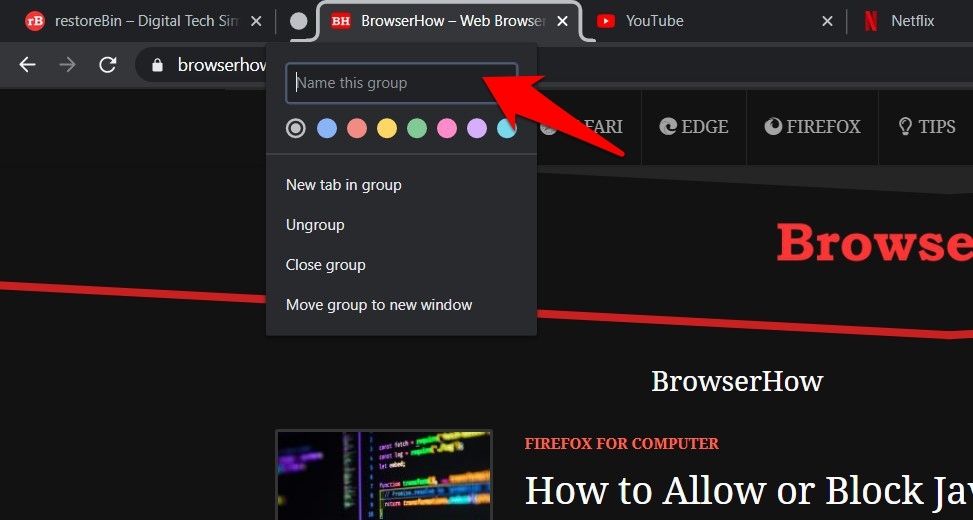
A new group is now created. You may change the name and color of this group anytime.
Add Open Tabs inside a Tab Group
Right-click on the open tab, hover over the ‘Add a tab to group’ option and select the group from the existing list. You may also choose to create a new group.
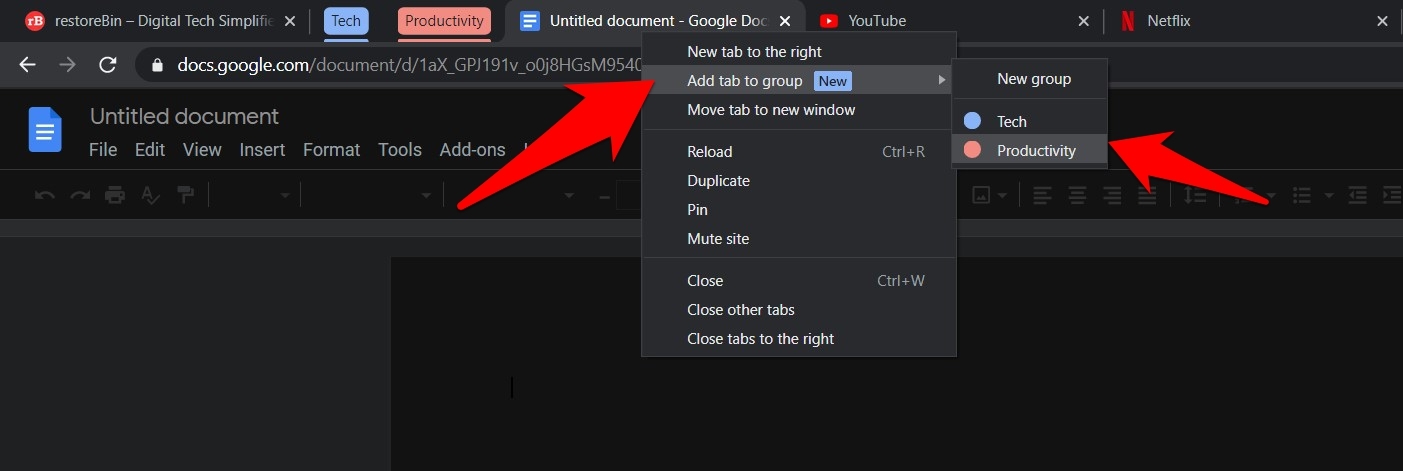
Alternatively, you can drag and drop the open tab to the desired tab group to add it.
Remove a Tab from a Tab Group
If you wish to remove a tab from a particular group, right-click the desired tab and select the Remove from Group option.
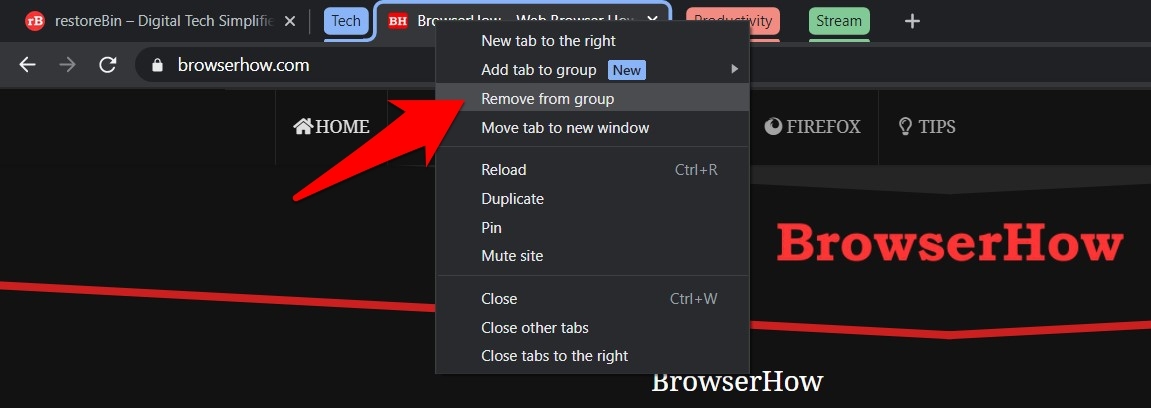
The tab you removed from the group is still open but no longer part of the group.
Delete an existing Tab Group
If tens of tabs are opened inside a group, manually removing them one at a time would be too time-consuming. Hence, a much better approach would be to delete the group altogether. In this regard, there exist two different methods.
- Ungroup the Tab group: If you wish to delete the group but keep all its tabs open inside the Chrome app, right-click on the desired group and select the Ungroup option.

- Close a Tab Group: If you wish to delete and close all its associated tabs, right-click on the group and choose the Close Group option.
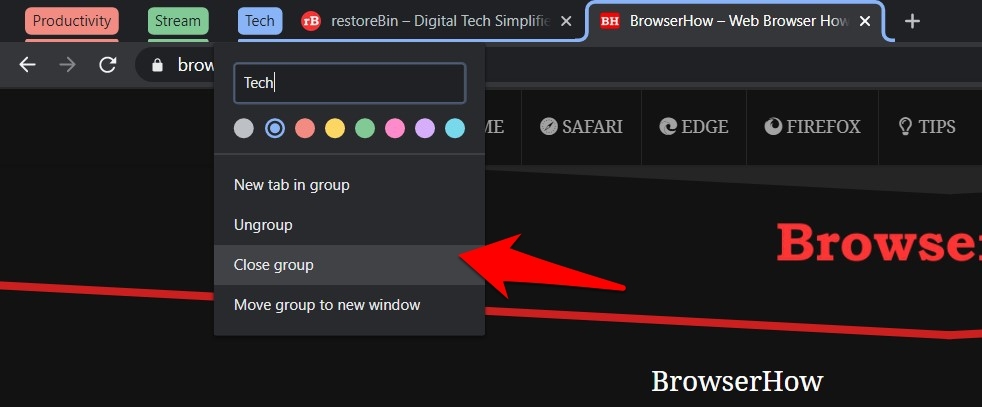
Bottom Line
The tab group feature helps in managing the open tab. We can create and add the tabs to a tab group and close it when we finish.
You could also add the open tabs to a bookmarks folder and reopen them for later use. That will safeguard you from losing open tabs if you mistakenly close the browser app.
Similarly, we can create and manage the tab groups in Chrome on Android. It only has some options we can find on the computer, but it can get things done.
Lastly, if you've any thoughts or feedback, then feel free to drop in below comment box. You can also report the outdated information.








I have accidentally “saved” the same tab group twice, so there are two instances of it in my bookmarks bar. I can’t seem to get rid of one of them no matter how hard I try.
Glad it’s not just me. I can’t seem to figure out how to remove that second group. It won’t let me remove the last tab in there – I tried that thinking it would get rid of the group if there were no tabs in it.
I love this feature, but it doesn’t appear ready for prime time – I had it remove all the groups at one point and had to rebuild/save them.
I figured it out.
Click on the save group and let it open the individual tabs
then right-click on the tab and you can deselect the “saved tab” toggle