Google Chrome has navigation buttons near the address bar, which can help you navigate to the previous or next page within the browsing session.
Alternatively, you can also use the browsing history to access the page, which is older than the current navigation.
In this guide, I have shared the video tutorial and written instructions about:
Watch the Video Guide
Navigate Backward to the Previous Page
If you’re on the last page and want to visit the previous page, the backward navigation button can quickly move you to the previous page. Here are the steps to follow:
- Launch the Chrome browser on your computer.
- Open a Website and start navigating within the internal or external hyperlinks.
- Navigate to the previous page by hitting the Leftward Arrow icon.
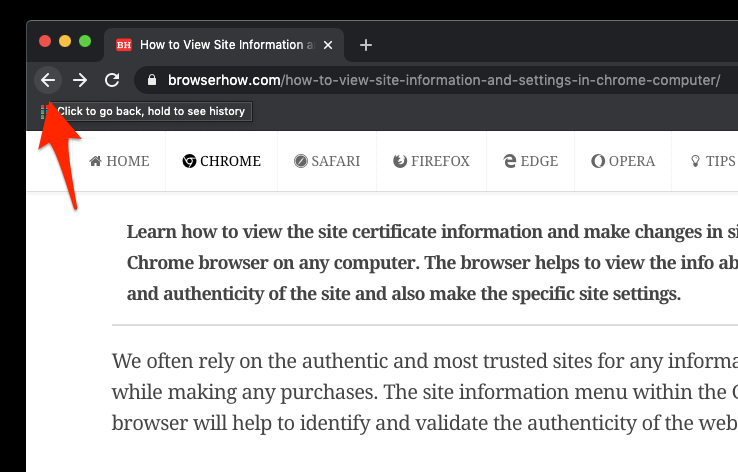
This will take you back to the previous pages you’ve visited in the current sessions. You can continue navigating backward until the first page sets in. The backward navigation can be beneficial when you want to return to a page you may have missed!
Navigate Forward to Next Page
If you have visited the previous pages and want to navigate to subsequent pages in the current session, you can use the forward navigation on the browser. Follow these steps:
- Launch Google Chrome on your computer.
- Open a Website and start navigating within the internal or external hyperlinks.
- Navigate to the previous page by hitting on the Back Arrow icon.
- Now, navigate to the forward or next pages using the Rightward Arrow icon.
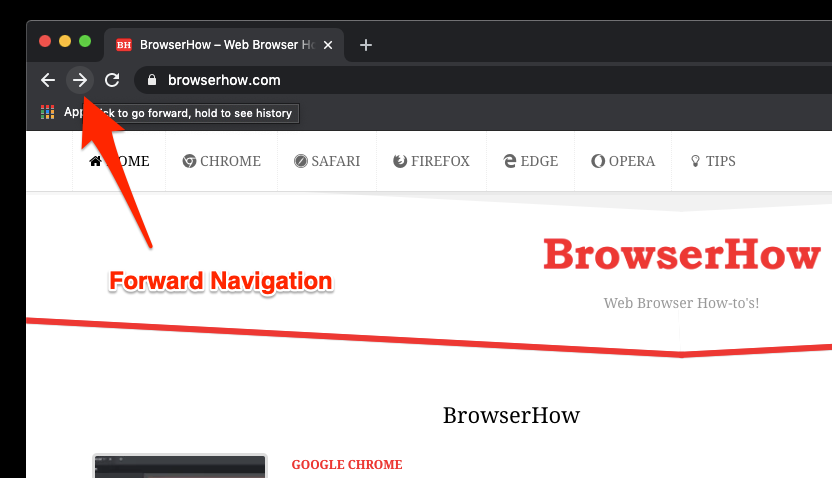 It will navigate you forward to the next page.
It will navigate you forward to the next page.
The next page will load until the last page appears, wherein you’ve visited in current sessions. The forward navigation is helpful when you want to skip ahead.
Bottom Line
The Chrome browser on a computer helps in navigating the website. Using the navigation buttons, you can easily navigate forward and backward within the active sessions.
Now, you can open as many pages as you want and easily navigate back or forward as you wish. Holding these icons for a long time will help you see the full browsing history.
Similarly, you can:
- Navigate Forward and Backward between Pages in Chrome on Android
- Navigate Forward and Backward between Pages in Chrome on iPhone & iPad.
Lastly, if you've any thoughts or feedback, then feel free to drop in below comment box. You can also report the outdated information.







