Google Chrome includes a built-in navigation button with Forward (left-facing) and Backward (right-facing) arrows to make the desired action. If you tap and hold these navigational buttons, it will display the page history.
It also supports swipe navigation, allowing us to swipe left or right on the screen to navigate within browsing sessions.
In this guide, I have shared written (and video) instructions about:
Watch the Video Tutorial
Find the video guide helpful? Please consider subscribing to our YouTube channel for more such videos.
Navigate Backward to the Previous Page
If you’re browsing the internet and want to visit a page you’ve read, then you can use the backward navigation to revisit the page. Here are the steps to follow:
- Launch the Chrome app on your iPhone or iPad.
- Open a website of any choice and navigate as you wish
- Click the Back button to go to the previous page.
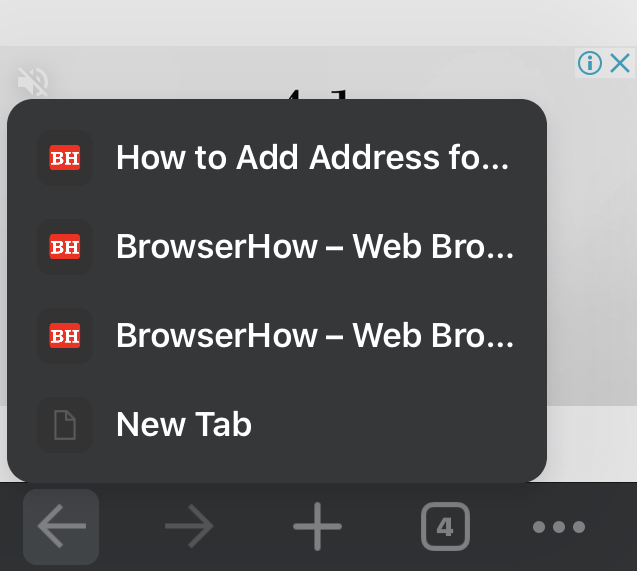
You can also use the back button to see previously visited websites, mainly browsing history.
Navigate Forward to the Next Page
If you’ve navigated backward from the last page, the forward navigation arrow will become active, and you can tap again to visit the next page. Here are the steps to follow:
- Open the Chrome app on your iPhone or iPad.
- Open a website of any choice and navigate as you wish.
- Click the Forward button to go to the next page.
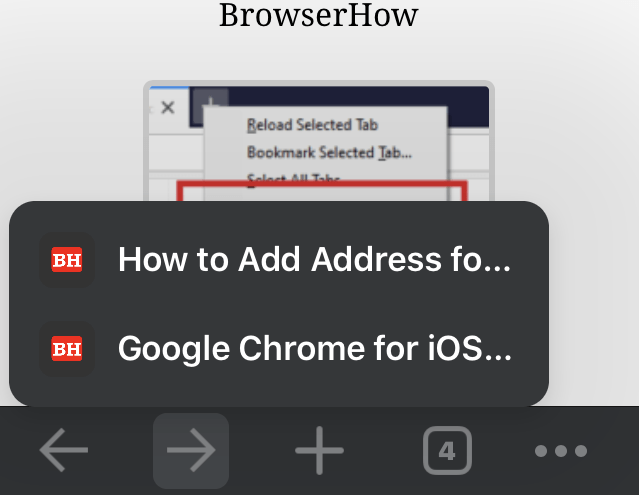
You can also use the forward button to see all possible preloaded pages.
Bottom Line
When surfing news websites or any web magazine portal, you might want to return to the previous page. If you are already on the previous page, go next.
Moreover, by pressing and holding the navigation button, you can open a new tab or view your browsing history. But if you don’t see the buttons working, you are already at the first or the last page.
Similarly, you can:
- Navigate Forward and Backward between Pages in Chrome on the Computer
- Navigate Forward and Backward between Pages in Chrome on Android
Lastly, if you've any thoughts or feedback, then feel free to drop in below comment box. You can also report the outdated information.








How do I relocate the forward and back buttons on any web browser for Iphone to right side of screen? I am right handed and I want to have them closer to my right hand instead of the other side of the screen.
Hi Jared, unfortunately, there is no such feature to customize the button and screen location in chrome.