The Opera browser navigation allows navigating to the previous and next pages using arrow buttons near the URL address bar. The navigation buttons are active when you browse the web pages within an active browsing session.
You can also access old pages by browsing history. Click and hold either of the arrow brackets to view the page visit history.
In this guide, I have shared written instruction about:
Navigate with Backward Arrow Pointer
Suppose you’ve moved ahead of several pages and want to return to the previous page to check for something. The backward navigation arrow helps at this time. Here are the steps to follow:
- Launch the Opera browser on the computer.
- Open a website and navigate through a few links and pages.
- Click on the back-facing arrow near the address bar.
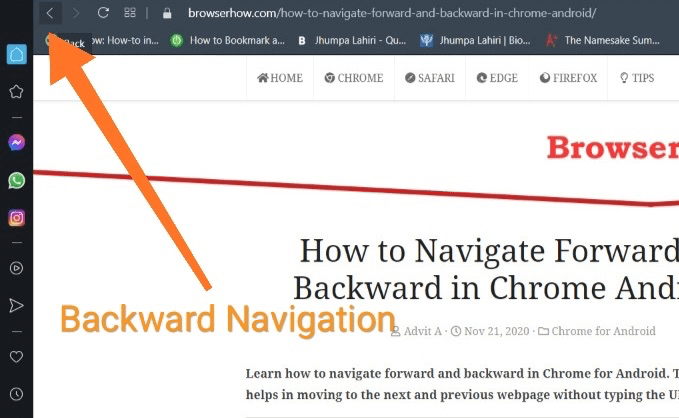
- It will take you to the previous page that you’ve visited.
If you press it constantly, it’ll take you to the first page. You can move backward smoothly throughout the browsing session you want. If you want that, it can also take you to the first page, and the button will be greyed out.
Navigate with Forward Arrow Bracket
If you are currently on a page you’ve visited using the backward button, the forward navigation button is your key to navigating to the next page.
- Launch the Opera browser on your computer.
Assuming you’ve already navigated to the previous page using the backward arrow. - Click on the Forward-facing arrow .
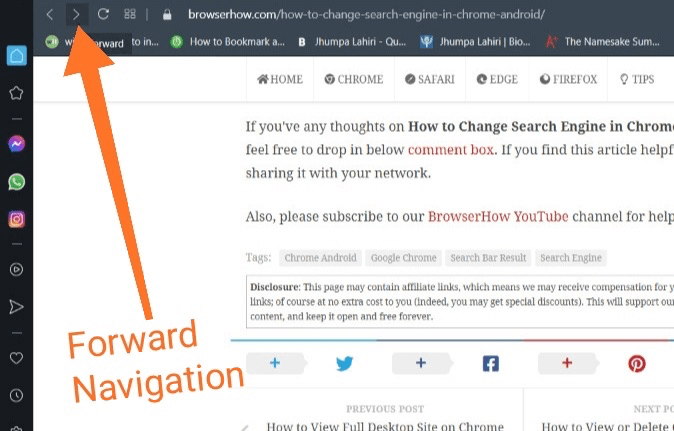
- It will take you to the next page within the browsing session.
If you continue to hit the forward navigation button, it’ll take you to the last page until you’ve visited.
Bottom Line
Many times, we may skip a page or two while reading on our laptops. It is also expected that we may want to go back to a page we left behind and go through it. The navigation buttons are helpful in such cases.
We can use the left-facing angle to navigate backward and the right-facing angle to the next pages within the browsing session.
If you click and hold any of these arrows, it will display the list of pages (current browsing session history) where you can choose the page to load on the tab.
Lastly, if you've any thoughts or feedback, then feel free to drop in below comment box. You can also report the outdated information.








What I want since the most recent update which I hate, is to be able to go back a page once again by using the back arrow on the upper right corner of my keyboard.
please advise, because I truly hate this new configuration. I also hate the semi transparent speed dial icons.
Hello Susan, the new Opera One has drastically changed the UI and configuration beneath it. If you want to navigate to previous page, then you can use the
Cmd/Ctrl+Back Arrowkey.