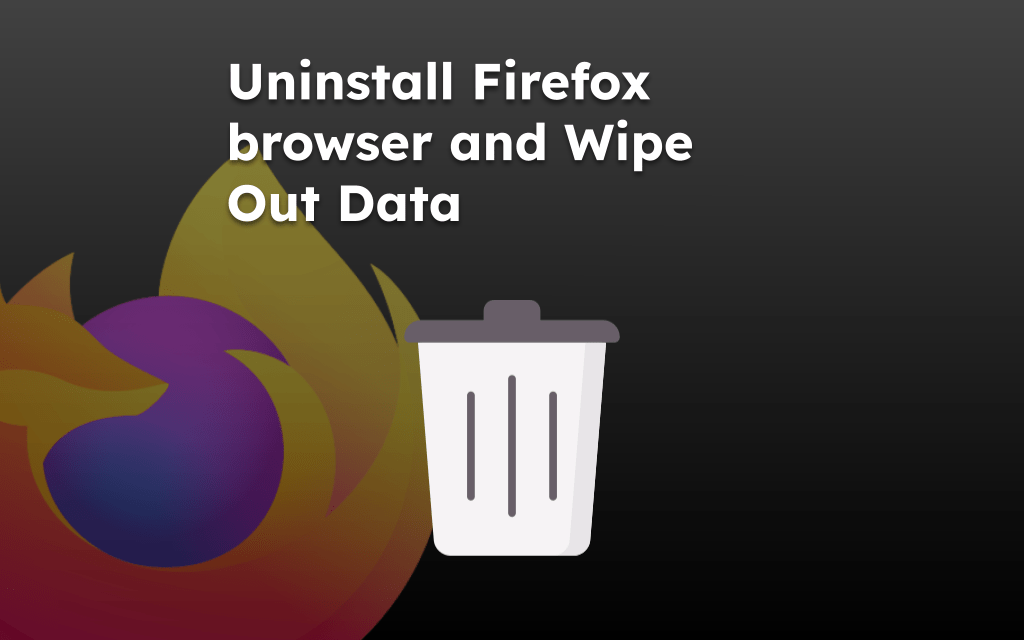The Firefox browser offers a built-in reset and refresh button that undoes all settings and customization. It helps remove browser extensions and custom settings.
After the Firefox reset, the browser will start as a fresh installation, and you need to configure the settings and install add-ons manually. However, the bookmarks, passwords, and synced data will remain safe.
In this guide, I have shared written instruction about:
What gets Reset in the Firefox browser?
For the unaware, the Firefox’s Profile folder is located in the %APPDATA%\Mozilla\Firefox\Profiles\ directory (on Windows PC).
If you perform a reset (which Firefox likes to call a Refresh), the browser will create a new folder named “Old Firefox Data” on your Desktop and transfer the contents of the Profiles folder over to this backed-up folder.
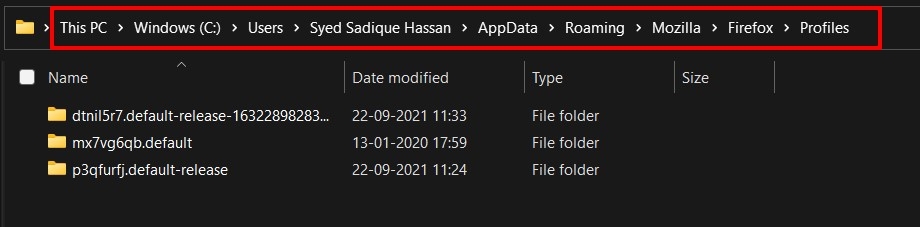
It will reset the original Profiles folder in the App Data directory, and all its configuration and settings will be re-generated with default settings. It will preserve your saved website data such as Bookmarks, Browsing history, Passwords, Cookies, and auto-fill information.
However, it will delete the extensions, themes & customizations, and site permissions, search engines, and toolbar customizations will revert to their factory default state.
Reset Browser Settings in the Firefox browser
The Firefox browser has a built-in feature to reset the browser settings without deleting personal data. However, we can manually delete the Firefox data as well. Here are the steps to follow:
- Launch the Firefox browser on your PC.
- Click on the More
 for options menu, and select Help menu.
for options menu, and select Help menu.
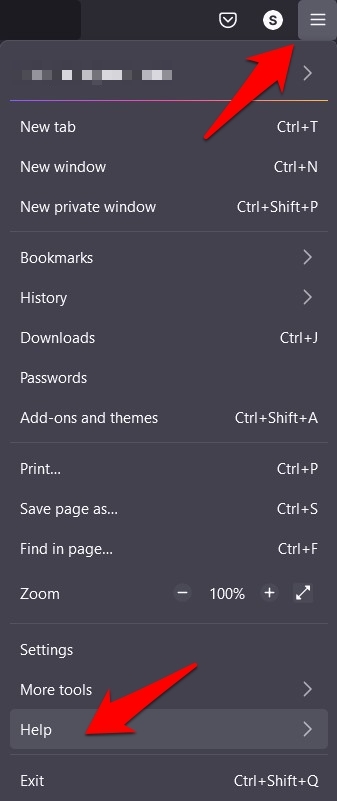 It will expand the Help menu.
It will expand the Help menu. - Click on More troubleshooting information from the sub-menu.

- Select on the button.
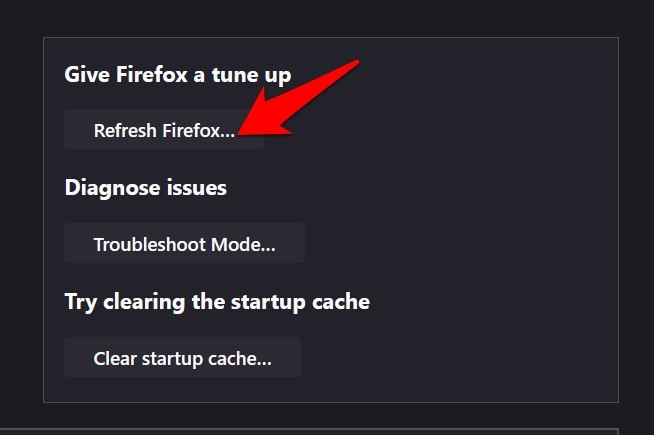
- Hit on the in the confirmation dialog box.
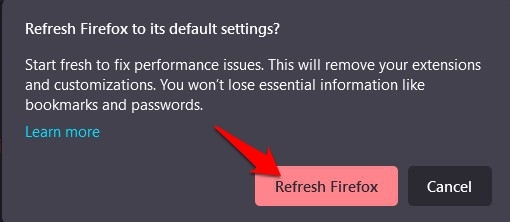
The reset process will begin, and you can keep track of the same in the progress bar. Once done, the browser shall relaunch with the factory settings, and the process will stand complete.
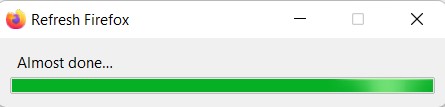
As mentioned, you need to add the Firefox add-ons if any are required manually. You can also use Firefox Sync to connect and sync data across the devices.
Note: The refresh or reset Firefox command will close the browser. Hence it’s recommended to save the unsaved data to avoid loss.
Bottom Line
While you do have a few other options at hand, such as diagnosing the issues in the Safe Mode or deleting the browser’s Profile folder, more often than not, resetting the browser to exactly how it came out of the box proves to be the best bet.
In this regard, to quickly reach the reset page, you could also copy-paste about:support in the address bar and hit on the keyboard.
Furthermore, suppose the process went without any issues, and you are comfortable in this stock new browser environment. In that case, you should consider deleting the Old Firefox Data folder on your Desktop (Windows PC).
Lastly, if you've any thoughts or feedback, then feel free to drop in below comment box. You can also report the outdated information.