The Samsung Internet has the option to save and remember the passwords that you enter on the websites. This feature helps autofill the user’s sign-in page and auto-login the account.
The saved passwords are encrypted and locked under a biometric or phone passcode, which can be only be deleted after authentication.
In this guide, I have shared written instruction about:
Save a Username and Passwords
Note: It is not possible to add the username and password manually in the browser. You need to let the browser save the credentials that you’ve entered on a sign-in page.
Here are steps to enable the save sign-in details and auto-login in the browser:
- Launch the Samsung Internet on your phone.
- Tap on the More
 button located at the bottom right corner.
button located at the bottom right corner. - Select the Settings menu from the list.
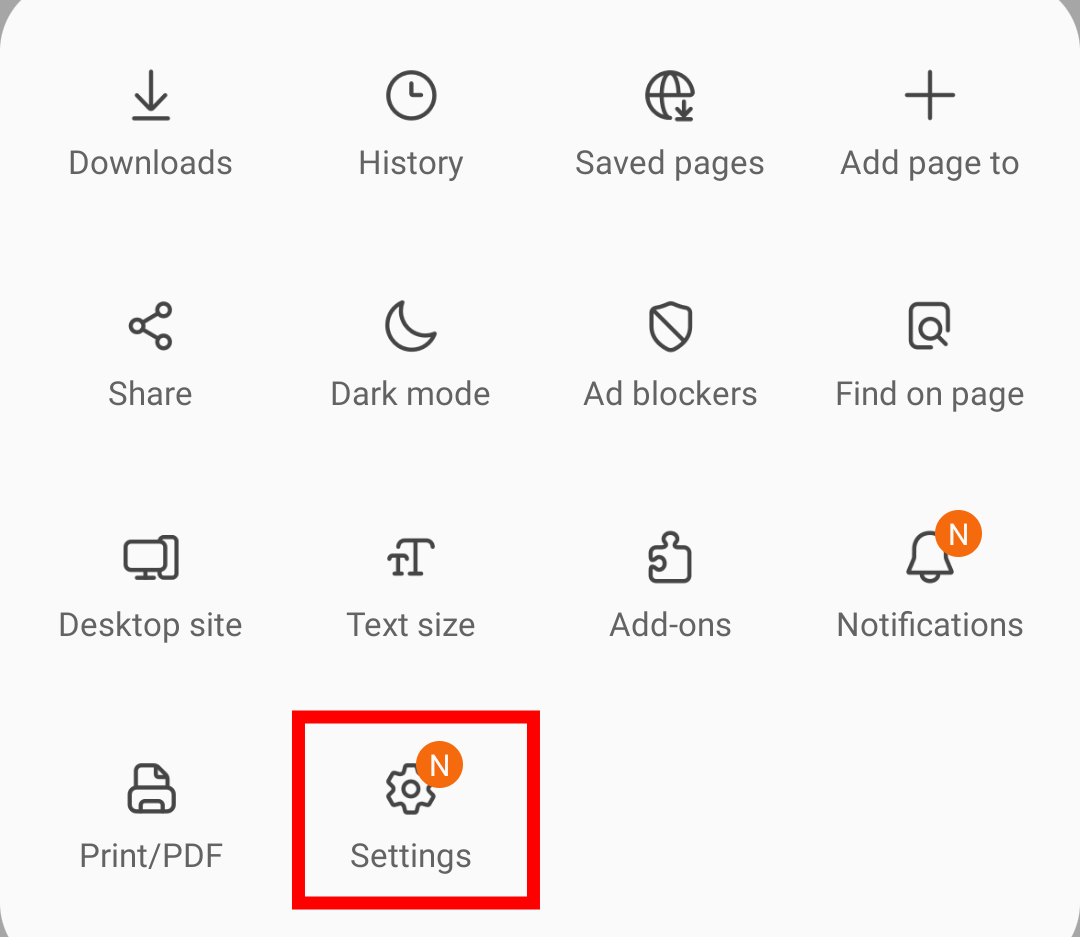
- Under the Advanced section, tap on Privacy and Security settings.
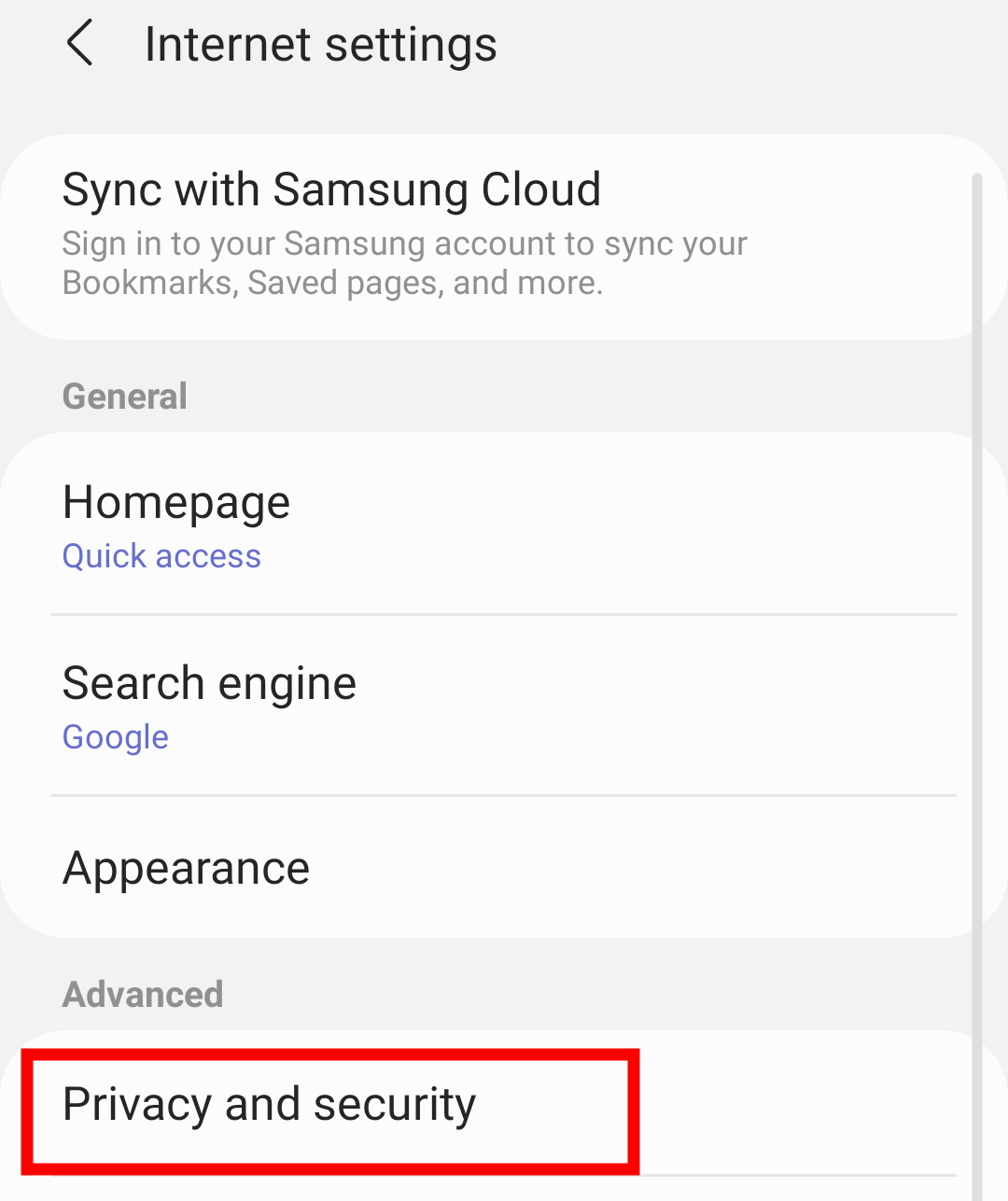
- Scroll to the Personal Data section and select the Username and Passwords menu.
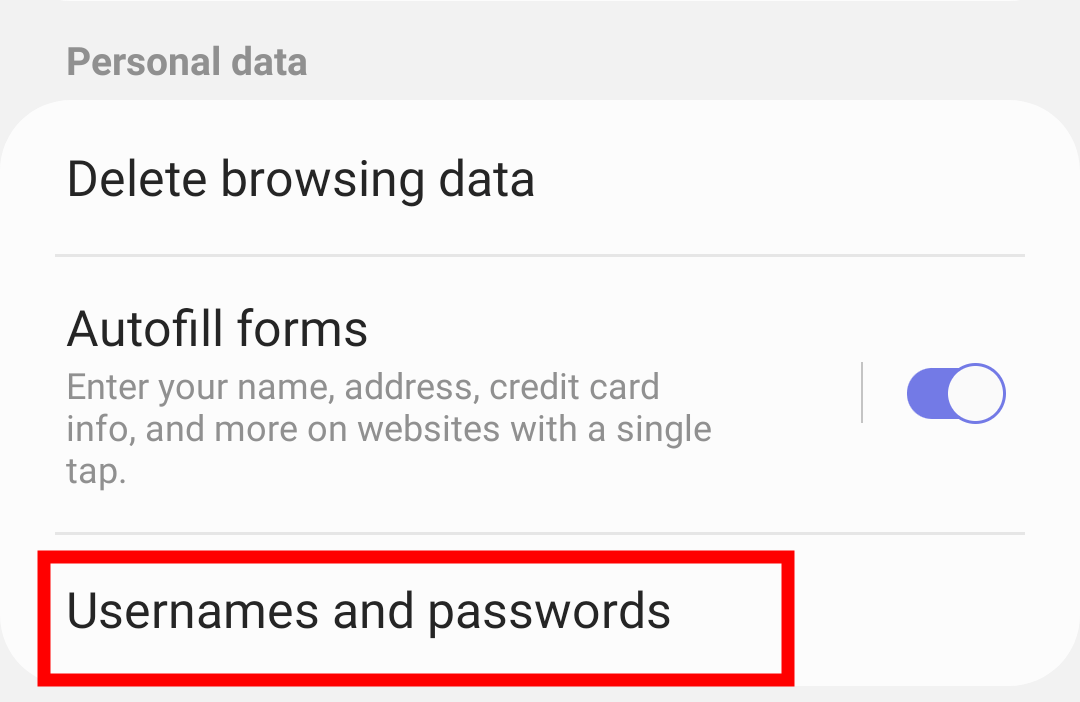
- Enable the toggle button for Save sign-in info and Auto sign-in options.
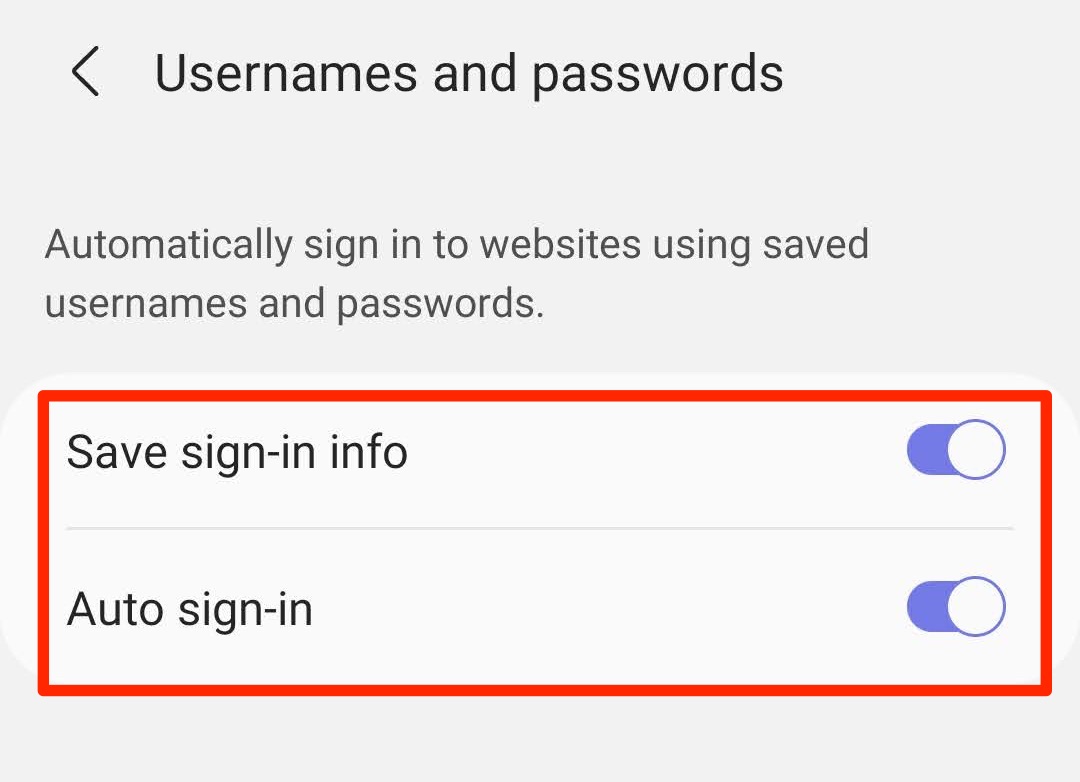
Once you’ve enabled both options, it will allow the Internet browser to store the username and password of the corresponding site automatically. If you want to see this in action, you can sign in to any online account.
You can follow these steps to save credentials:
- Launch the Samsung Internet browser.
- Open any site to sign in to the online account.
- Enter your login credentials, and hit the button.
A pop-up will appear asking for your permission to save sign-in information. - Tap on the command option.

Samsung Internet saves the login information of that particular website. So whenever you visit this website, the browser automatically fills in the login information and passwords.
You can also enable the checkbox that says Sign in using your fingerprints next time which eliminates using a password—instead, auto sign in with biometric touch.
Manage the Saved Passwords
Samsung Internet browser does not allow viewing or editing of the saved credentials. You can only select and delete the username and password. Here are the steps to delete:
- Launch the Samsung Internet app on the mobile phone.
- Tap on the More
 button located at the bottom right corner.
button located at the bottom right corner. - Select the Settings menu from the list.
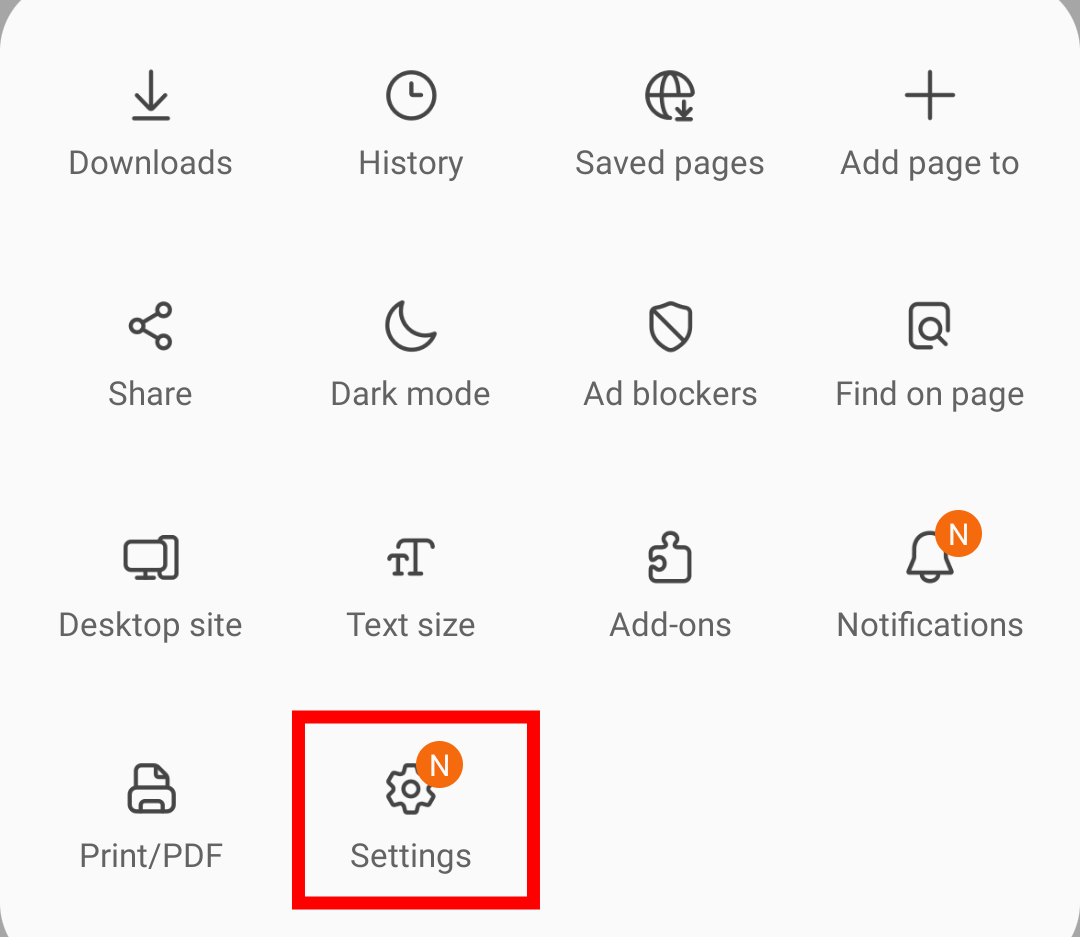
- Under the Advanced section, tap on Privacy and Security settings.
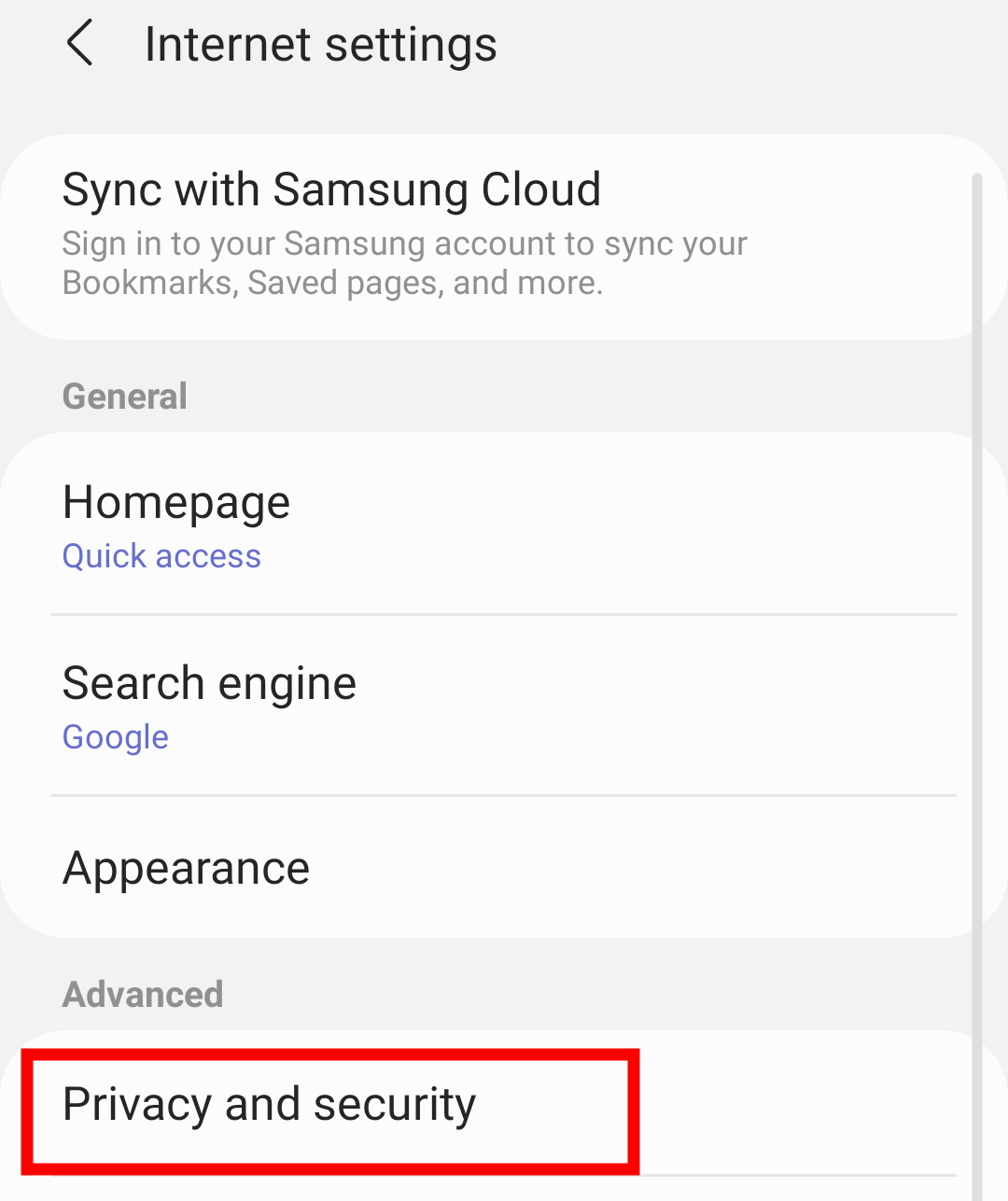
- Scroll to the Personal Data section and select the Username and Passwords menu.
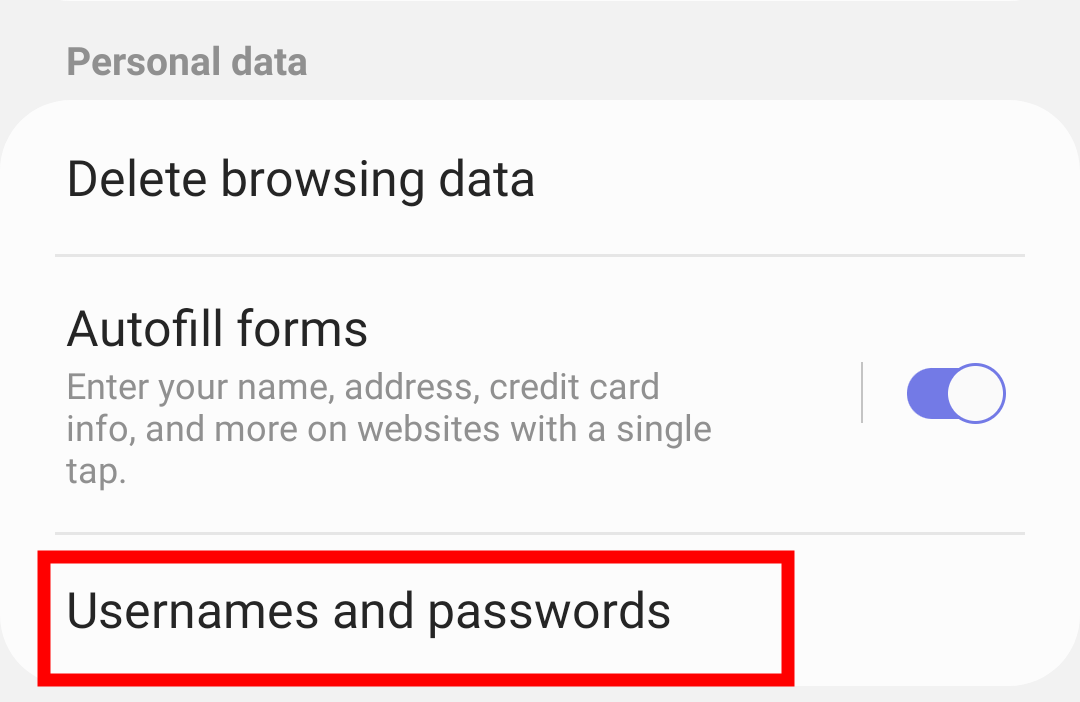 It will display the saved usernames and passwords list in the Internet browser.
It will display the saved usernames and passwords list in the Internet browser. - Tap the Delete option and enable the checkbox against the credentials to be deleted.
- Finally, hit the command button.
 It will delete the selected saved username and password.
It will delete the selected saved username and password.
You can select multiple saved credentials for deletion at once.
Bottom Line
If your Android phone supports a fingerprint sensor, you can protect your saved username and passwords with biometric security.
A big caveat is that you cannot retrieve the credentials if you lose your phone or clear all the saved passwords. Hence, it’s good to use the Password Manager app to be on the safer side.
Lastly, if you've any thoughts or feedback, then feel free to drop in below comment box. You can also report the outdated information.








I have all my passwords stored in Google password manager, so how do I get Samsung Internet browser to sync with that data?
Hello David, we cannot migrated the passwords from Google Password Manager to Samsung Internet. You need to manually start using the passwords one Samsung browser to start saving the details.
All your passwords can be seen if you export the contents onto Samsung Pass
I need to see my password because I forgot it. I can’t change my password at this site unless I have logged in! I can’t login, because I forgot the password that is right behind those dots. How incredibly frustrating!
what a handy feature locking users out of their accounts after making them feel reassured its saved for the future but not for the end user to see. apple helps in these areas
Not happy with the whole “Can’t view passwords” thing!!
It used to have them available, every other browser I ever used also has.
Alas, now I cannot find my own password. I am the only one who can’t read it!
I must “reset” my password make a new one just to log into an account on my laptop.
After that, my phone will ‘remember’ a dead password which won’t work anymore, and I also must change it.
This is just bizarre.
Why there is no option to view Saved Passwords? due to security reasons, right? But if want to change or want to Login in to another browser it has to delete and reset. And it required lots of effort and time. must have the option of view the passwords.