The Opera Browser offers the feature to search for specific words or phrases in long-form content using the ‘Find…’ feature.
You can find the option under Menu or use the keyboard shortcut Ctrl + F or Cmd + F to search the phrase on the web page. The browser will highlight the matching phrase and display the search term’s repetitions.
In this guide, I have shared written instruction about:
Use the ‘Find…’ option
The Find feature might be useful if you’re looking for particular pointers or words to glance through. Instead of reading the entire document, you can quickly search for whatever you seek.
- Launch the Opera browser app on the computer.
- Open the desired website on the browser.
- Click on the Opera
 , and select the Find… menu to open a find bar.
, and select the Find… menu to open a find bar.
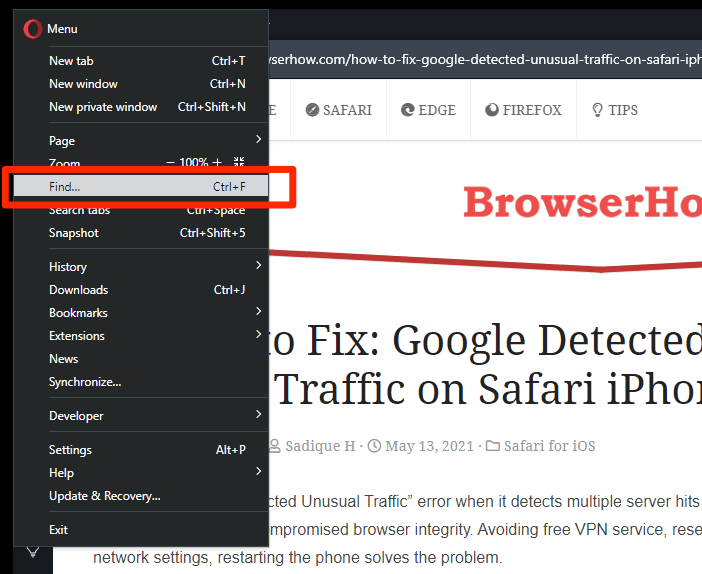 It will open the Find in Page bar within the Opera browser.
It will open the Find in Page bar within the Opera browser.
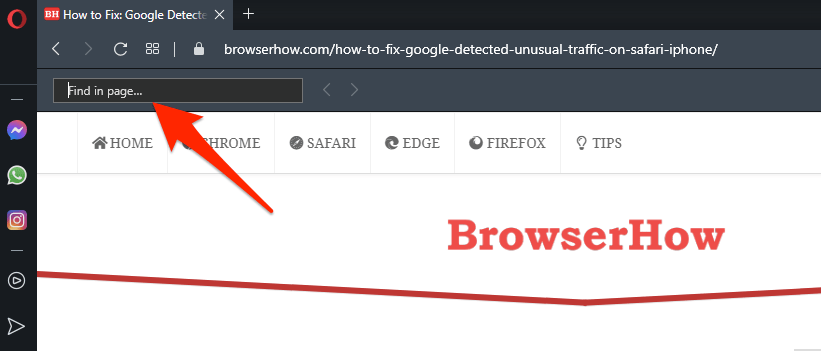
- Type in the keyword you want to search on the page.
The word or search phrase will be highlighted with several occurrences. You can navigate the entire page to look for your highlighted keyword.
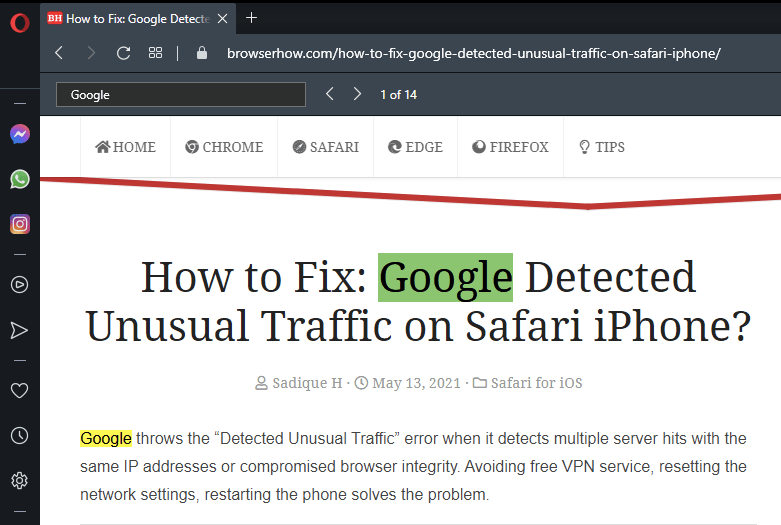
You can quickly glance through a page instantly and look for the keywords or phrases you seek.
Alternatively, you can also invoke the Find bar or search bar using the keyboard shortcut of Opera. Keypress + on Windows OS or + on MacOS.
Bottom Line
Opera helps you find specific keywords or phrases in long content. The ‘Find…’ option can be very helpful when looking for the text on a page.
Alternatively, you can use the search engine in Opera browser to help search the web.
Lastly, if you've any thoughts or feedback, then feel free to drop in below comment box. You can also report the outdated information.







