Chrome Remote Desktop app is a handy app that lets you access one of your desktops from any other device, such as a laptop or mobile phone.
First, download and configure Chrome Remote Desktop on the remote device. Then, generate the PIN and enter it on the other controlling device.
In this guide, I have shared written instruction about:
Step 1: Set up Chrome Remote Desktop Access
To use the Chrome Remote Desktop app, you must set it up on your computer. The setup will prompt you to download and install the app.
- On your desktop or laptop, open the Chrome browser.
- Type remotedesktop.google.com/access in the address bar.
- Go to Set up Remote Access and click the Download icon button.
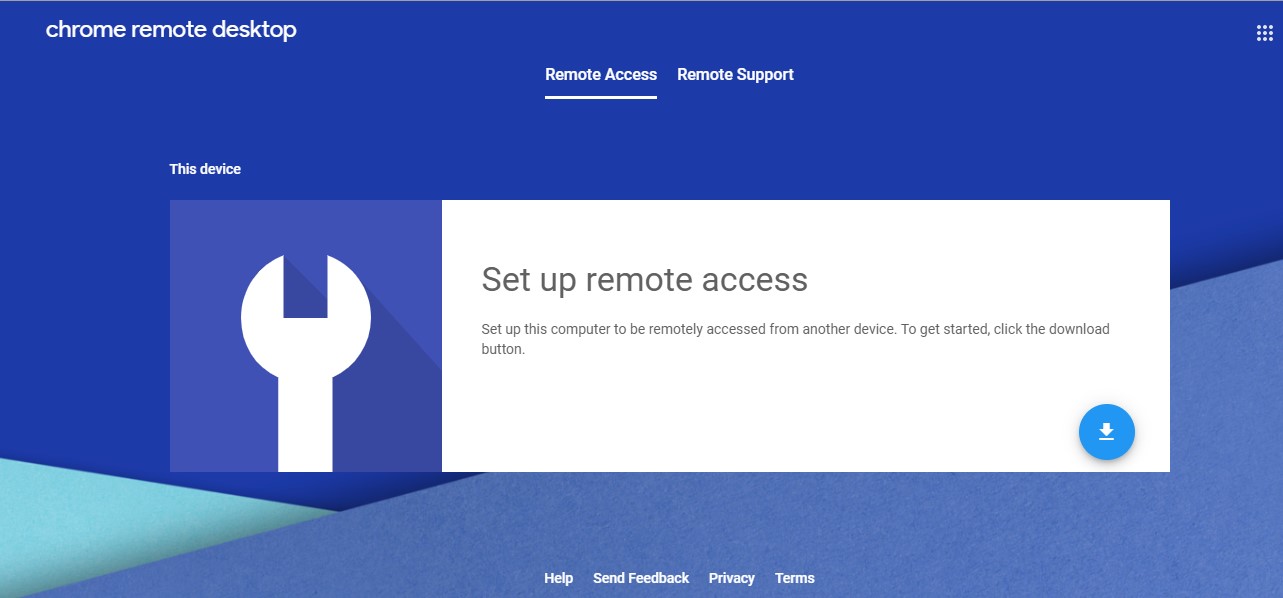
- Follow the on-screen directions to download and install Chrome Remote Desktop.
Mac or Windows will download and install the setup file, depending on your local machine. Grant all the requested permissions, including taking over other apps and programs installed on the computer.
Both parties have to download and install the Chrome Remote Desktop whether you are sharing remote access or giving support remotely.
Step 2: Share your Device to Control Remotely
Once setup is done, it is now time to share your computer with another device to give the control. You must generate a code the other device will use as a PIN. Here are the steps to follow:
- Launch the Chrome browser on your computer.
- Go to remotedesktop.google.com/support.
If you still need to set up the Chrome remote desktop app, do so in the previous steps. - Click the button under the Get Support section.
- Copy the generated code and send it to another device.
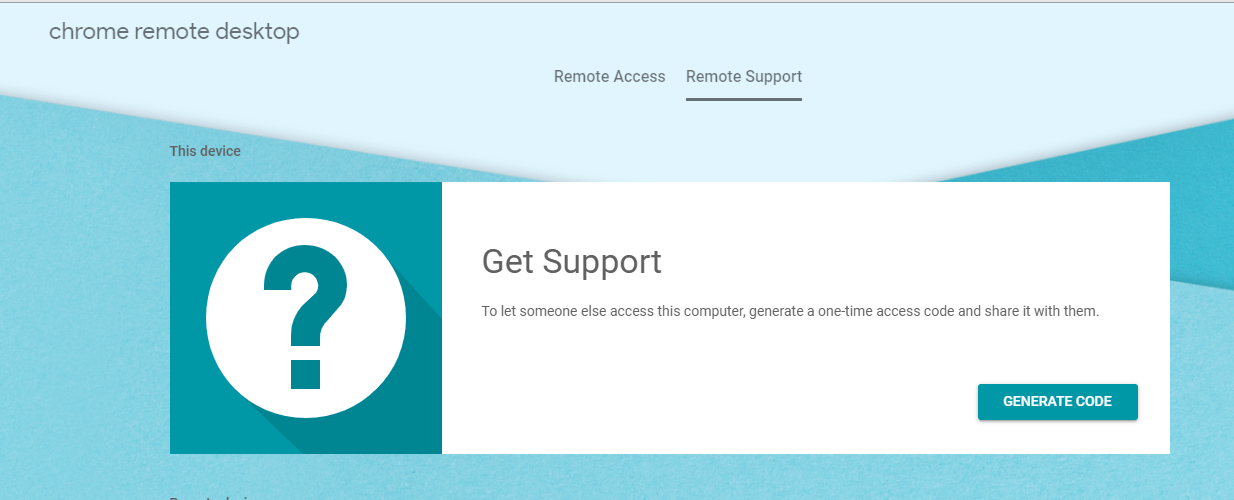
- Enter your access code on the site on the controller device.
It will send the request to grant remote access. - Select Share to allow them full access to your computer.
You can also request to take control of the mouse and keyboard. If it’s needed, allow the requested permission.
The access code will only work once and cannot be used simultaneously on multiple devices. If you are sharing your computer, you will be asked to confirm that you want to continue to share your computer every 30 minutes.
To end a sharing session, click , and the sessions will be terminated immediately. Even the access code will no longer be valid.
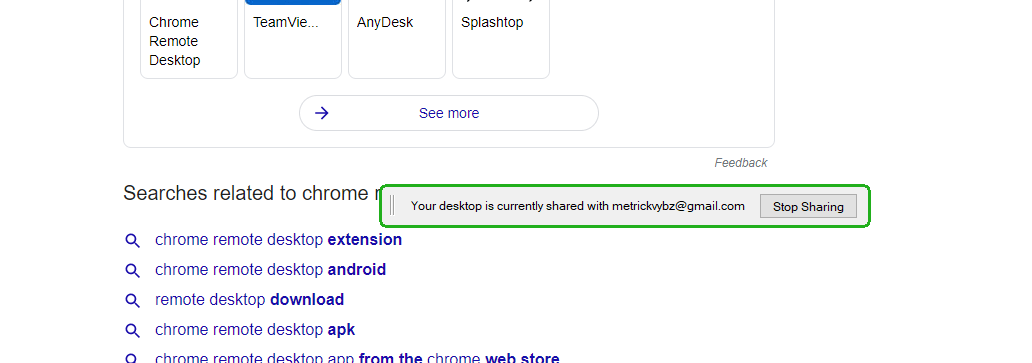
If you need to share the screen and grant control, generate a new code and share it with the person again.
Step 3: Access your Computer Remotely on any Device
We can access remote connection using a laptop/desktop or a phone.
Access Remote Devices using a Laptop/Desktop
One can easily access other computer machines using the Chrome remote desktop app. All you need is the PIN code from the person sharing their computer screen.
- Open the Chrome app on the computer.
- Go to remotedesktop.google.com/access.
- Click Access to select which computer you want.
- Enter the PIN required to access another computer.
- Hit the command button.
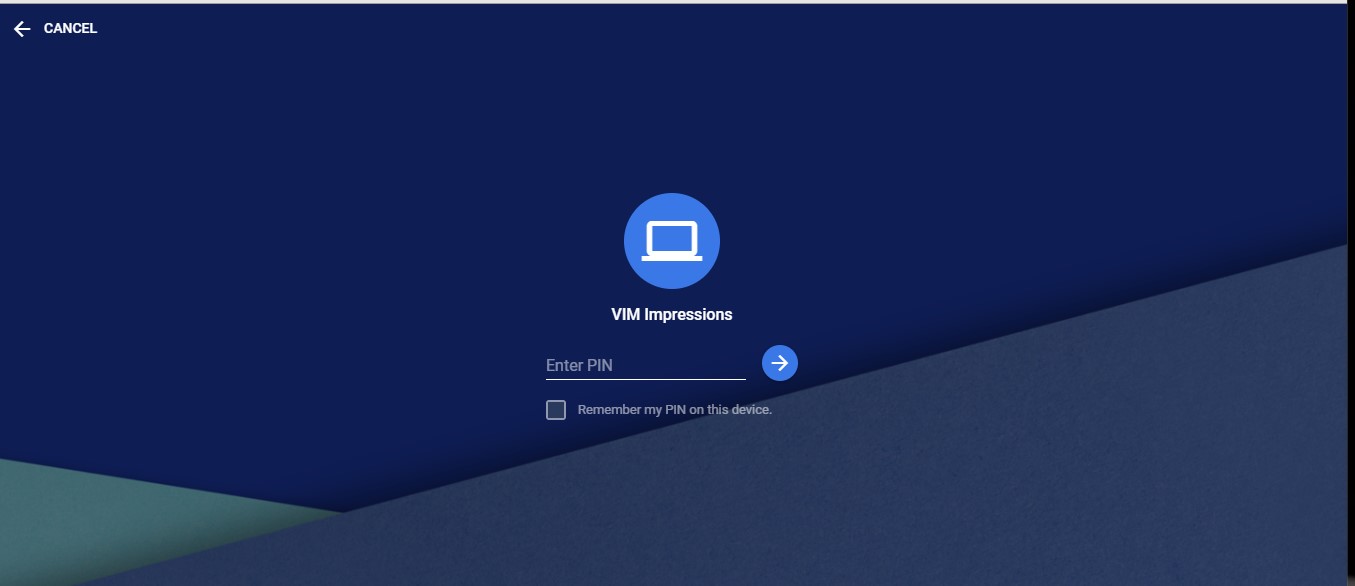
This will immediately raise a pop-up on the host machine sharing the screen to allow permission. Once access is granted, you can view the shared screen.
Access Remote Devices using a Smartphone
- Open your app store and download the Chrome Remote Desktop app.
- Open the app and tap the computer you want to access from the list.
- Enter the PIN, and you are good to go.
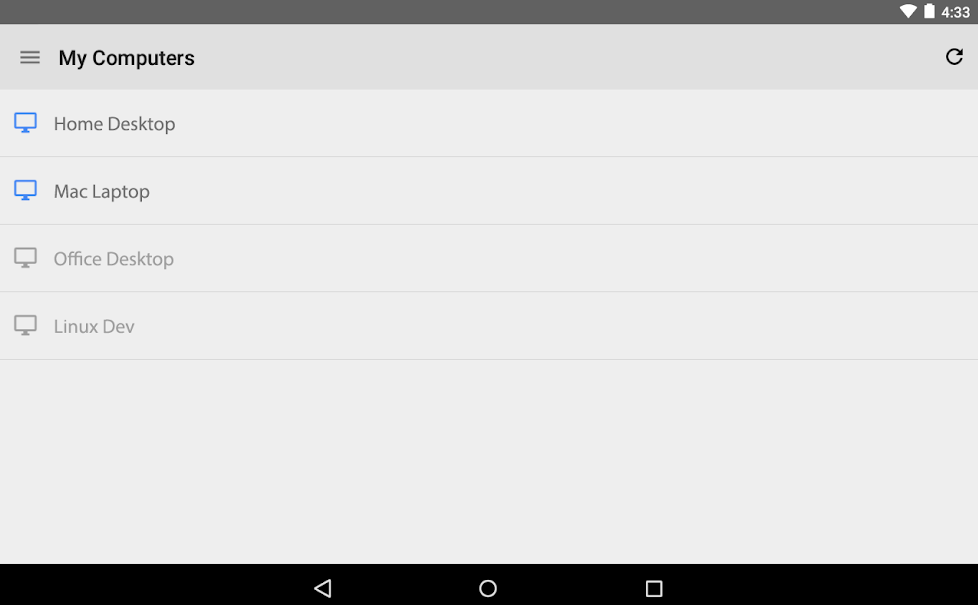
It will grant you permission to view and control the computer from a mobile device. We have a detailed guide on managing the desktop using a Chrome Remote Desktop from a smartphone.
When using the phone, the following gestures will be of help:
- Scroll up or down: Swipe with two fingers.
- Click and drag: Drag with a finger.
- Zoom: Pinch and stretch with two fingers.
- Show keyboard: Swipe up with three fingers.
- Show the toolbar app: Swipe down with three fingers.
- Move the mouse: Swipe anywhere on the screen (only in Trackpad mode).
- Left-click: Tap the screen.
- Right-click: Tap the screen with two fingers (only in Trackpad mode).
- Middle-click: Tap the screen with three fingers (only in Trackpad mode).
Step 4: Stop the Remote Desktop Session
Once you finish your remote session, it is advisable to stop it. Otherwise, the other computer can access some of your files and data without your consent at any other time. Stopping a remote session is easy –
- Switch to the Remote Access tab on your Chrome Remote Desktop app.
- Click the Trash icon to delete the connection.
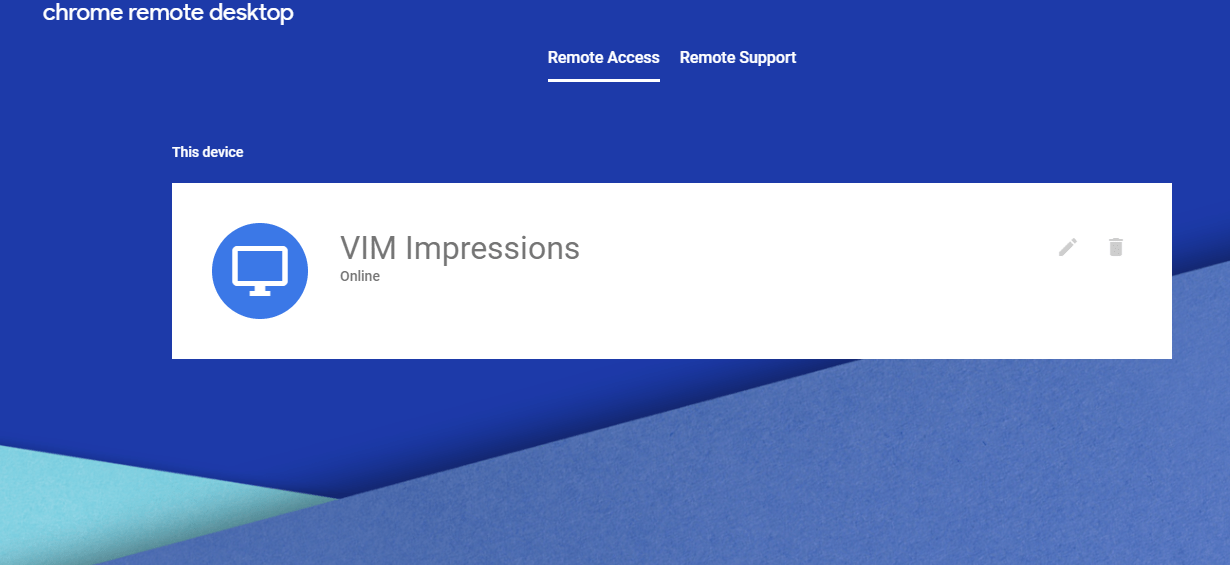 It will remove and disable remote connections.
It will remove and disable remote connections.
Bottom Line
You can help a person fix an issue on their computer or guide someone through specific steps on their computer. You can also share the screen and catch a movie or series with another computer.
This program allows you to grant remote access to your computer to others. They will have full access to your apps, files, and documents once access has been given.
This application was designed primarily for service and IT support, although it may be used on any device to obtain access to other computers. It allows you to share your screen and operate your machine online.
Lastly, if you've any thoughts or feedback, then feel free to drop in below comment box. You can also report the outdated information.







