The Chrome Remote Desktop is a remote desktop package that can be used to share the screen and give control of the computer or desktop for technical support.
It can also control a computer with a mobile phone or another computing device. You can use a Google account for remote desktop access.
Please make sure you’re signed in with the same Google account in Chrome on your computer and Android/iPhone. This will streamline the process and make it easier to set up.
In this guide, I have shared written instruction about:
Step 1: Set up Chrome Remote Access
We are using a Windows computer for setup; the steps will be almost identical for Mac and Linux.
First and foremost, you will have to set up Chrome Remote Access. It would be best to do so on the PC acting as a host; in other words, you would remotely control that. Here are the steps for setup:
- Head over to remotedesktop.google.com/access website via the Chrome browser.
- Click the icon under the Remote Access section.
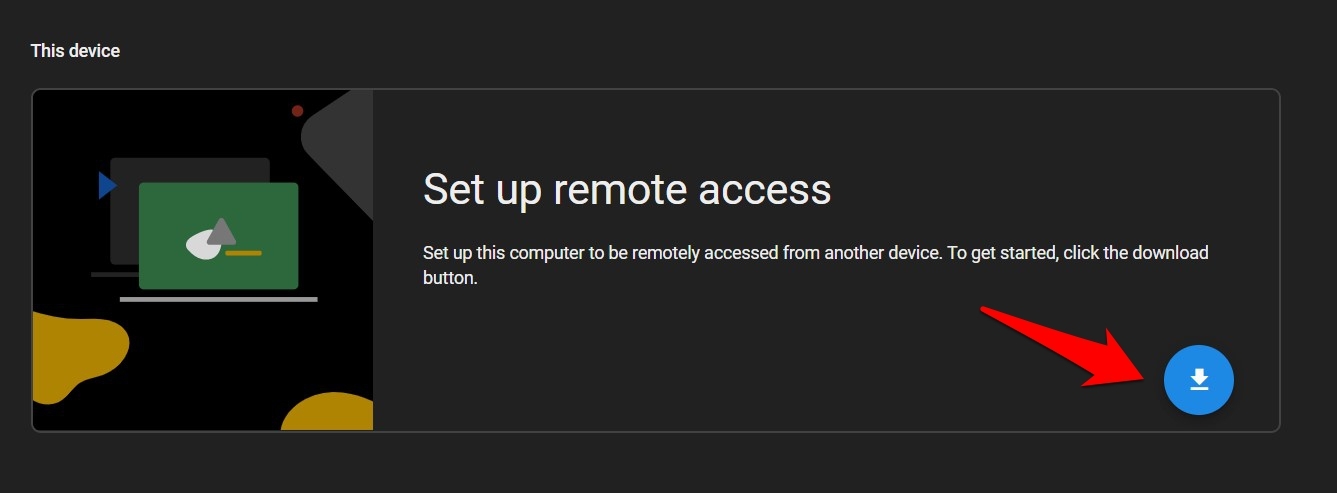 It shall take you to the Chrome Web Store.
It shall take you to the Chrome Web Store. - Click on to install the Chrome Remote Desktop Extension.
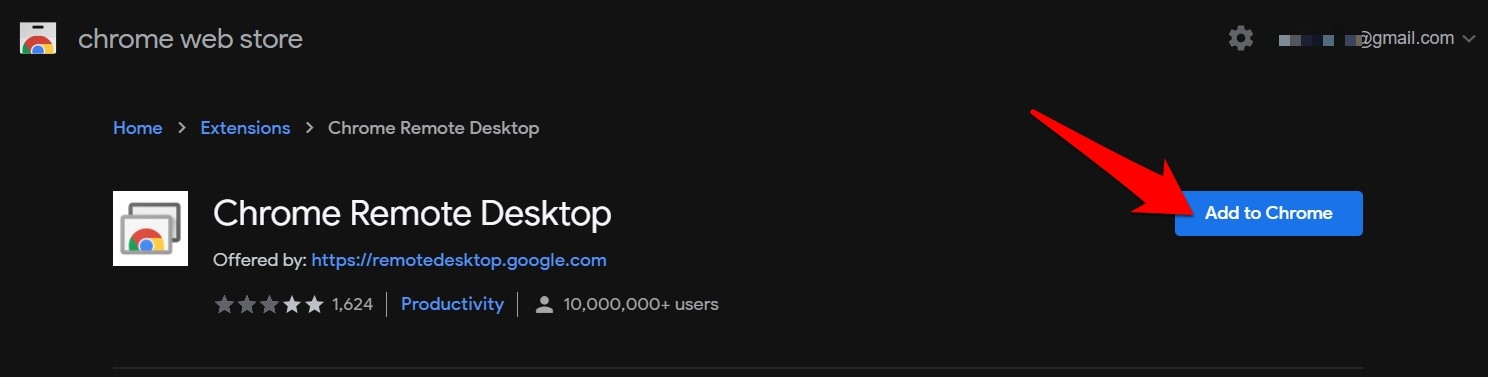
- Click the button.
Chrome shall launch the MSI Host setup and perform the required installation in the background.
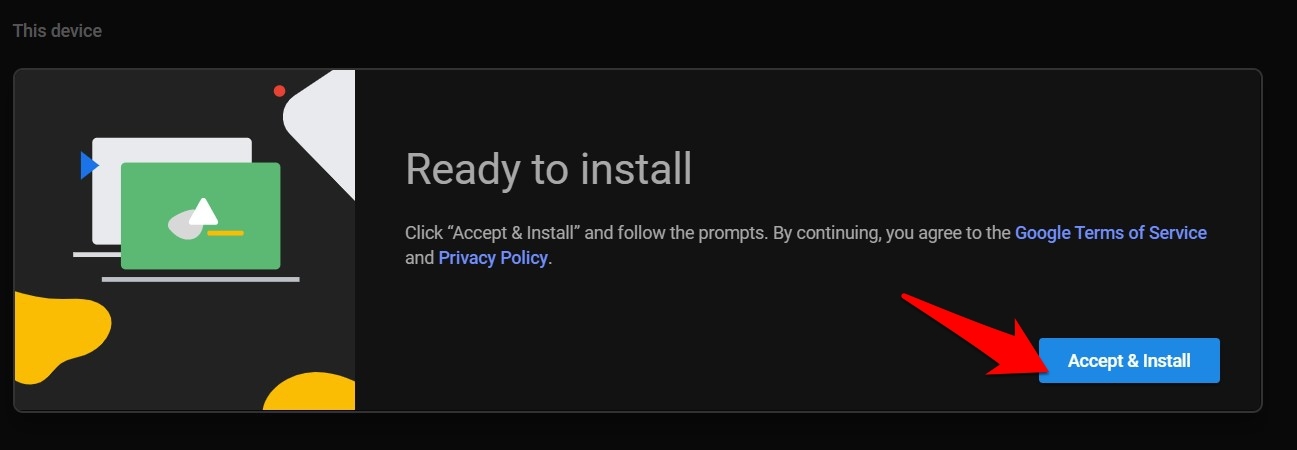
- Type in to enter a name for your computer PC, and click on .
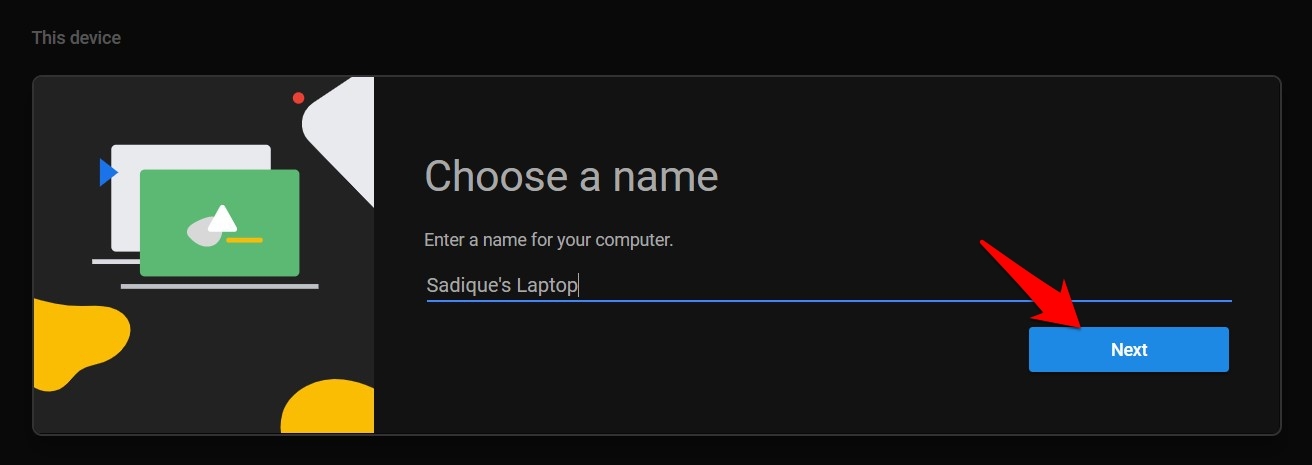
- You must now choose a PIN of six digits or more and hit .
Create a strong password consisting of alphanumeric strings and reconfirm the same PIN.
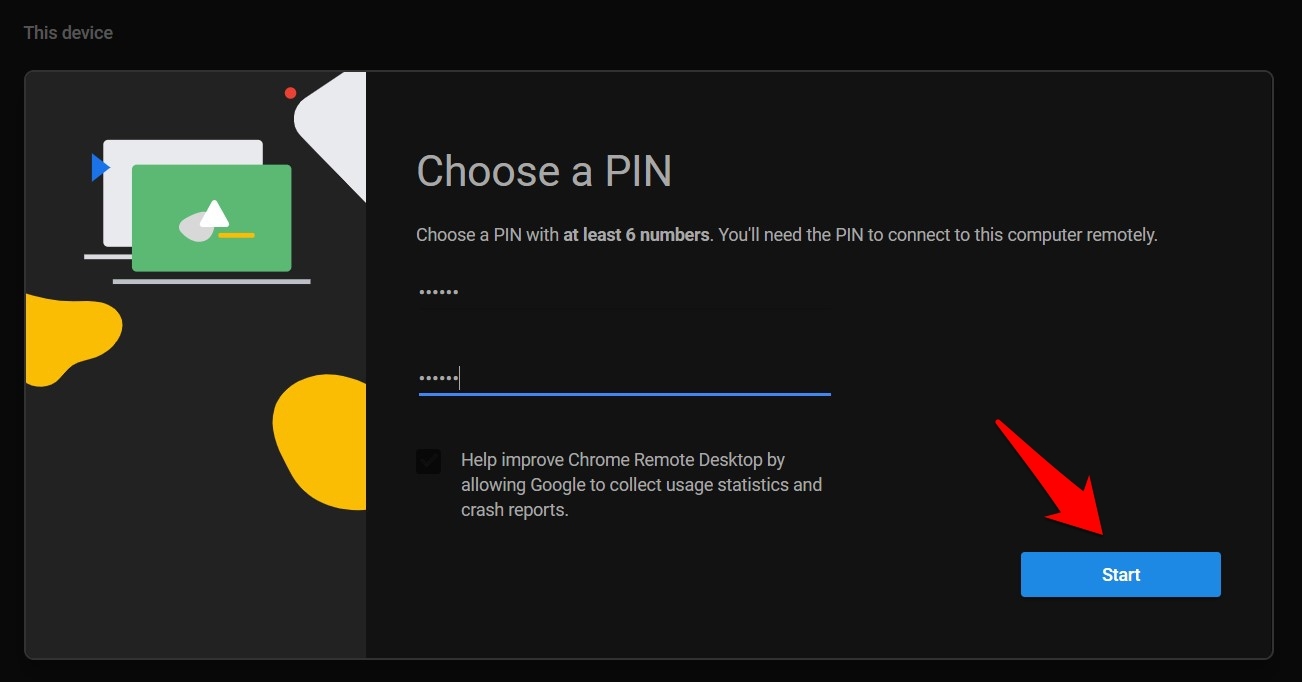
You shall now see your online device with the Online status for the newly configured remote desktop.
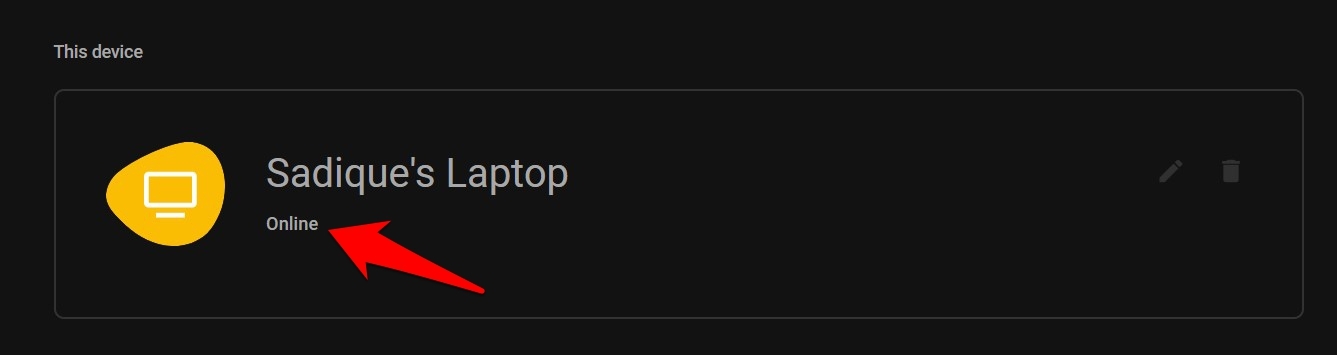
Step 2: Accessing your PC remotely from the Phone
Now that the initial setup is complete let’s proceed with the instructions to control your computer via the second device, which, in this case, is a smartphone. However, the steps below shall also work if your second device is a computer.
Here are the steps to access and control:
- Head to the Play Store and download the Chrome Remote Desktop app onto your Android device.
iPhone users could download it from the App Store. - Install and launch the Chrome Remote Desktop app.
- Sign in with the same Google account.
It will display the list of connected devices. - Tap on the Computer device in the list.
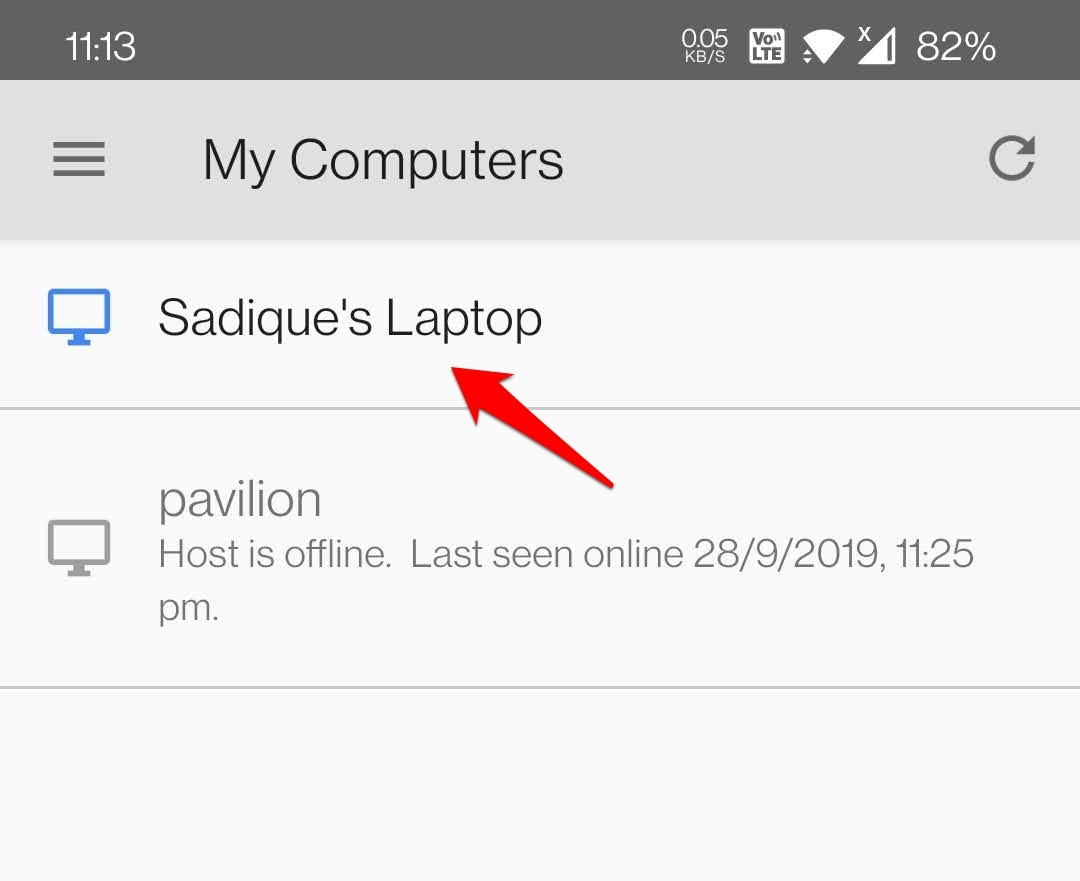
- Enter the PIN you had set up while setting up.
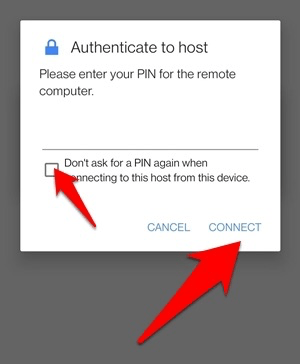 If it’s on your PC and device, you may also checkmark the Don’t ask for a PIN again box.
If it’s on your PC and device, you may also checkmark the Don’t ask for a PIN again box. - Hit the button and the connection will be established within a few seconds.
You may now directly control your host from this second device (in this case, a smartphone).
Furthermore, an overlay menu will notify you of the connection on your desktop. As and when you need to stop this connection, click on the button.

Bottom Line
In these testing times, when work from home has become the new normal, remotely accessing the work setup directly from home is a boon for the end-users.
While there are other apps in this domain, like AnyDesk, Microsoft Remote Desktop, etc., their setup might be slightly different, especially for non-tech enthusiasts.
On the other hand, this app from Google has wholly streamlined the remote setup process and uses the Google account with Chrome to control.
We also have a detailed guide on setting up and using Chrome Remote Desktop on any device. You may be interested in connecting multiple devices and accessing them.
Lastly, if you've any thoughts or feedback, then feel free to drop in below comment box. You can also report the outdated information.








Thanks