The Opera browser provides complete control over the browser notifications settings. It helps enable or disable the browser notifications for all sites per our needs using the simple toggle.
We can completely stop notifications or allow specific websites to send push notification pop-ups. Visit the Site Settings menu in the browser settings page to configure the notifications pop-ups.
In this guide, I have shared written instruction about:
Block All Site Notification Alerts
The notification pop-ups on the Opera Browser can be very annoying sometimes. We can block them so that they don’t disturb us. Here are the steps to block notification pop-ups:
- Launch the Opera browser on your computer.
- Click on Opera
 for the options menu.
for the options menu. - Select the Settings menu from the list.
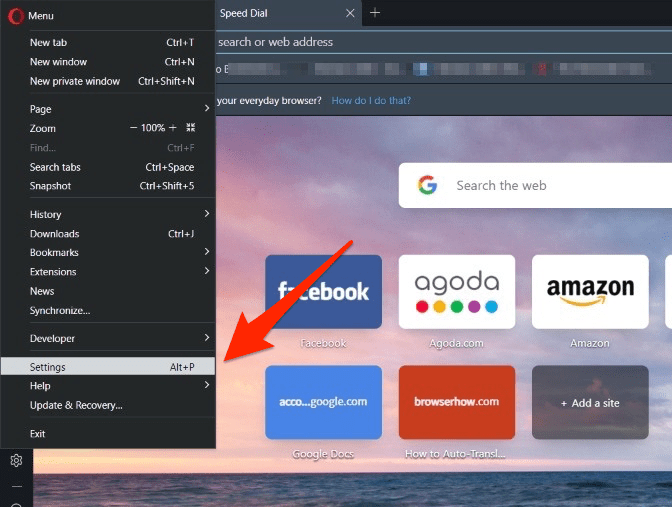 It will open the Settings page.
It will open the Settings page. - Scroll down to the Privacy and Security section and click to open the Site Settings tab.

- Select the Notifications tab.

- Disable the toggle – Sites can ask to send notifications.
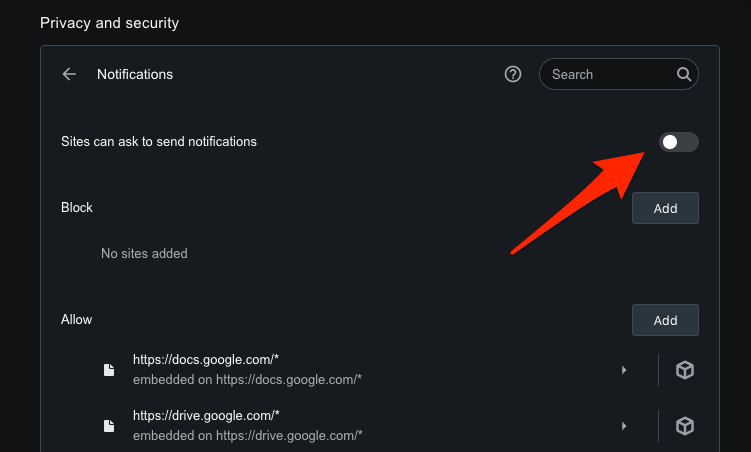
It will disable notification request pop-ups on the Opera Browser and stop being bothered.
Allow All Notifications Alerts
Although pop-up notifications can be annoying, some can also be useful—for instance, the updates from your email or communication websites. Here are the steps to allow pop-up notifications:
- Launch the Opera browser on your computer.
- Click on Opera
 for the options menu.
for the options menu. - Select the Settings menu from the list.
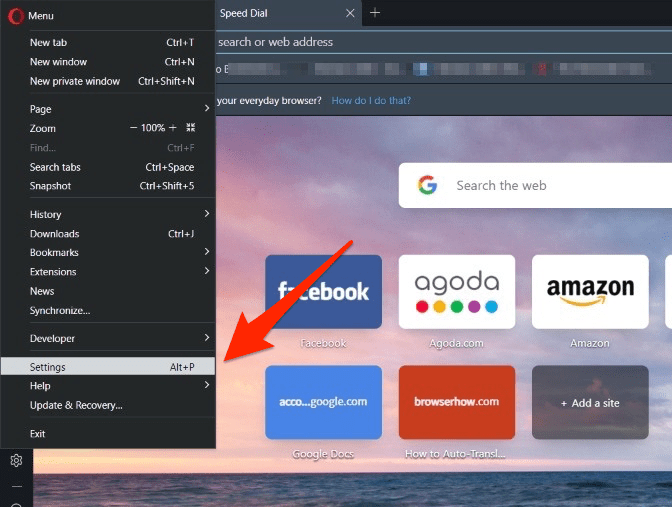
- Scroll down to the Privacy and Security section and click to open the Site Settings tab.

- Select the Notifications tab.

- Enable the toggle – Sites can ask to send notifications.
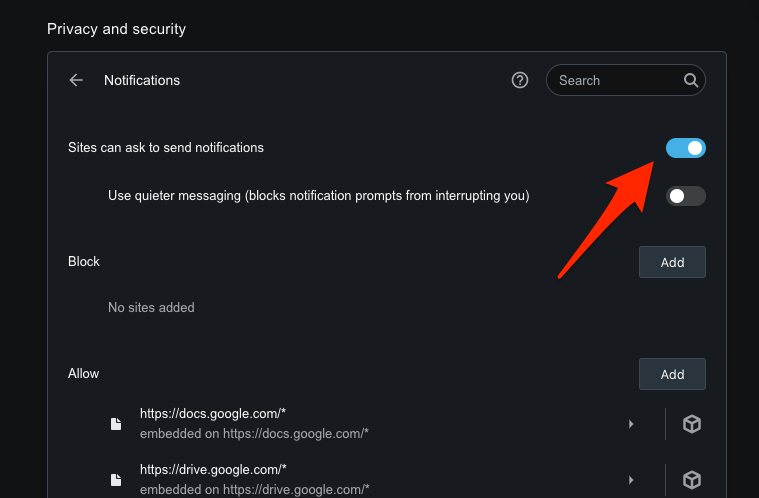
It will allow the website to request desktop notifications. Upon allowing the notification for a website, it will send the desktop notification pop-up on your computer.
If you’re bothered by frequent message notifications, you can also enable the toggle – Use quieter messaging.
Configure Site-specific Notifications
Opera has a separate option to add or block specific websites on the Opera Browser. Add the website URL under the desired category to allow or stop notifications. Follow these steps to follow:
- Launch the Opera browser on your computer.
- Click on Opera
 for the options menu.
for the options menu. - Select the Settings menu from the list.
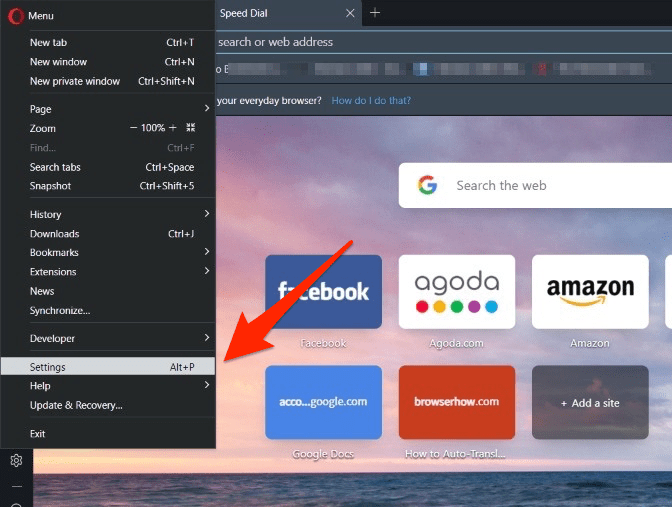
- Scroll down to the Privacy and Security section and click to open the Site Settings tab.

- Select the Notifications tab.

- Click on the button under Allow or Block per needs.
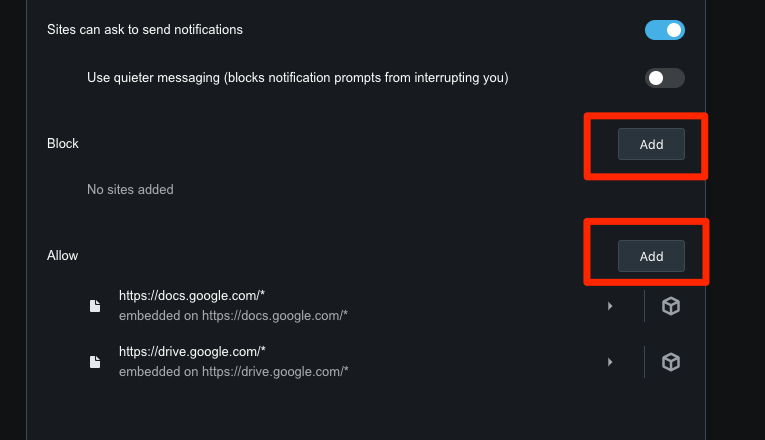 It will open the Add a Site dialog box.
It will open the Add a Site dialog box. - Enter the URL Address and hon the button.
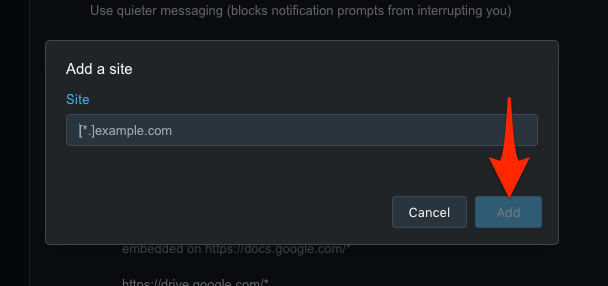
This method allows you to manage the site that sends you notification alerts. You can allow genuine websites to receive updates and block useless notification pop-ups.
Bottom Line
The notification settings in Opera Browser help you control all the pop-up notifications you receive from websites over the internet. You can allow or block them completely. Moreover, you can also add specific websites to the list and blocklist options for notifications.
It would be best if you always considered allowing the notifications only from the sites that truly need your attention; otherwise, keep it completely off.
Lastly, if you've any thoughts or feedback, then feel free to drop in below comment box. You can also report the outdated information.







