Firefox browser sends push alerts when a site wants to draw our attention or when a website requests permission to send notifications.
We can customize these site notification permissions from the browser settings and adjust the notification preferences for individual websites. It also offers the option to block the sites from requesting permission to send notifications.
In this guide, I have shared written instruction about:
Configure Site Notification Settings
When we visit a site that is configured for web notifications, it will request us to allow or deny sending notifications using a small pop-up box. If you select the Allow command, Firefox will allow the website to send notifications.
However, it is recommended to block irrelevant site notifications. Here are the steps to manage:
- Launch the Firefox browser on your computer.
- Click Menu
 to open the menu bar.
to open the menu bar. - Select Settings/Options from the menu list.
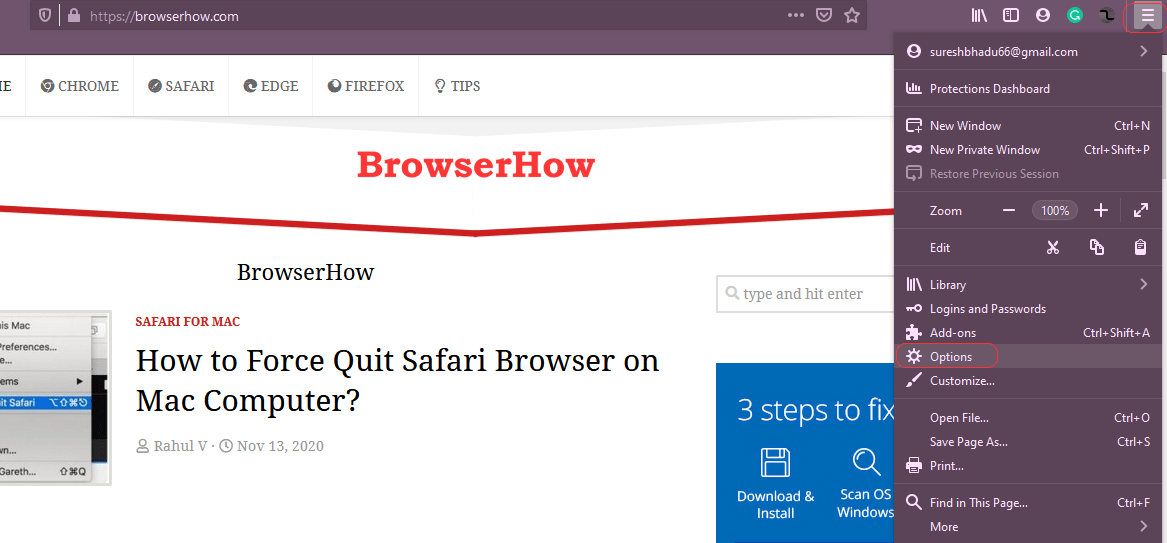
- Click on Privacy & Security tab available in the left sidebar.
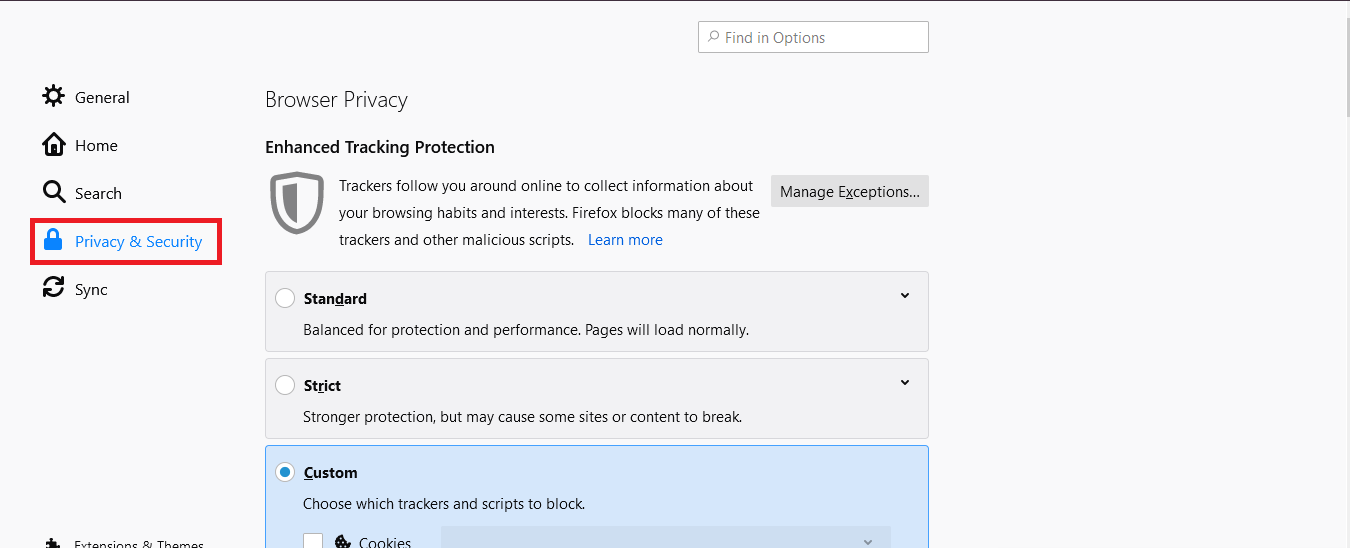
- Scroll down to the Permissions section.
- Click on Settings available next to the Notification.
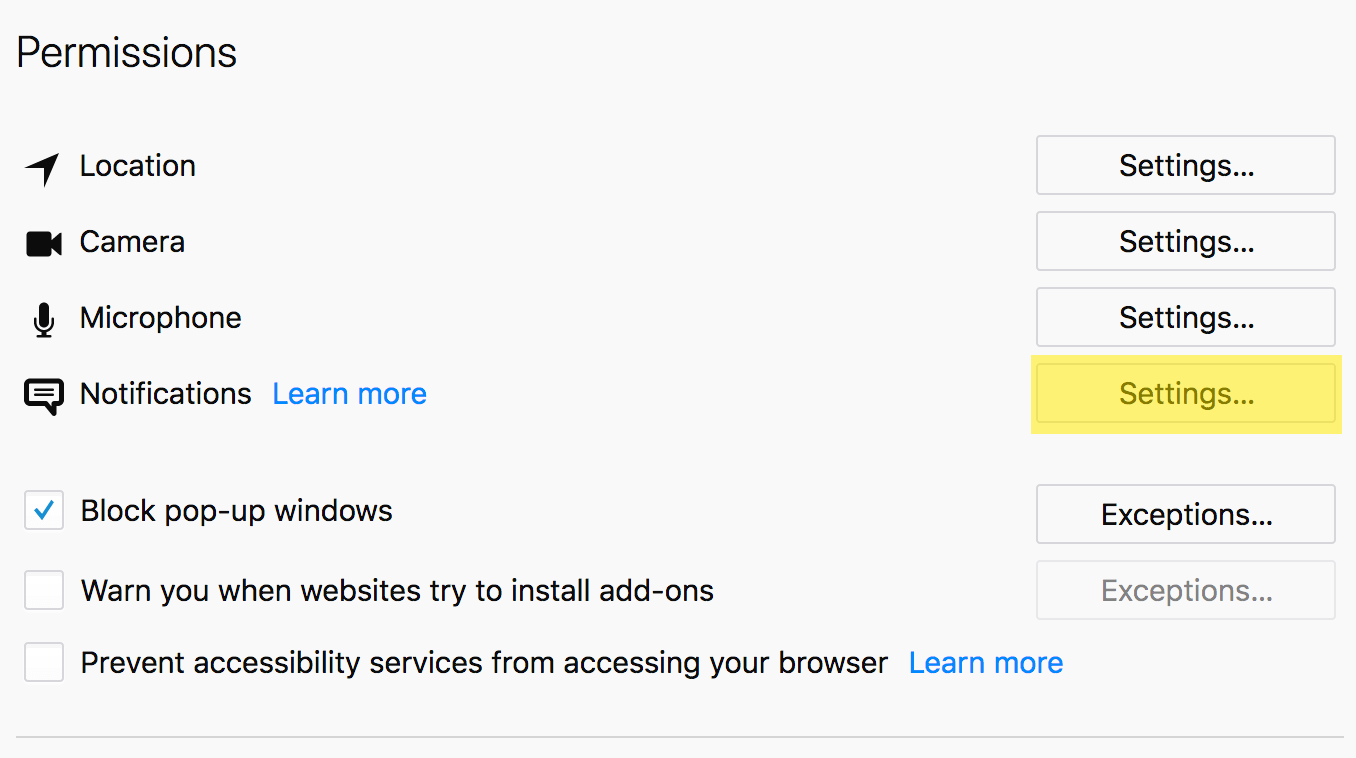 It will open the notifications permissions window.
It will open the notifications permissions window. - Choose the existing site to Block from sending the notification.
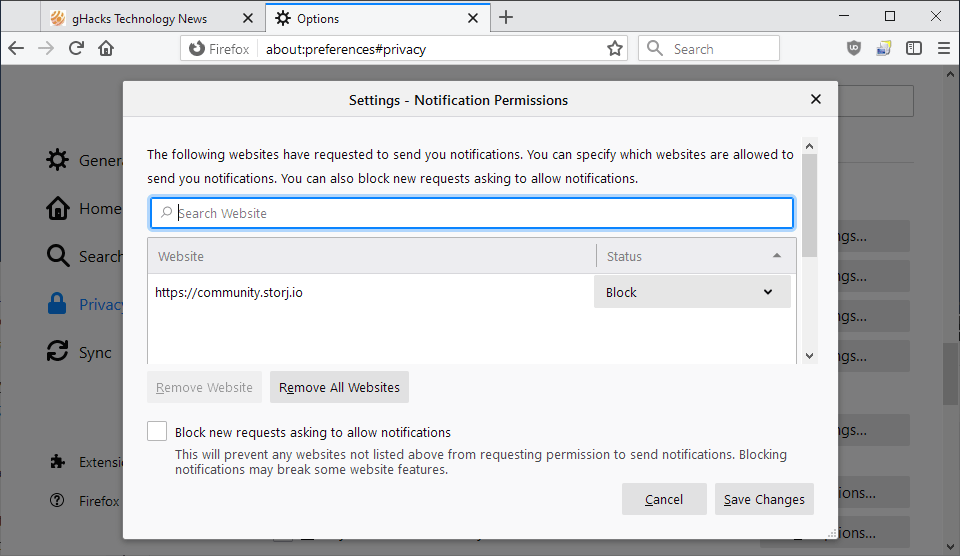 It will immediately stop the push notifications from the blocked sites.
It will immediately stop the push notifications from the blocked sites.
Based on your configured setting, the individual site or all the websites will be blocked from sending the notifications from the browser.
If you want to remove the website from the notification blocking list, select the website and click the Remove Website button available notification blocker window. You can choose to Remove All Websites to reset the notifications permissions for the sites.
You can also enable the checkbox for ‘Block new website requests asking to allow notifications’ option to stop all the notification request pop-ups on the same Notification Permissions window.
Bottom Line
Not all notifications are useless; some help makes you aware of important information. So it’s our decision which site to allow to send the notification.
Firefox browser’ notification settings allow you to configure every website that sends you notifications. It also allows you to block all new website requesting to allow notifications. Hence you will have no annoying pop-up requesting the permissions.
A similar feature is available to configure the web notification in the Firefox on Android. Apart from notification, we can also manage the JavaScript and sound or media autoplay permissions within the browser settings on the computer.
Lastly, if you've any thoughts or feedback, then feel free to drop in below comment box. You can also report the outdated information.







