Samsung Internet Browser is one of the most user-friendly tab management features. To open tabs, visit the tabs menu at the bottom of the screen and tap on the New Tab option.
Moreover, select the Turn On Secret Mode option instead of the New Tab to enable the private browsing mode to safeguard browsing history.
In this guide, I have shared the video tutorial and written instructions about:
Watch the Video Guide
Find the video guide helpful? Please consider subscribing to our YouTube channel for more such videos.
Adding New Tabs Session
The Samsung browser supports launching unlimited browser tabs to keep the things separated from each other, giving a clutter-free experience. Here are the steps to follow:
- Launch Samsung Internet on Android.
- Tap on the Tabs
 icon at the bottom of the screen.
icon at the bottom of the screen.
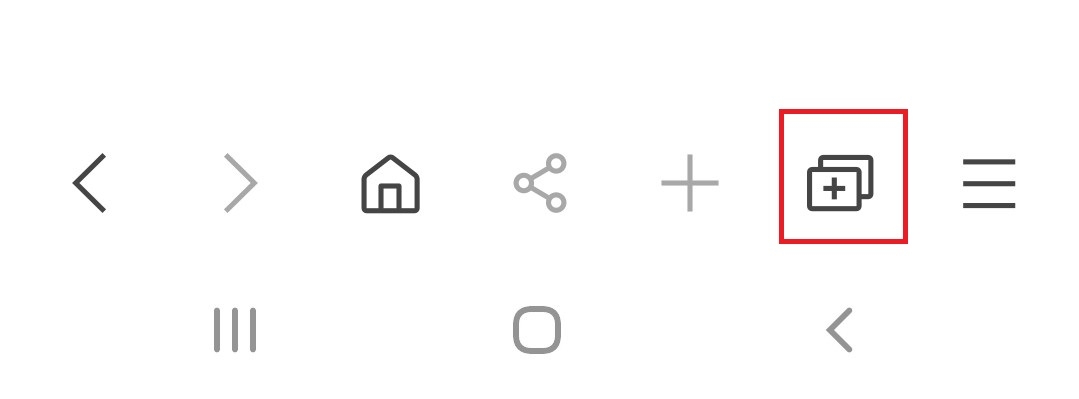
- Hit on the New tab command option.
It will immediately start a new tab within the browser app.
We can easily switch between the tabs and manage our work.
Turn ON Secret or Private Mode
The secret mode lets you surf the web anonymously without leaving any browsing history traces in normal mode. Also, all the web pages are saved and will appear only in secret mode. Here are the steps to follow:
- Launch the Samsung Internet app on Android.
- Tap on the Tabs
 at the bottom of the screen.
at the bottom of the screen.
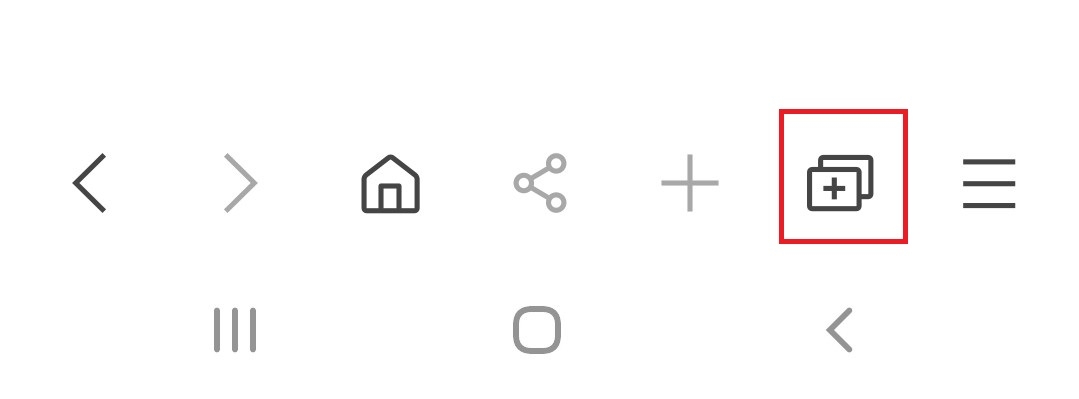
- Hit the Turn on Secret mode command option.
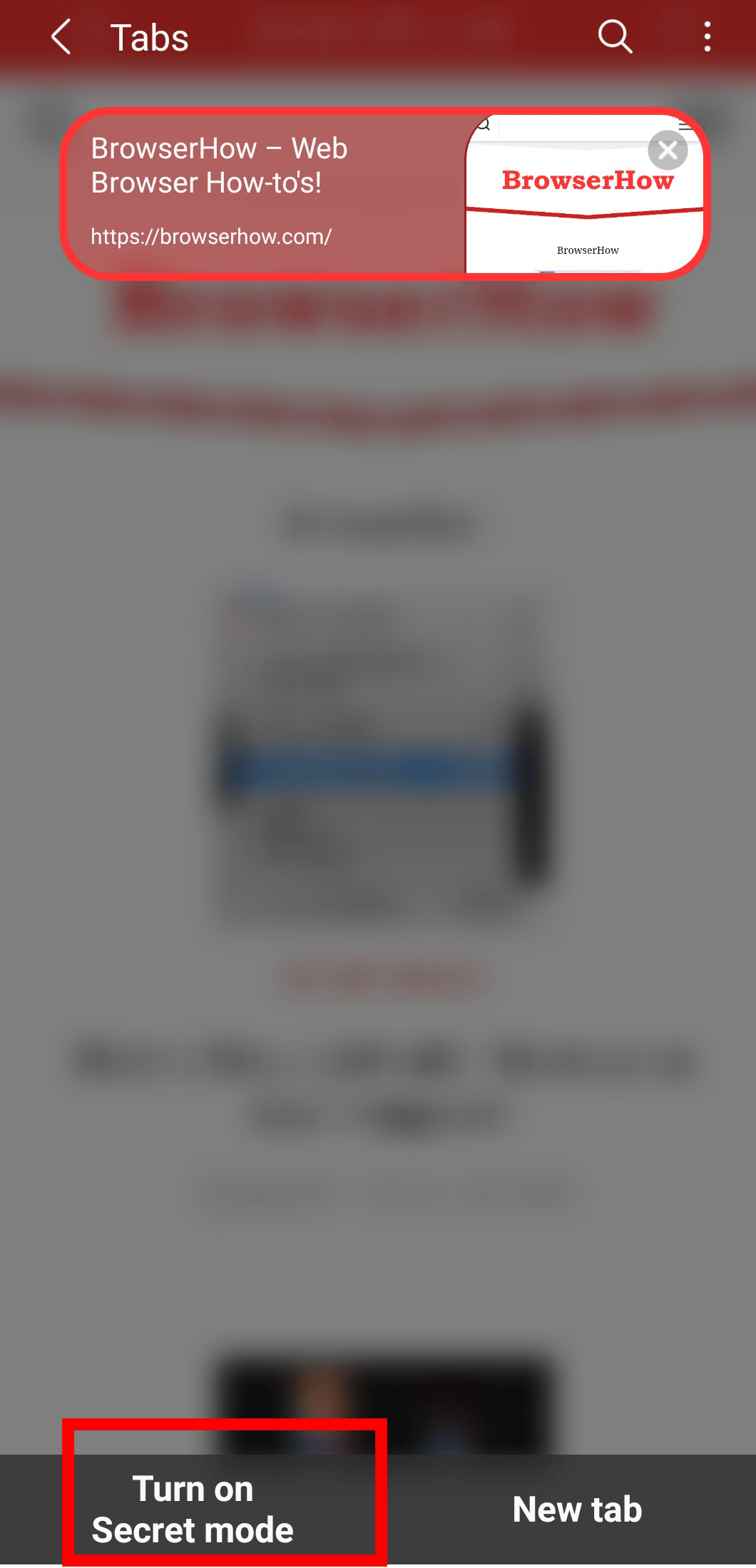
- Tap on the button to start the secret browsing for the first time.
It will open the browser tab within the private browsing mode.
Private or secret browsing will be enabled until you disable it or kill the Samsung Internet browser from the Android task manager. However, the data and browsing history will remain untouched.
Here are the steps to turn off secret mode:
- Launch Samsung Internet on Android mobile.
- Tap on the Tabs
 icon at the bottom of the screen.
icon at the bottom of the screen.
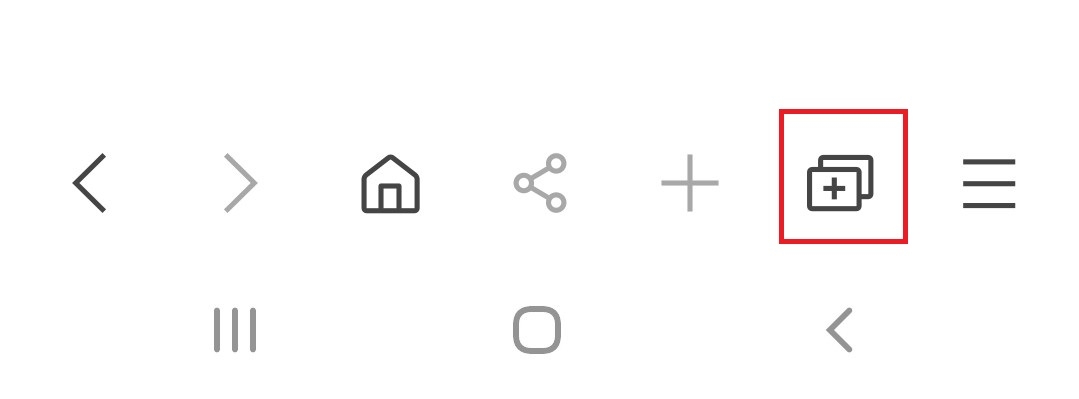
- Hit the Turn off Secret mode command option at the bottom of the tab screen.
It will switch back to normal mode.
This will turn on the normal browsing mode and continue to record your interactions and history in the Internet browser.
This way, you can browse anonymously using the Secret Mode on your Samsung browser. You can also add new tabs within the secret mode without any issues.
Add Secret Mode in Quick Menubar
Suppose the above method seems hard to follow. We have your back by offering another simple method to enable safe mode on Samsung Internet with one click. However, there is a one-time setup for this.
- Launch Samsung Internet browser on Android Phones,
- Tap on More
 for the options menu.
for the options menu. - Select the Settings menu from the list.
- Within the Settings page, scroll down and tap on the Appearance menu.
- Choose the Customize menu option.
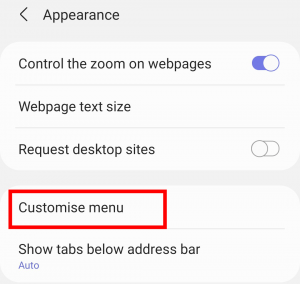
- Drag and drop the Turn on secret mode icon to the toolbar.
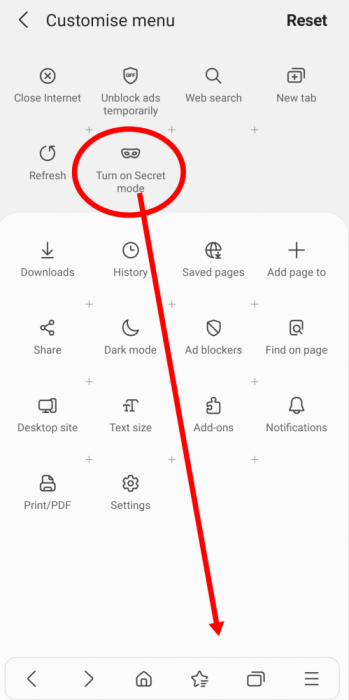
- Navigate back to the Samsung Internet homepage.
- Tap on More
 for the options menu to see the Turn on Secret mode command option.
for the options menu to see the Turn on Secret mode command option.
This will help you set up the secret mode quick command button on your Samsung Internet menu bar.
Setting a Password for Secret Mode
Samsung Internet browser allows you to set a passcode to enable the secret mode. Without this password, one cannot access the secret browsing feature and the data you’ve hidden under secret mode. Here are the steps to enable a password for your secret mode:
- Launch Samsung Internet browser on Android Phones,
- Tap on More
 for the options menu.
for the options menu. - Select the Settings menu from the list.
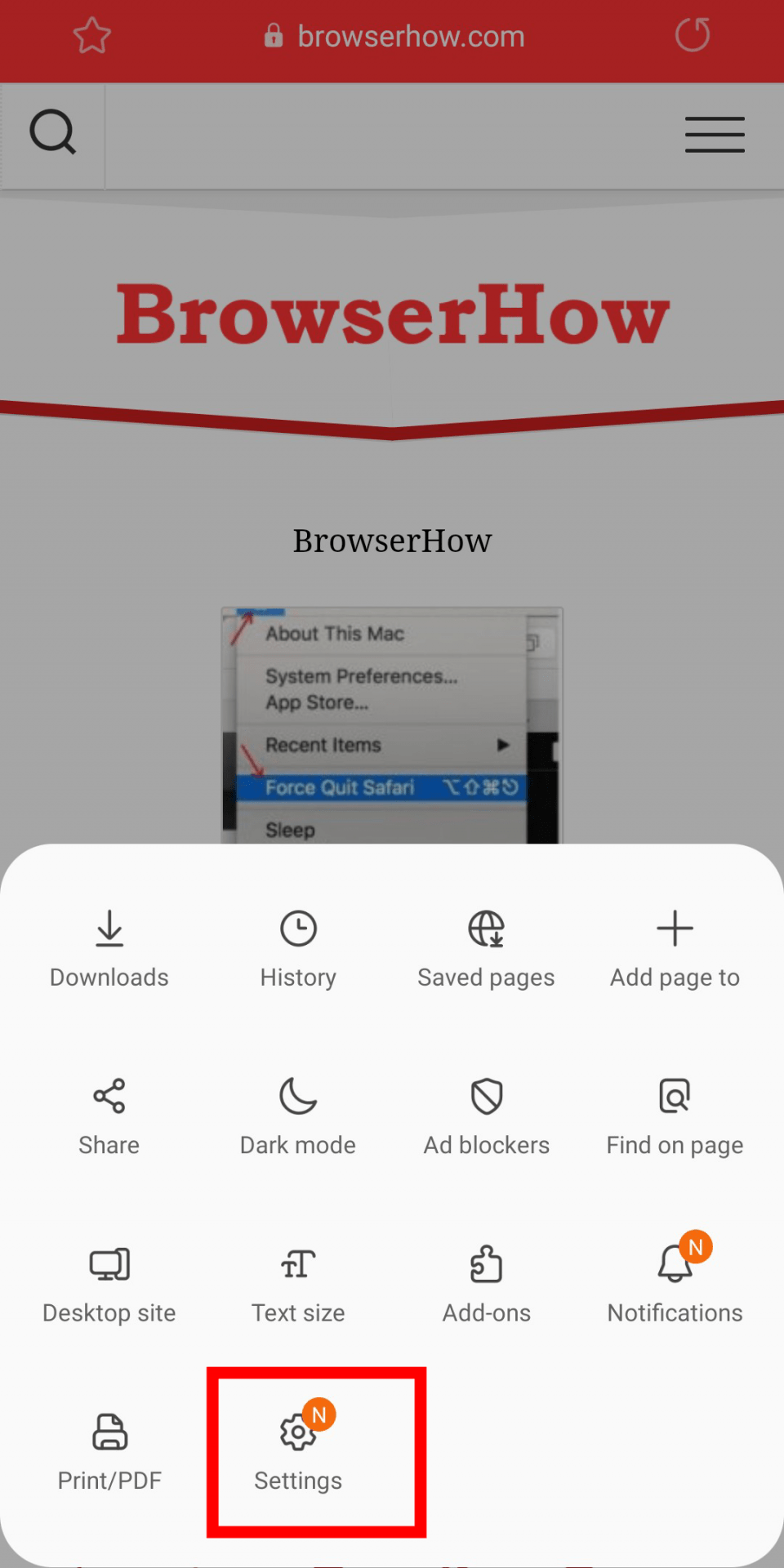
- Choose the Privacy and Security menu from the list.
- Scroll to the bottom and select Secret mode settings.
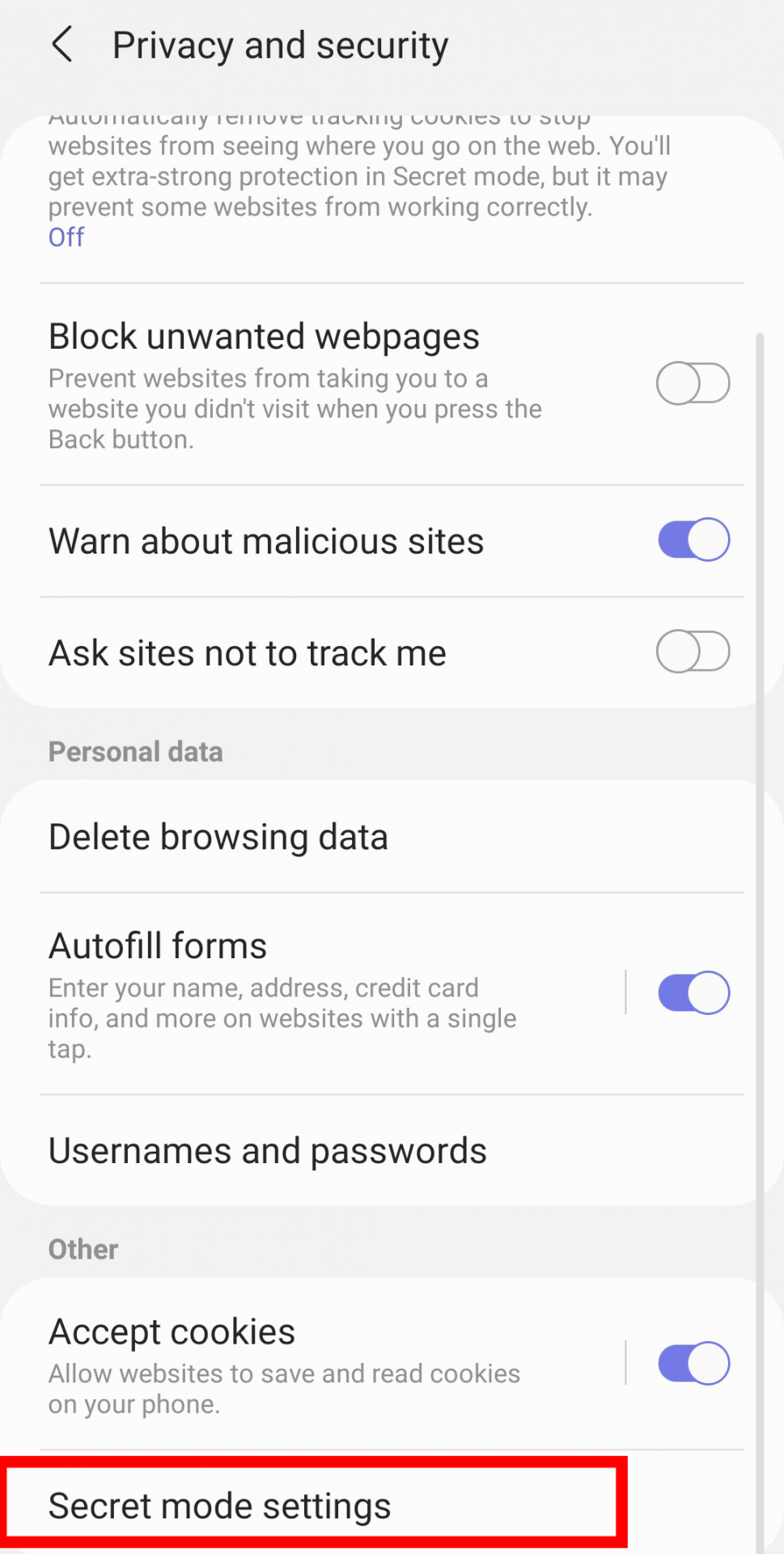
- Turn on the Use password toggle button and enter the desired secret mode lock password.
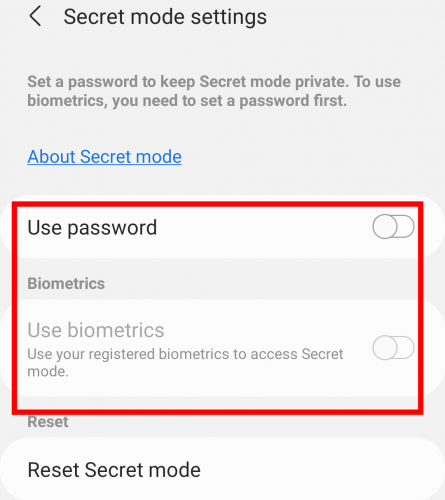
Use the Use biometric option if your device supports biometric access like fingerprints and face unlock. This will help you set passwords and biometrics for your secret mode browsing on the Samsung Internet browser.
Bottom Line
Samsung Internet comes with a secret mode to allow users to use the web freely without browsing history and other site data.
You can also enable password or biometrics to secret mode to ensure no one except you can access your browser’s secret mode without your permission.
Lastly, if you've any thoughts or feedback, then feel free to drop in below comment box. You can also report the outdated information.








Samsung Internet is the best and most complete mobile browsers. Samsung Internet makes Chrome feel outdated.