The Chrome browser cannot access the site or refuses to do so because that site is blocked. It can be due to misconfiguration or blocked at the administrator level.
In such cases, you can bypass Chrome warning, disable Windows Firewall, use a VPN Service, change the Host File, and remove sites from the restricted list to visit the site page.
In this guide, I have shared written instruction about:
Method 1: Bypass Chrome Warning to Visit Site
Chrome checks every site, and if it finds it insecure or dangerous, it won’t allow you to visit it. You might instead be greeted with messages such as Your connection is not private, The site ahead contains harmful programs, etc.
However, if you are sure that this site is secure, then you may click on the button option and then select the Proceed to website-name (unsafe) option.
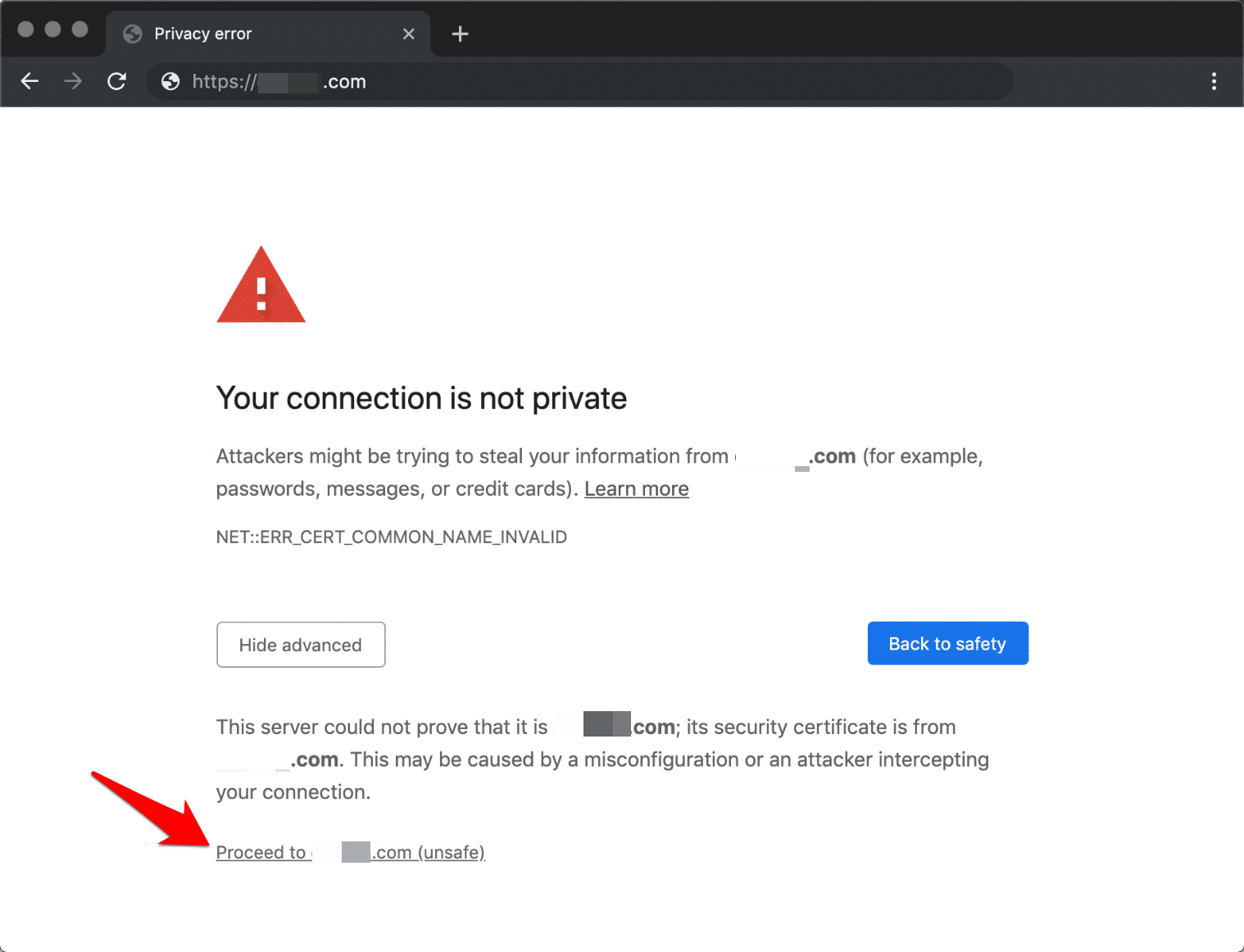
While Chrome has placed this temporary constraint, and you could easily bypass it, it is recommended that you don’t. There is a high possibility that those sites are dangerous and could inject your PC with malware or carry out phishing activities.
Method 2: Disable Windows Firewall Settings
This built-in tool from Windows is known to block harmful network connections and does an excellent job of protecting your PC from network threats.
However, in some instances, it may raise a false positive. If that is the case with you, consider temporarily disabling the Firewall.
- Head to the Start menu and search for Windows Defender Firewall.
- Click Turn Windows Defender Firewall On or Off from the left menu bar.
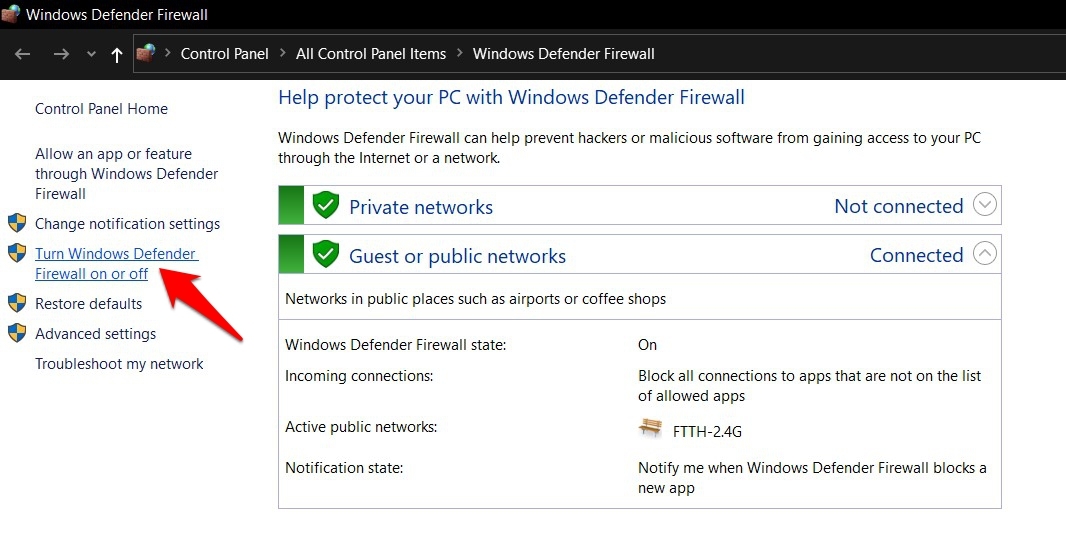
- Select Turn off Windows Defender Firewall under the Public and Private network sections.

- Once that is done, see if you can visit the site on the Chrome browser.
The above steps will disable the Firewall from performing its scan across the entire network, not just your concerned site. As a result, there could be a chance of your PC getting infected with malicious network programs. So it’s better to re-enable the Firewall as soon as you can access the site.
Method 3: Remove Sites from the Restricted List
We might also have added the site you are trying to access to the blocklist or restricted list in Windows OS. You can verify this and then remove it from the list.
- Head over to the Control Panel via the Start menu.
- Change its View by a state to a Large icon and go to Internet Options.
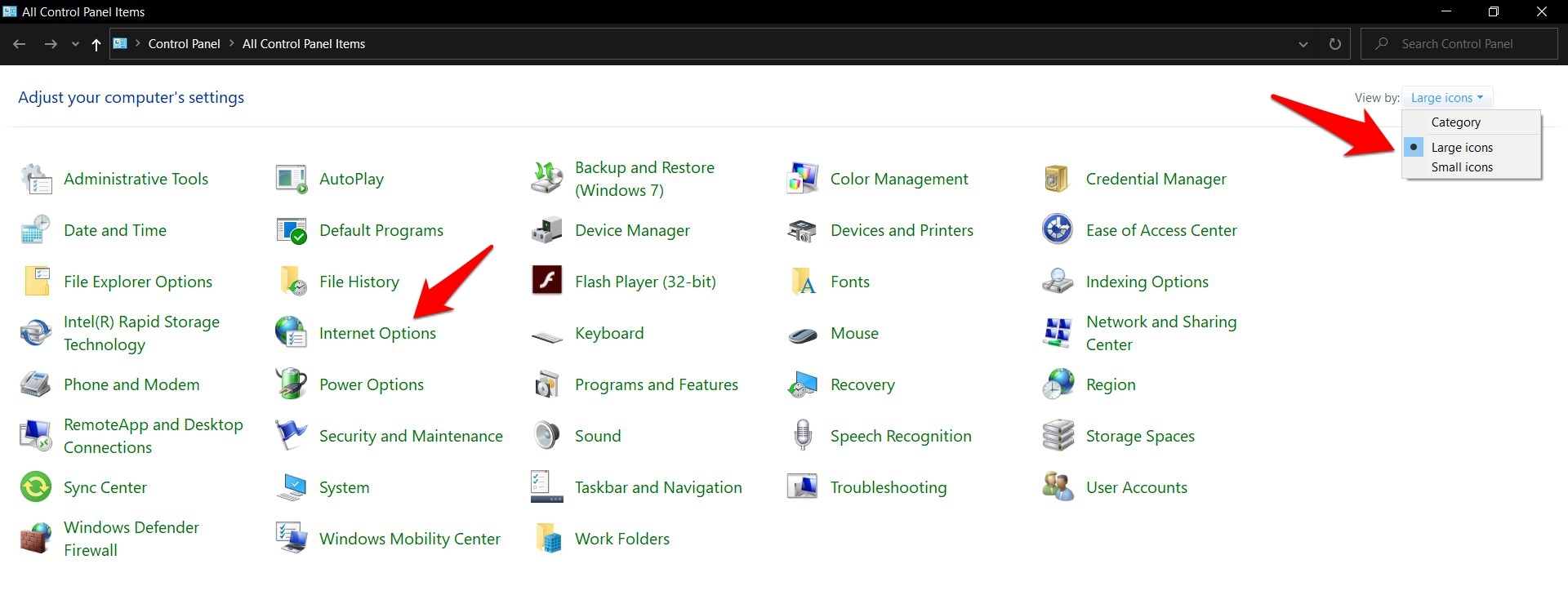
- Switch to the Security tab, select the Restricted Sites tab, and click the button.
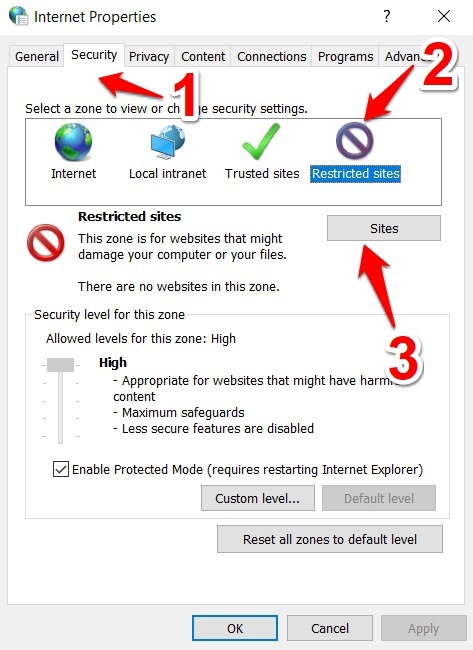 This will display the list of site URLs marked under Restricted Sites.
This will display the list of site URLs marked under Restricted Sites. - Select the site and hit the button.
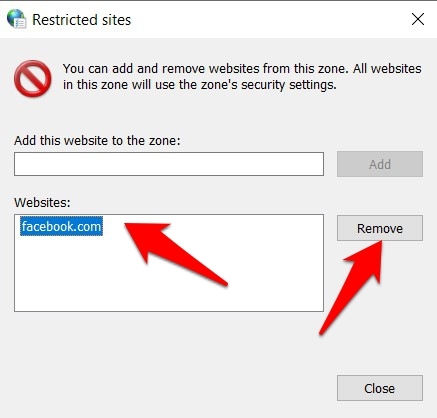
- Once done, restart Chrome and check whether that site stands unblocked.
While this is true and quite a nifty workaround, you might not be allowed to carry out this task in an educational institution or professional workspace due to the restrictions being put in place by the concerned departments.
Method 4: Make Changes to the Host File
Sometimes, the network administrator could modify the host file and block the sites that don’t fall under their approved domains. They add the IPv4 loopback traffic (127.0.0.1) to the host file, followed by the desired URL. While this may sound a bit technical, bypassing this is quite an easy task, granted you have administrative rights.
- If you have the required permission, then launch File Explorer on your PC.
- Copy-paste the below location into its address bar and hit the key.
C:\Windows\System32\drivers\etc
- You should see the Hosts file, right-click and select Open With > Notepad.
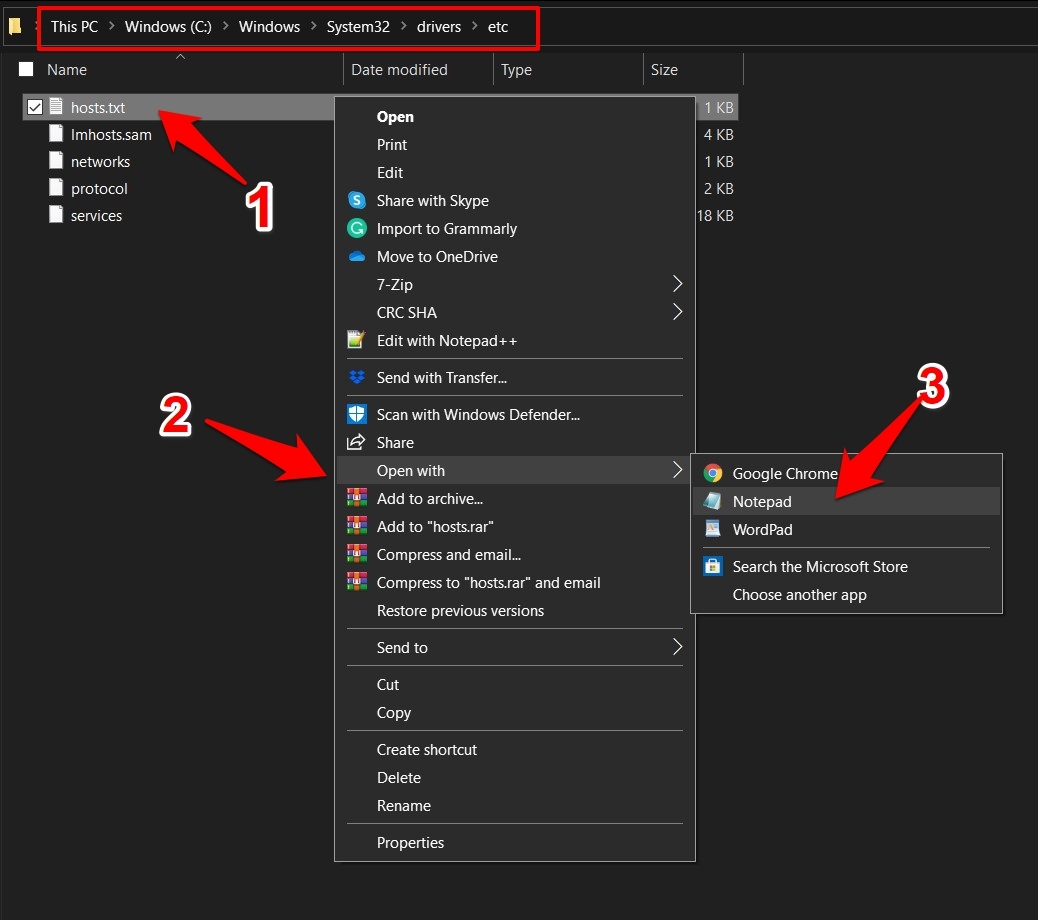
- Now scroll to the end of the page if you find something like 127.0.0.1 www.example.com.
- Remove that entire line with the website URL.
For example, the below host file is blocking Facebook; to unblock it, we just had to delete the highlighted lines.
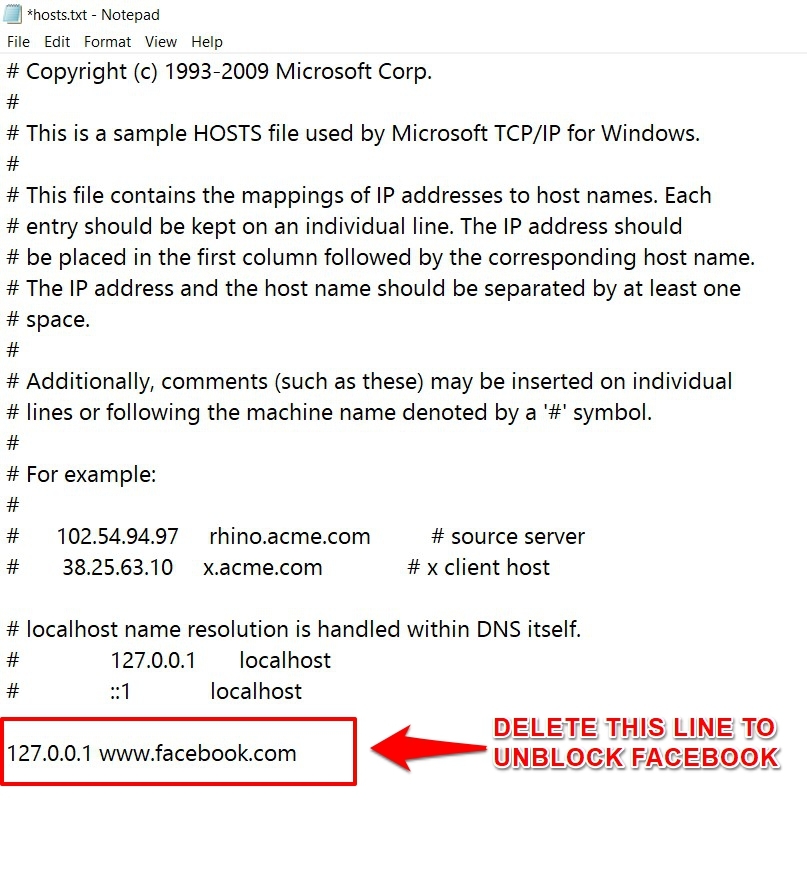
- Once done, use the + shortcut to save the file.
- Now restart your browser and see if the website has been unblocked on Chrome.
If you can’t access the host file, it’s because you lack system-level permissions. This is one primary reason why most users need help to carry out this tweak.
Method 5: Use a VPN Service for Network Connection
While a VPN service started as a gateway to a secure connection, it is now being used in equal measures to access geo-restricted content.
Connecting your device to a Virtual Private Network in another region allows you to route your traffic via that VPN server. This will make your ISP believe that the data packets are coming from that VPN server, allowing you to easily access the blocked site.
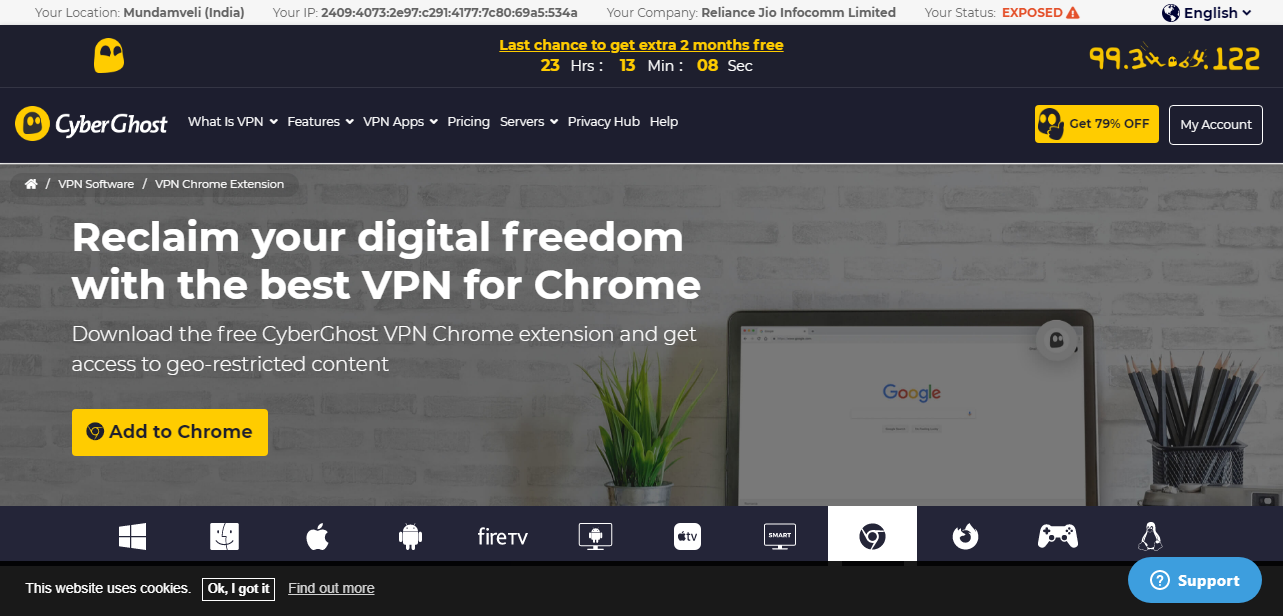
There are quite a few VPN services that you could choose from. While most require you to pay a fee, some offer an initial free trial.
So, it’s better to check out their offerings in a trial run and decide accordingly. You could also try out some VPN extensions.
Bottom Line
In my case, it turned out that the Windows Firewall was being overprotective and blocking one of the non-harmful trackers.
It prevented the site from loading correctly in Chrome. After temporarily disabling the Firewall, I was able to re-access the site.
If your site is restricted by the local government, you can always use a VPN service to access it from a different country or region. This will also help protect your data privacy.
Lastly, if you've any thoughts or feedback, then feel free to drop in below comment box. You can also report the outdated information.








I’m using a domain network which have blocked LD player and Facebook, etc. for me. I’m using an account which was created for me by the ICT department (which also gave me the new account password I’m using) , so how can I unblock the sites and applications which I don’t have access to since I’m not an administrator?
I did as instructed and went to the host file, I saw the examples but saw no blocked websites. However websites are still being blocked, how would I go about that if none of the previous options work?
need to unblock ads
Uhh, I dont have a windows computer, I cant use Youtube and also I STILL cant use any VPNS, their websites are blocked and Google web store doesent work