Web browsers record all data and store it safely in local storage. They also store the cookies and cache information for every site we visit.
Google Chrome offers the option to view this occupied storage. Also, allows clearing the information and storage files on the local disk to free up the space.
In this guide, I have shared written (and video) instructions about:
Watch the Video Tutorial
Find the video guide helpful? Please consider subscribing to our YouTube channel for more such videos.
View the Stored Site Cache and Size
Chrome offers the ability to view the cache storage space of individual sites. You can also sort the cache storage based on the most visited sites. Here are the steps to follow:
- Open Google Chrome on your computer.
- Click on the More
 menu and select Settings from the list.
menu and select Settings from the list. - Scroll down to the Privacy and Security section and select the Site settings from the menu.
- Click on the Cookies and Site Data option.
- Scroll down and select, See all the cookies and Site Data to view the entire list.
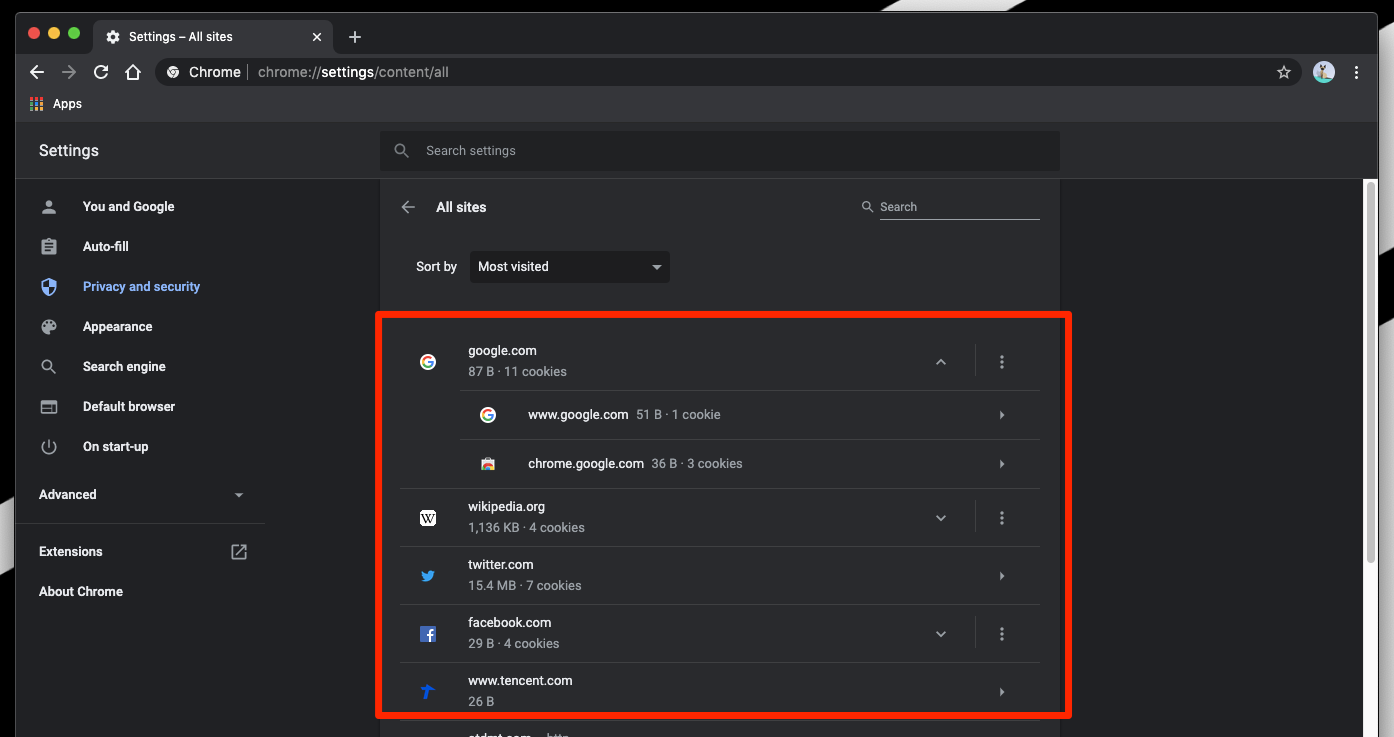
It will list all the websites and the corresponding storage and cache space within the computer browser in Chrome. All this constitutes the google chrome cache storage.

If you select any website, it will display all the storage and site permissions on the browser.
Clear the Cache Data from Browser
- Launch Google Chrome on the computer.
- Click on the More
 menu and select Settings menu from the list.
menu and select Settings menu from the list. - Scroll down to the Privacy and Security section, and select the Site settings from the menu.
- Now, Click on the Cookies and Site Data option.
- Scroll down and select, See all the cookies and Site Data to view the entire list.
- Choose the Trash button before each site name to delete cache data from the options.
- Or Hit on to erase all the cache data in Chrome computer.
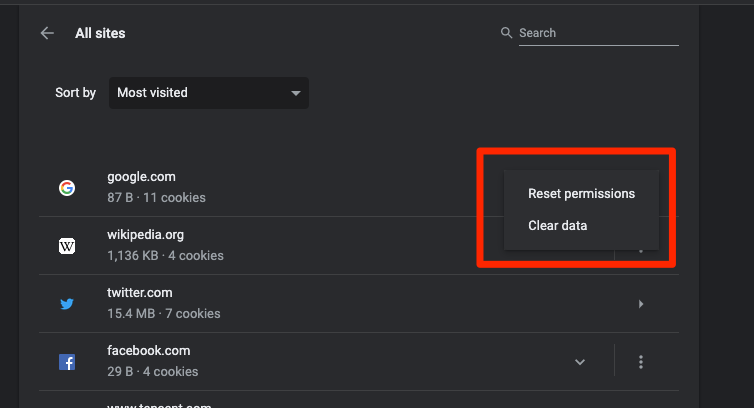
It will remove the cache storage occupied by the website on the Chrome browser. If you want to delete the entire cache and cookies data, consider using the clear data option within the browser.
Bottom Line
Google Chrome allows viewing the total cache storage space occupied by the website. It also allows clearing the site-specific storage and the entire browser cache.
If a particular site has occupied a significant space, it’s probably the most visited. However, it depends on the website assets as well.
Similarly, we can view the cache storage and clear the data from Chrome on Android. The page details and the cache size allows us to clear the storage occupied in the Chrome browser.
Lastly, if you've any thoughts or feedback, then feel free to drop in below comment box. You can also report the outdated information.







