The web browser stores all the information and browsing history we visit on our browser. The site information and files, such as visit history, cache, cookies, etc., are stored in the browser.
We can view this information in the Site Settings menu and clear the cache and cookies for any site if required from Chrome browser.
In this guide, I have shared the video tutorial and written instructions about:
Watch the Video Guide
Find the video guide helpful? Please consider subscribing to our YouTube channel for more such videos.
View the Site Cache Size
You can view the total storage space the Google Chrome browser occupies on your Android devices. It will also give an idea about which website you’re the most frequent visitor to.
- Launch the Chrome app on Android phones.
- Tap on the More
 menu and select Settings from the list of options.
menu and select Settings from the list of options. - Scroll down and Tap on the Site Settings option.
- Within the Site Settings, open the Data Stored.

On this tab, you can see the size of the cache storage occupied by each website listed in descending order. The top website represents high storage space occupancy.
Clear the Site Storage Data
You might have a question about whether it’s okay to delete and clear storage. Yes – it’s beautiful and does not result in any data loss. The static files, like images, CSS, JS, etc., will reload on your next visit. Here are the steps to delete storage:
- Launch the Chrome app on Android phones.
- Tap on the More
 menu for options and select Settings options.
menu for options and select Settings options. - Scroll down and Tap on the Site Settings option.
- Within the Site Settings, open the Data Stored tab.
- At the bottom of the tab, tap the Clear all data command option.
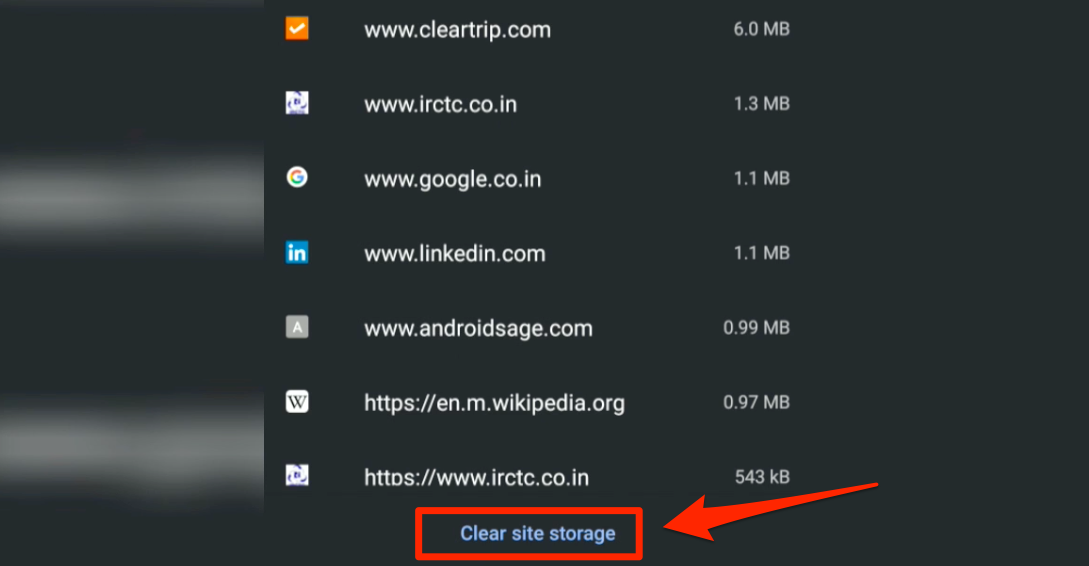
- Hit the Clear command on the screen.
This will delete all the site storage from Chrome, including cookies and cache.
Clear a Specific Site Storage Data
If you want to clear the data of only a specific site like Facebook.com or Amazon.com, you can tap on the site and clear site storage Chrome Android. Here are the steps to clear the cache storage:
- Launch the Chrome app on Android.
- Tap on the More
 menu and select Settings from the list of options.
menu and select Settings from the list of options. - Scroll down and Tap on the Site Settings option.
- Within the Site Settings, open the Data Stored tab.
- Tap on the Site URL that you want to delete storage.
- Under the Usage section, tap on the Trash icon.
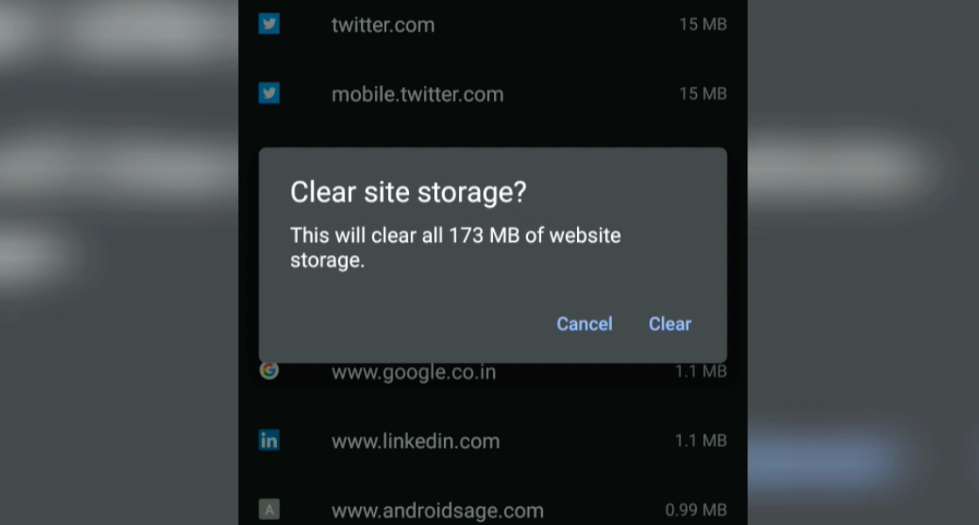
- Select Clear all commands on the screen.
This will completely delete the cache stored, including cookies in Chrome for the selected website.
Next time you visit the same site, the browser will download the new static files and make them available for consecutive visits.
Bottom Line
The site storage helps to understand which website is frequently accessed. Also, it helps you know how much space a website occupies within the browser. The site storage tab can also help clear the site-specific data stored on the browser.
Similarly, you can also view the site storage space on a Chrome computer. The storage space contains the locally downloaded website’s cache, cookies, files, images, etc.
Lastly, if you've any thoughts or feedback, then feel free to drop in below comment box. You can also report the outdated information.








The title of the article is a lie. It says that it explains how you can VIEW the site storage on Chrome Android. Seeing the size of the storage isn’t even close to viewing it. But “seeing the size” isn’t good for SEO, so a misleading title was chosen.
If I got a document viewer for Word and all it did was showing me the size of the file I would be royally pissed. And I doubt very much anybody else would see that differently.
does data stored in google chrome eventually disappear after so much time, or does in remain on the phone permanently?
If I never clear cache data will it eventually clear itself or stay on my phone as long as I own the phone?
I lost my phone now I can’t get into my Google account please help
Me
OK well I would like to be able to view the information stored stored not just see the size of the amount stored but the actual information….. Can you tell me how I can do that?
The data is stored in a machine-readable format. We cannot view or read the data stored.
Very helpful. Thank you
Like Alicia, I too don’t quite understand. I keep getting different info from my husband about why 1 site is larger than another one that I’d believe to be largest because it is used most. I’m told the size is only how big a file is…in the site??
Please answer this…Google is 4 sites down on the list under dating.com. I need 1 person to tell me honestly how it works. Because, as of right now it’s looking like I might need an attorney.
Thanks
First of all, apologies for creating confusion here.
Yes – your husband is correct. It highly depends on the file size of the site assets. Google.com is a very light site that doesn’t have many assets (images, gif, HTML, etc.) whereas dating’s homepage is filled with these assets. Hence, visit google’s ten times might be equivalent to one dating’s visit. I hope this clears.
About the websites data stored in site storage in Chrome, do you actually have to visit said site and look around or could it just be a pop-up that pops up a lot from the websites that the user frequents? What lands those websites into site storage and not others?
Hi Alicia, thanks for your question.
Basically, every website that loaded on the browser trying to store the data into browser storage. Irrespective of whether you’ve visited or loaded that site in the background as a pop-up.
From a technical standpoint, it also depends upon the website set up, whether the site administrator has configured with browser caching or not. If the browser cache is not enabled, then we will have zero storage from that site.
Hope this helps!