The Samsung Internet browser can view each website’s cache size and storage space. The cache details are available in Samsung’s manage web data tab.
You can tap the trash button to clear the storage cache and empty the browser data. It will also delete the stored cookies of the sites and recover the storage space.
In this guide, I have shared the video tutorial and written instructions about:
Watch the Video Guide
Find the video guide helpful? Please consider subscribing to our YouTube channel for more such videos.
View Cache and Clearing Storage
Samsung browser lets you view the site cache and other storage files. It will display only the cache size occupied at every site level. We cannot see the individual files since they are not human-readable.
- Launch the Samsung Internet app on your Android phone.
- Tap on the More
 options and choose the Settings menu.
options and choose the Settings menu. - Under the Advanced section, choose the Sites and download menu option.
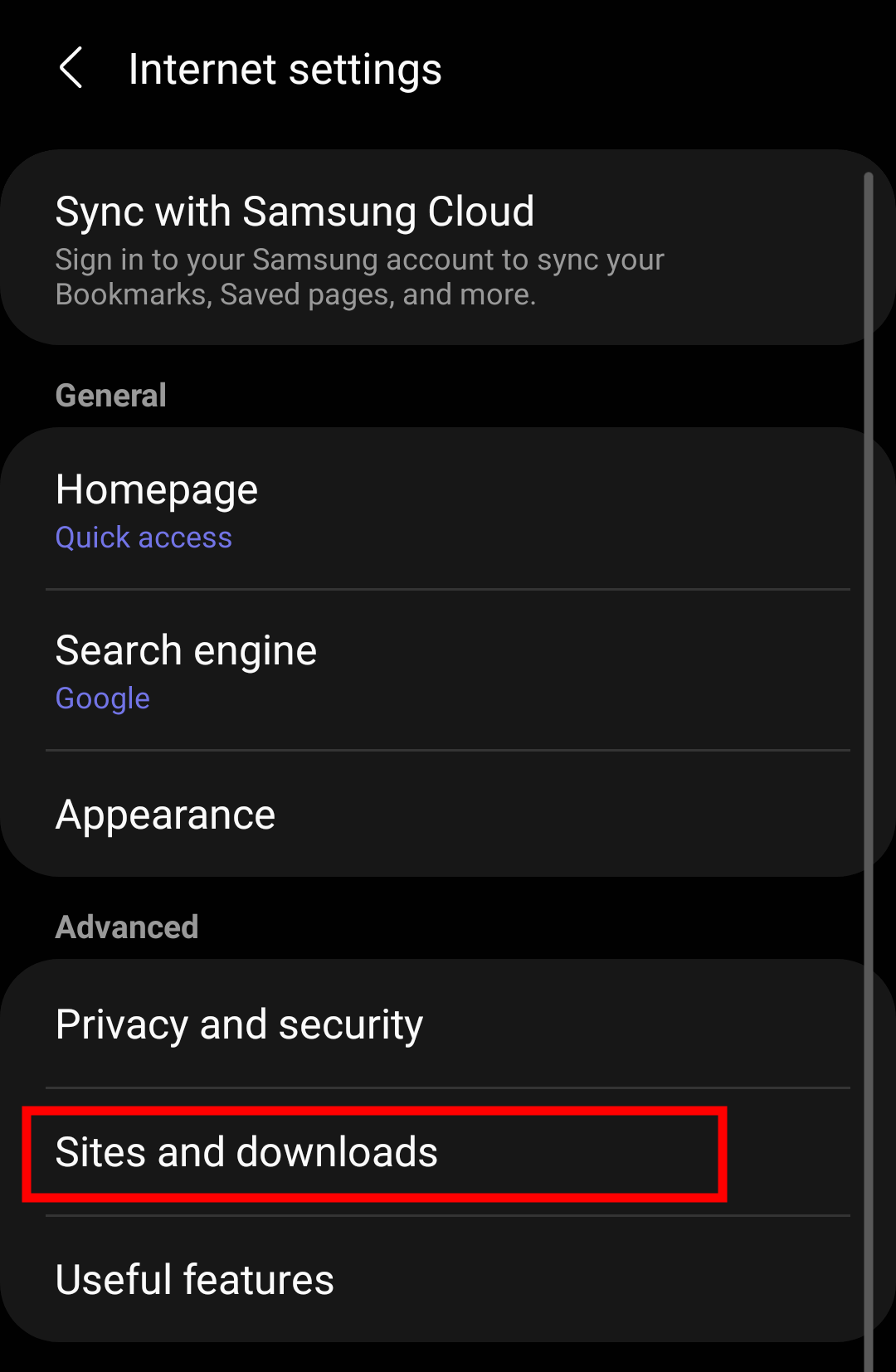
- Tap on the Manage website data tab.
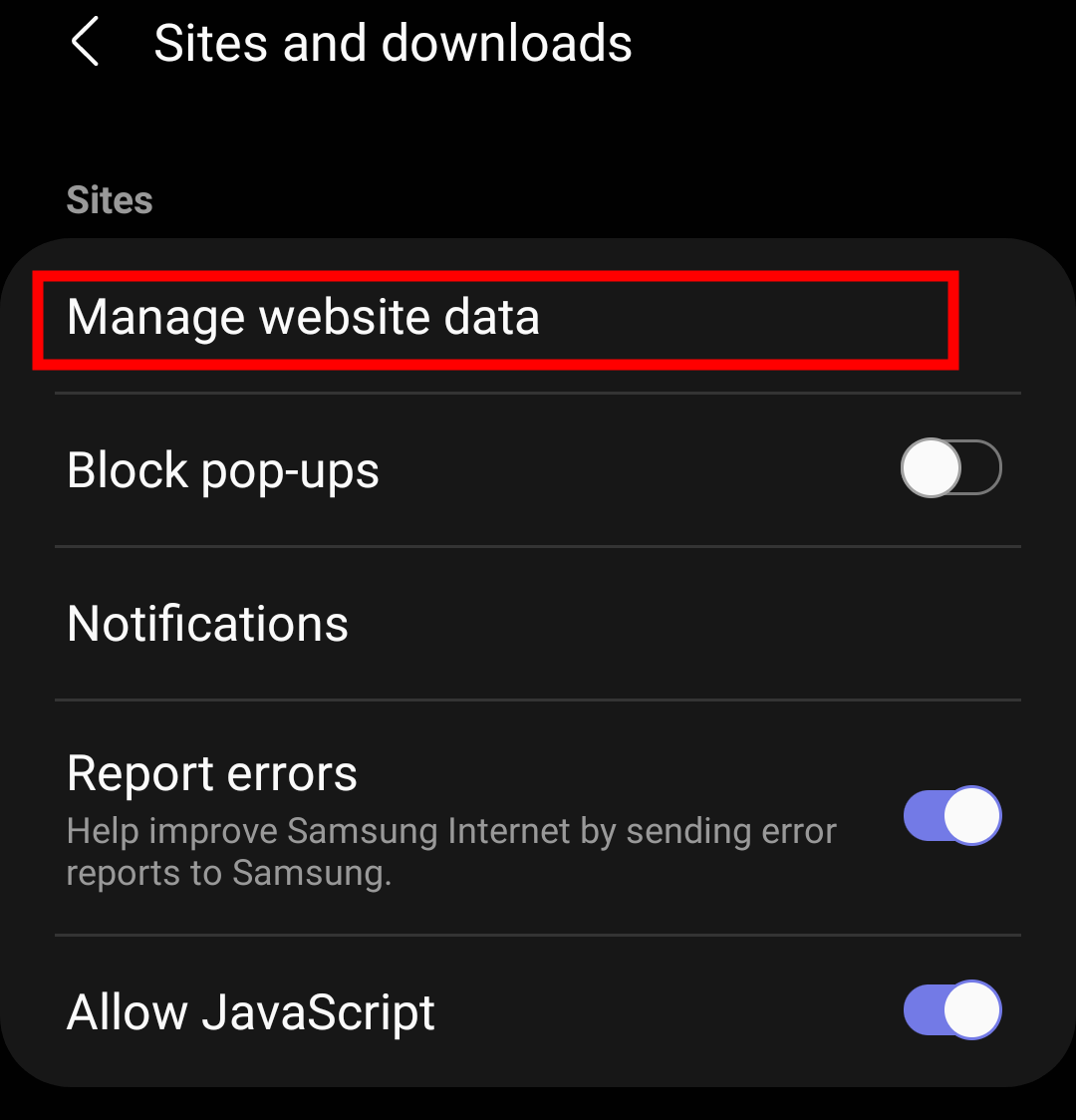 It will display the list of sites along with the corresponding cache size.
It will display the list of sites along with the corresponding cache size.
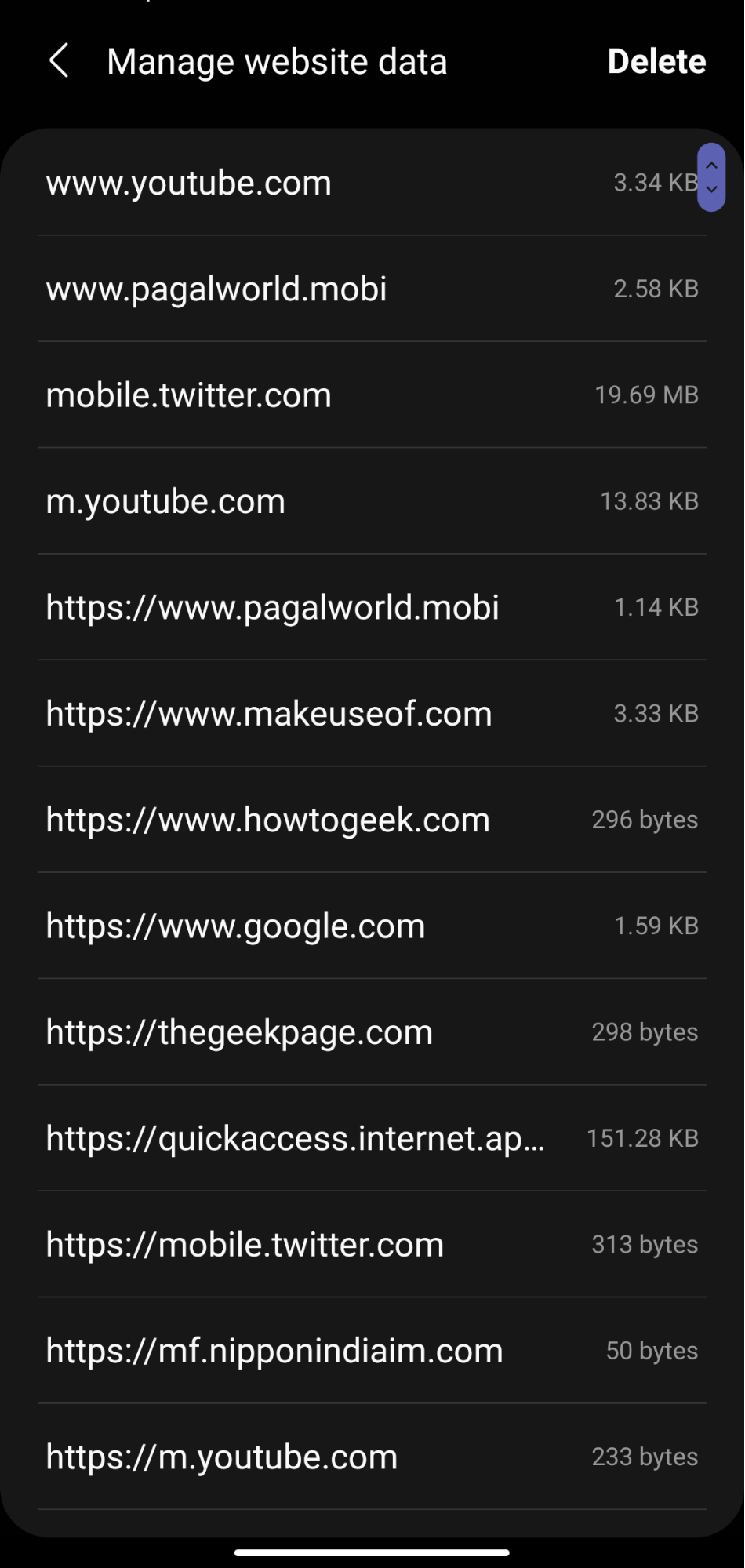
- To clear the cache, tap the Delete menu button at the top right.
- Enable the checkboxes for the website to clear the site data.
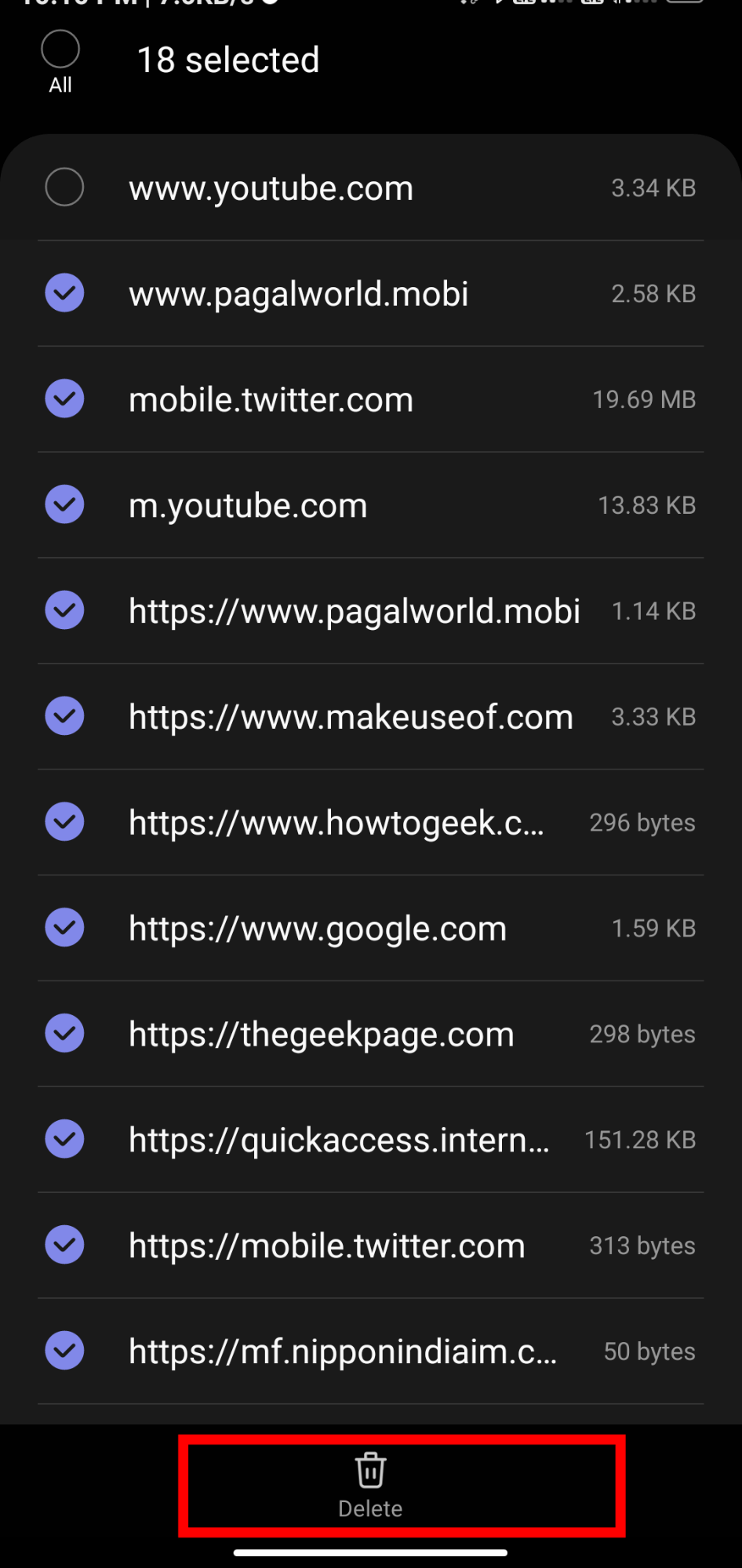
- Hit on the command button.
It will delete the cache and storage of the selected site from the browser.
You can correlate as the higher the cache, the most visited site. Perhaps this might be a wrong assumption if the site is image-heavy.
You can also choose to delete complete site data from the browser; however, an easy way to delete the site data is to use the Delete browsing data option under Privacy settings.
Bottom Line
If you run out of storage, clearing the storage space on Samsung Internet is good practice. The growing storage space will affect the browsing speed and increase the website loading time.
If your browser starts misbehaving or fails to load the latest website version, it is necessary to clear storage space.
Lastly, if you've any thoughts or feedback, then feel free to drop in below comment box. You can also report the outdated information.







