The Google Chrome browser allows you to check the connection status and security between the browser and the web server. You can check the validity of the security certificate to confirm the connection is secured.
It also offers the option to customize the site-specific settings to enable or disable the various browser services the site can access.
In this guide, I have shared written instruction about:
View Site Certificate and Security Information
As mentioned, to view site information, the site information feature helps alert the insecure connections and read the site information like certificate details, etc. Here are the steps to view site information of any site:
- Launch Google Chrome on your computer.
- Open the Website where you want to check the information.
- Click on the Padlock
 within the URL bar.
within the URL bar.
Check if the site connection is secure or not. - Choose the Certificate open for more information on validation.

It will help you view site information like certificate, security, authentication, validity, etc., to ensure the site is legit.
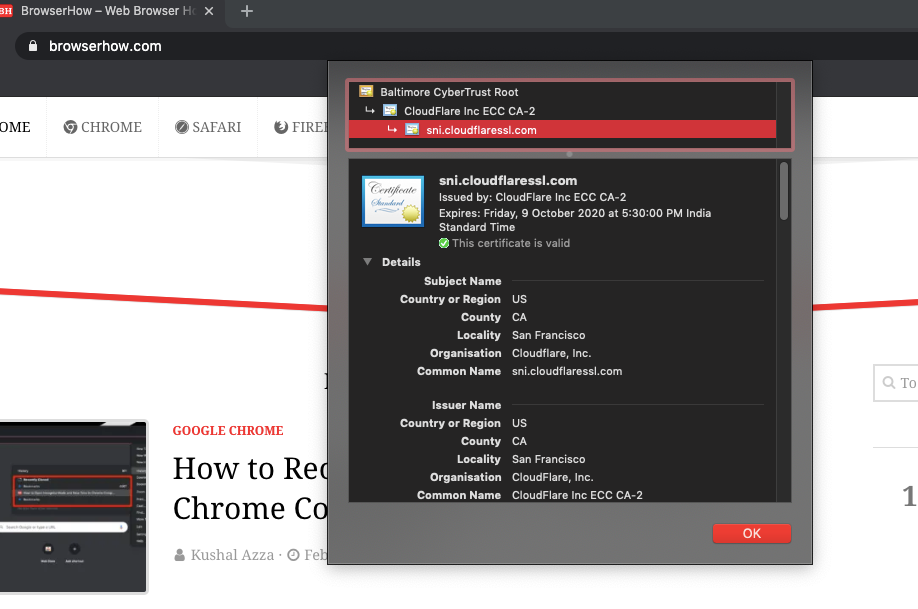
This is what the certificate information looks like in the Chrome browser on the computer. You can read the issuer’s name, organization, validity, and all other details to verify the authenticity.
Change a Site Permissions and Settings
Within the site details pop-up box, you can adjust the site settings in Chrome to enable or disable the permissions concerning the current site. Here are the steps to change the site settings:
- Launch Chrome app on your computer.
- Open the Website where you want to check the information.
- Click on the Padlock
 within the URL bar.
within the URL bar. - Choose the Site Settings menu for customization.

This will help you to change the site-related settings like sound, notification, microphone, etc., to customize the site settings Chrome specific to the website.
You can also clear the cookies and cache data for the selected site and even reset the permissions settings.
Bottom Line
The Google Chrome feature for alerting about insecure sites is outstanding. It helps verify the website’s authenticity and credibility by allowing us to view the network connection certificate.
Site settings help you manage all the permission you have given to a particular page. You can block the permission at any time, such as camera microphone, location, etc., so the site won’t be able to use such services.
Similarly, you can view site information and configure permissions in Chrome on Android. Though we do not see all the options as we do in the Chrome computer browser, it’s limited to a few services and permissions.
Lastly, if you've any thoughts or feedback, then feel free to drop in below comment box. You can also report the outdated information.








I want know edit the view information esasy extraordinary