Big brands and news sites sometimes prevent us from reading or accessing content when ad blocker extensions are enabled. In such cases, we need to whitelist the site address to allow advertisements.
Each ad-blocking extension has different options and customization to bypass the ad restriction, which we can configure for individual sites or pages.
In this guide, I have shared written instruction about:
Whitelist a Site in Ad Blocking Extension
The tutorial will focus on whitelisting a site from some of the most popular ad blockers, including uBlock Origin, AdBlock Plus, AdBlock, AdBlocker Ultimate, and Ghostery.
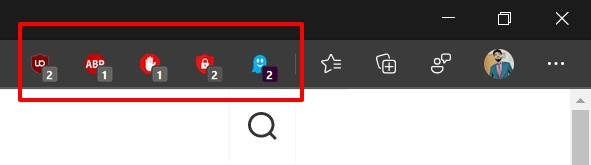
Furthermore, we will be sharing two different methods for the same. The first is a shorter approach and could be carried out with a single click.
However, if you wish to add multiple sites at once or make further changes to these settings, the second method within each adblocker extension section shall help you.
uBlock Origin Extension: Adding Trusted Sites
Here are the steps to allow ads on a site when using uBlock Origin:
- Visit the Website URL.
- Click on the uBlock Origin extension icon.
- Hit on the Power icon to disable ad blocking.
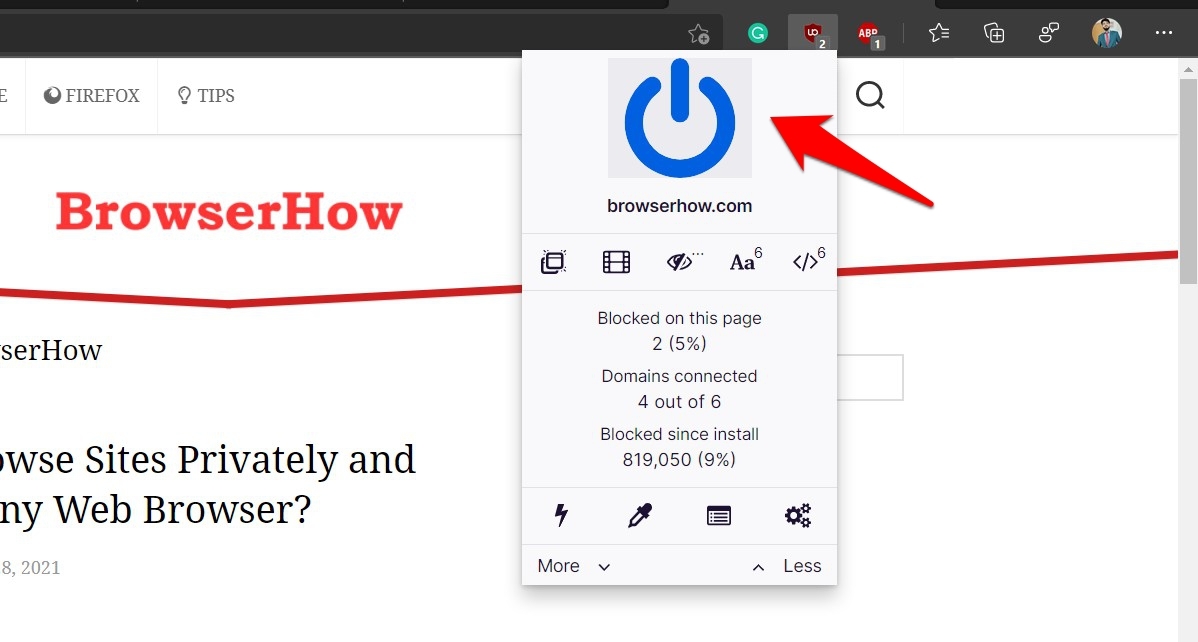
However, if you wish to disable it only for the current page, press the key, and while doing so, click on that Power icon.
Likewise, to get more granular control, allow a list of websites in uBlock Origin.
- Click on the Settings icon situated at the bottom right.
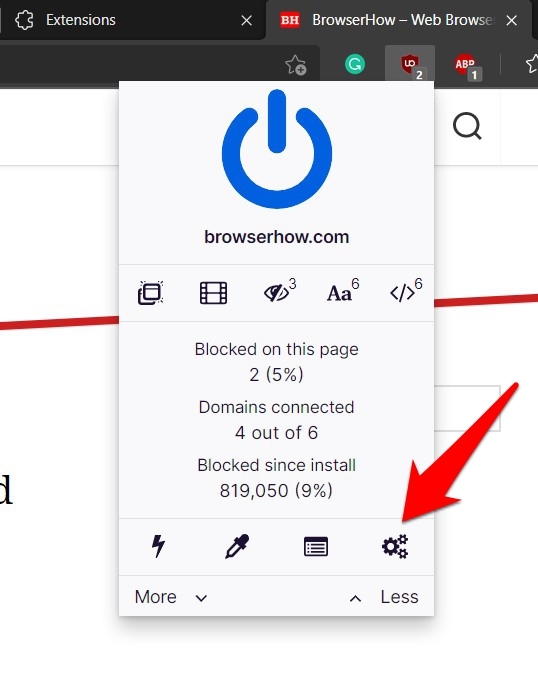
- Switch to the Trusted Site tab.
- Type in the Website Addresses that you need to add to the whitelist.
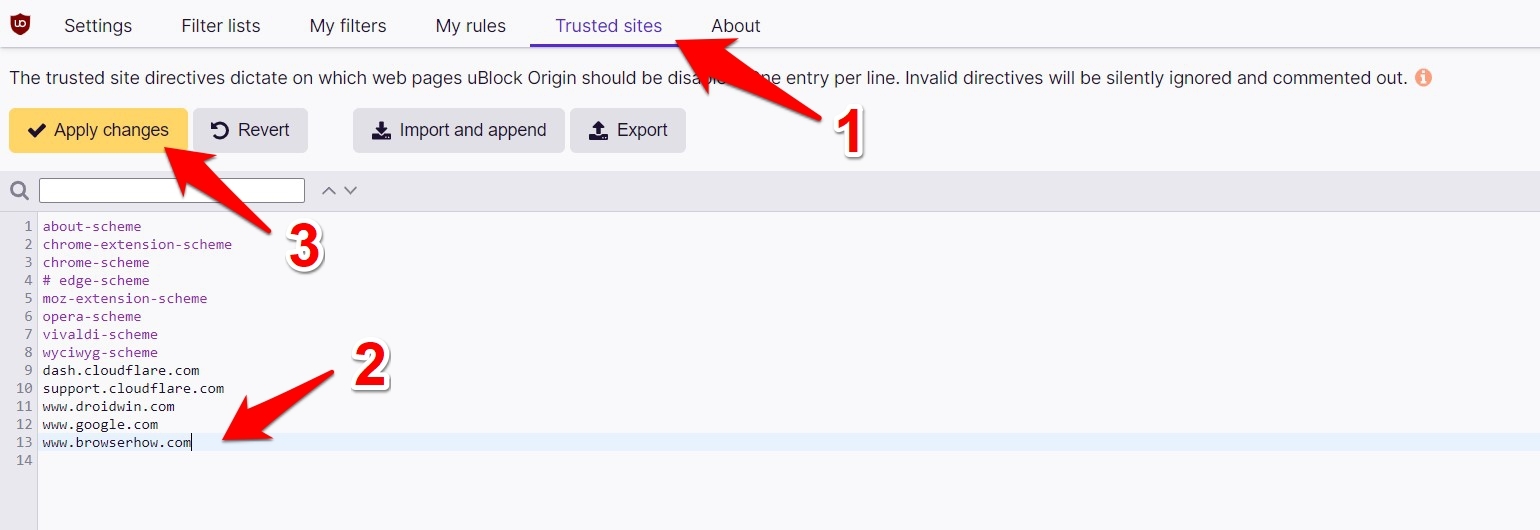
- Click the button.
It will only allow the sites added under Trusted sites to bypass the uBlock Origin, and block ads for the reset.
Adblock Plus: Adding Sites to Whitelisted Website
AdBlock Plus is another popular ad blocking extensions that allows you to add the webpage and the entire website to the exception list. Here are the steps to follow:
- Open a website on the browser.
- Click to open the AdBlock Plus extension icon.
- Disable the toggle switch for This Website option for entire site OR
- Disable the This Page toggle so that it acts on the current page.
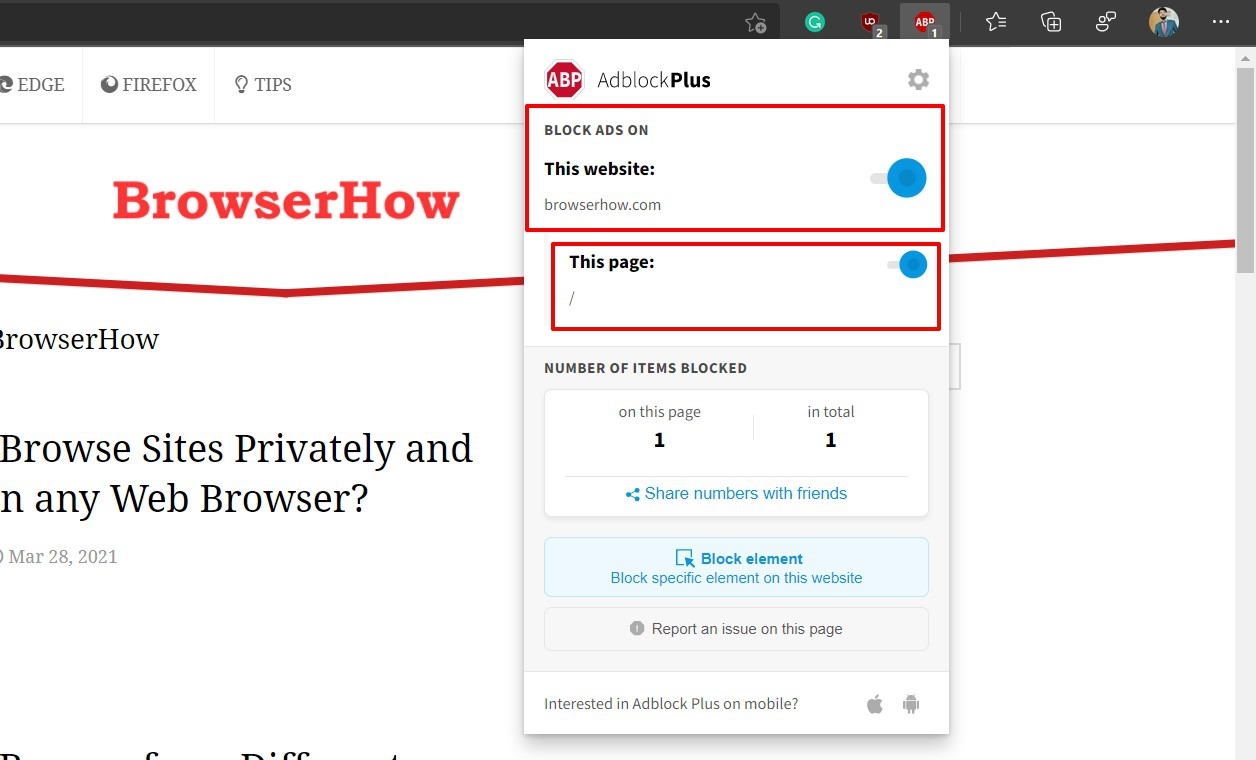
It will disable the ad-blocking feature for the website or particular page based on the toggle button you’ve choose.
If you need to whitelist one or more websites, you can add the site URLs to the Whitelisted Website list.
- Click on the Settings
 from the top-right menu.
from the top-right menu.
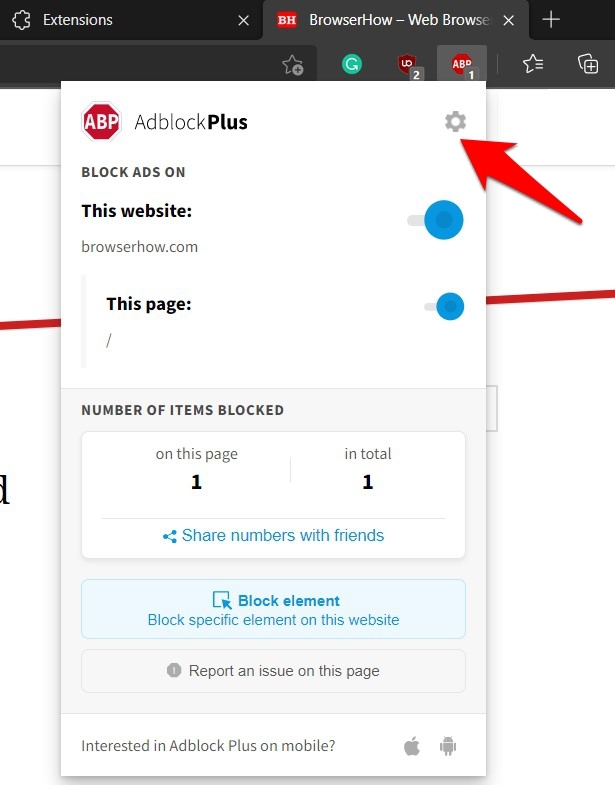
- Switch to the Whitelisted Websites tab.
- Type in the complete URL of the website in the space provided.
- Click on the button.
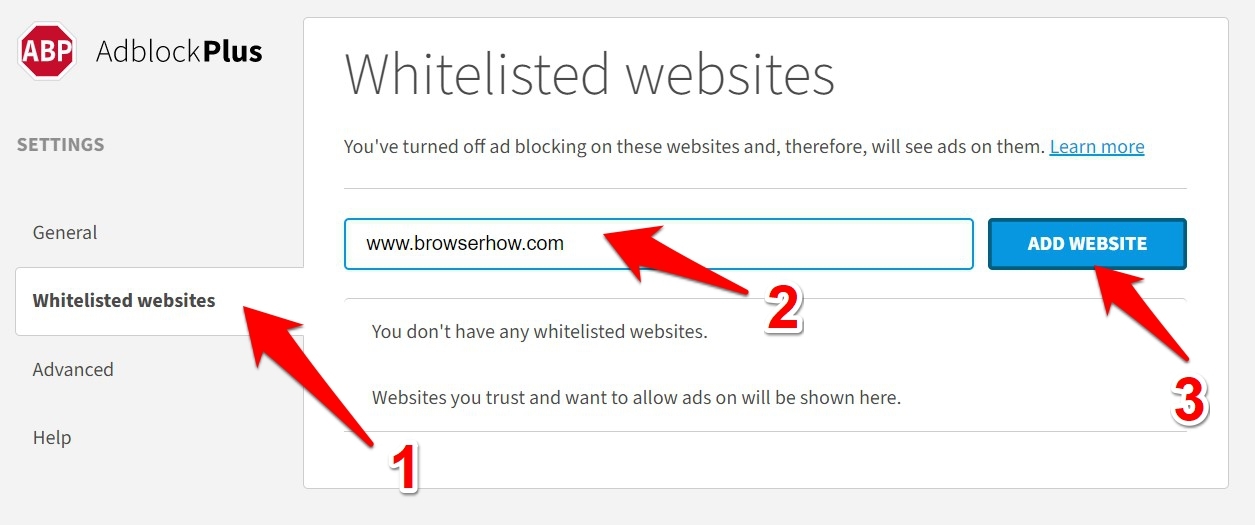
The whitelisted website has now been added to the AdBlock Plus allowlist, and you will see ads from on the site.
AdBlock extension: Stop blocking ads for Sites
AdBlock allows you to pause its functionality during a single session or for the entirety. Here are the steps to disable:
- Click on the AdBlock extension icon.
- Under the Pause on this site section, click on the desired command.
- Hit the button to allow ads for current sessions OR,
- Click on to pause the AdBlock always.
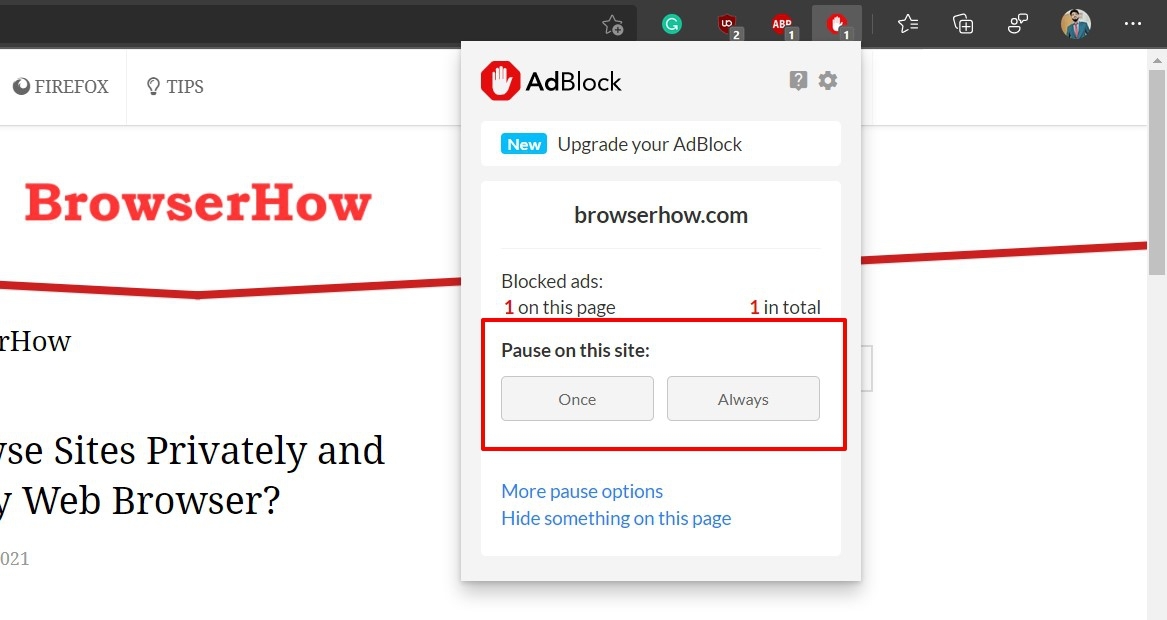
Based on your selection, the ads blocker will be disabled on the website.
To allow more websites from ads, you can add the site URL to Stop blocking ads.
- Click on the Settings icon situated at the top right.

- Now go to the Customize section from the left menu bar.
- Please scroll to the Stop blocking ads section and click it to expand this menu further.
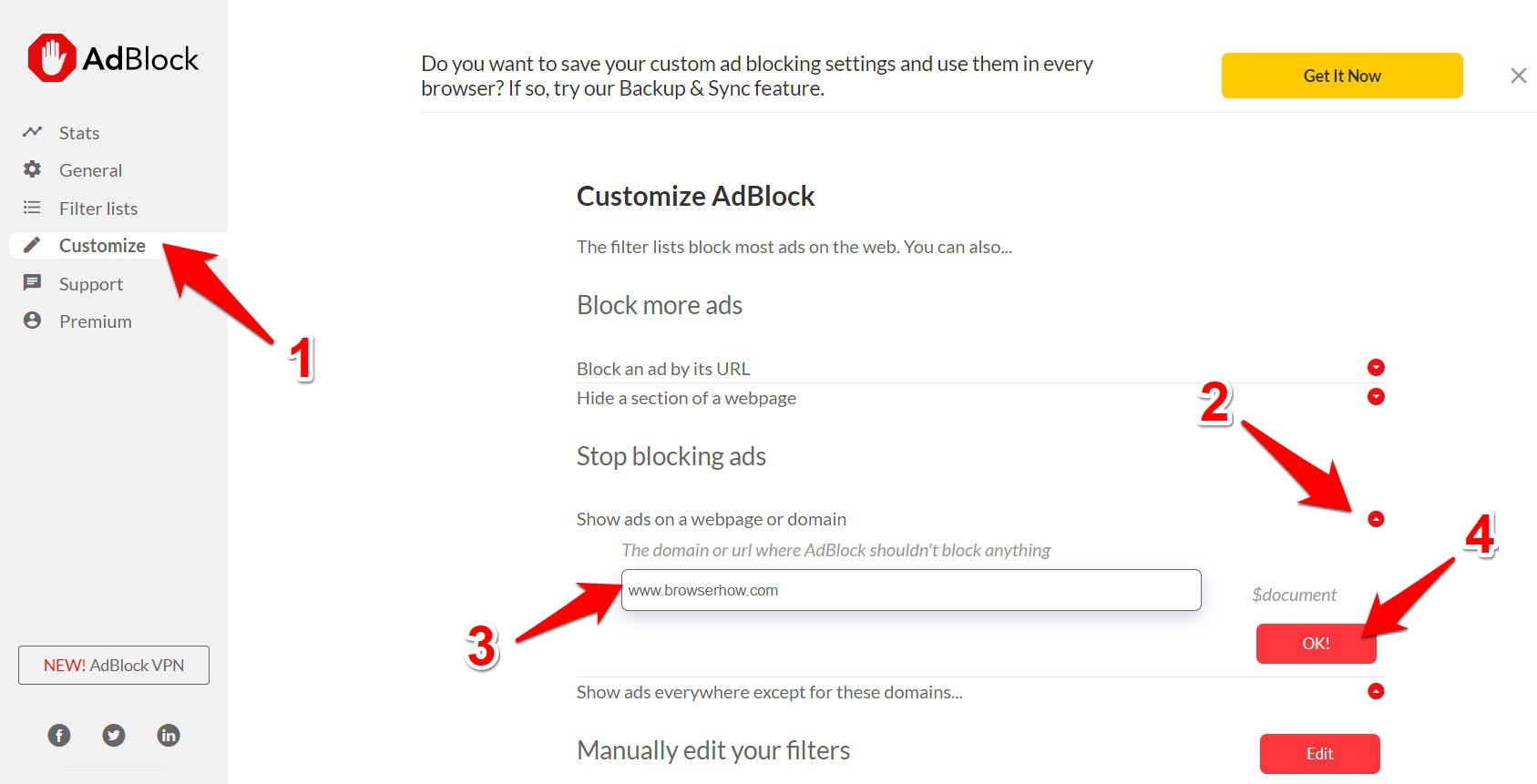
- Finally, type in the desired website URL and hit on .
With that, you have successfully added the sites to the whitelist, and the extension will make sure to respect this decision from now on.
AdBlocker Ultimate: Whitelist Site URL
Here are the steps to allowing sites to display ads when using AdBlocker Ultimate extension:
- Open the website on the browser.
- Head over to the AdBlocker Ultimate icon present next to the address bar.
- Turn off the toggle switch for Enabled on this site, and the ads wouldn’t be blocked on the said site.
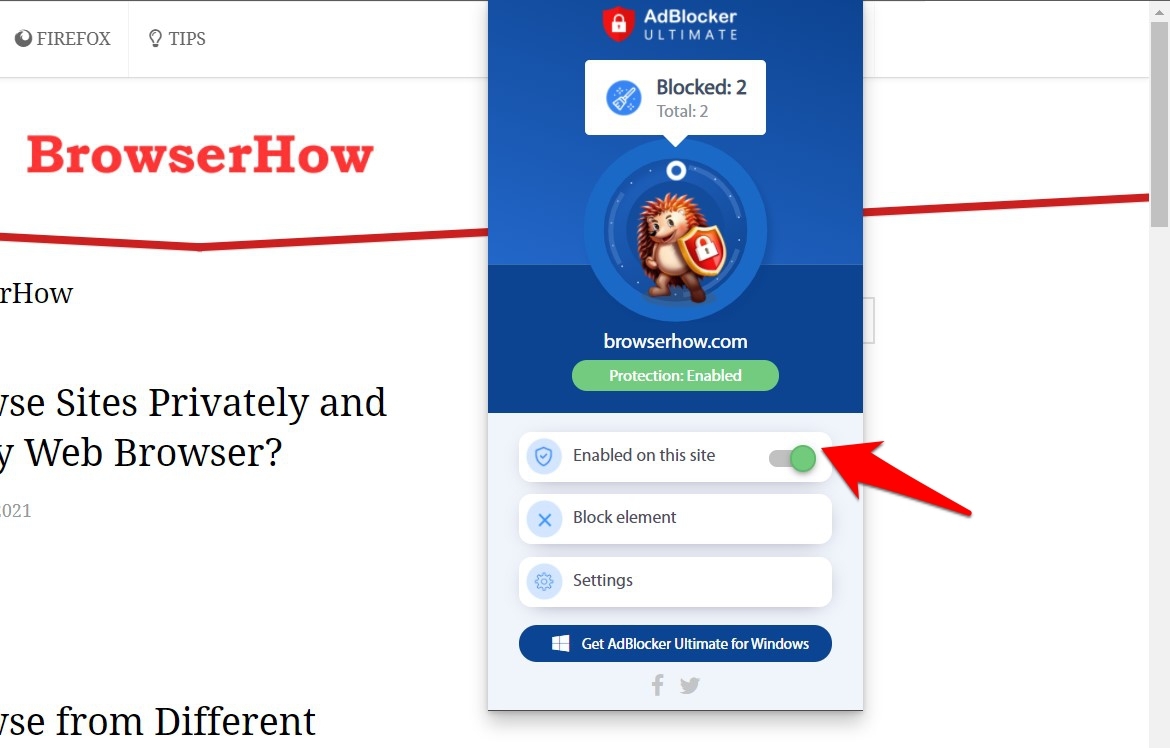
You can further tweak the option at a granular level and whitelist more websites in bulk.
- Go to the Settings menu within AdBlocker Ultimate.
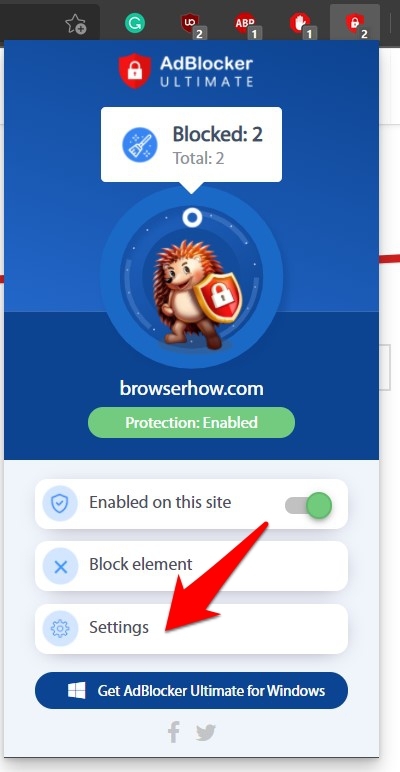
- Switch to the Whitelist tab and type the URL of all the websites.
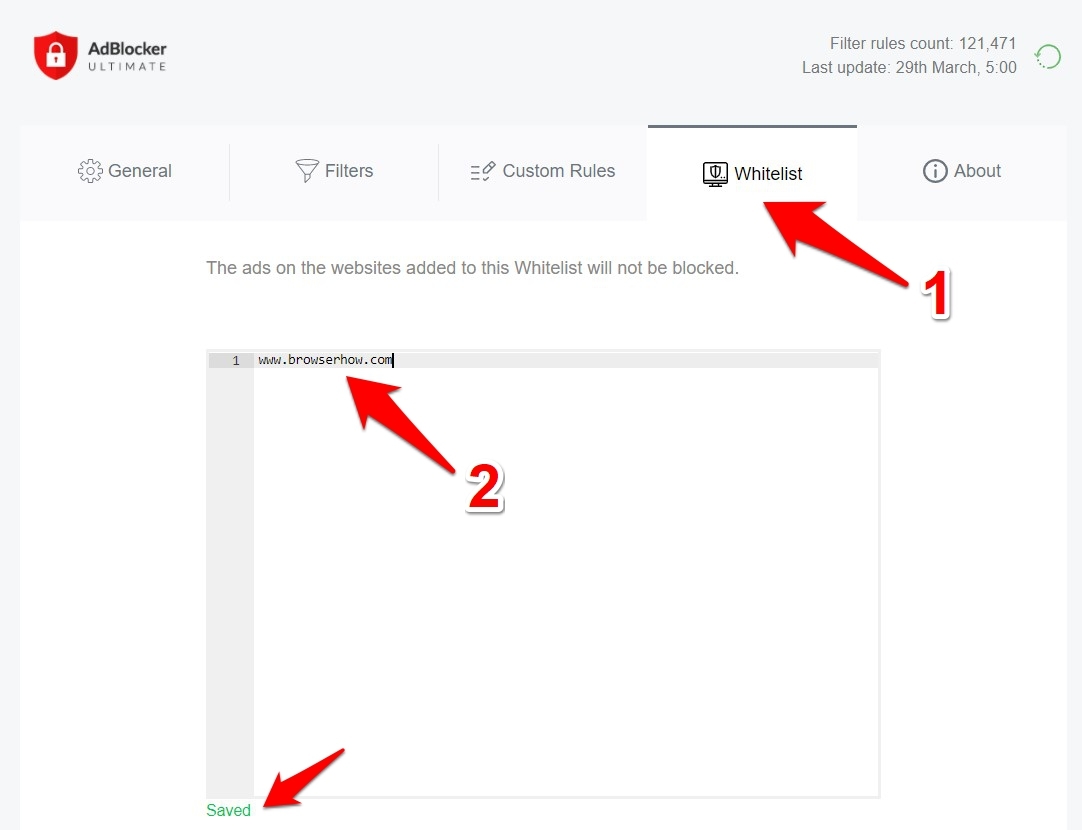 The changes will be saved automatically.
The changes will be saved automatically.
You can copy and paste the address to Whitelist tab and that AdBlocker Ultimate extension wont stop the ads on the sites.
Ghostery add-on: Add site to Trusted Sites
Ghostery provides a neat user-friendly interface. Here are the steps to disable the adblocking when using Ghostery:
- Launch the website URL on the web browser.
- Click on the Ghostery extension icon.
- Hit on the Pause Ghostery for temporary bypass OR
- Click on the Trust Site to always allow ads from the site.
To further customize and add more websites to allow list, we can add the site address to Trusted sites.
- Click on the Ghostery extensions in the browser.
- Click on the Menu
 situated at the top right and select Settings option.
situated at the top right and select Settings option.
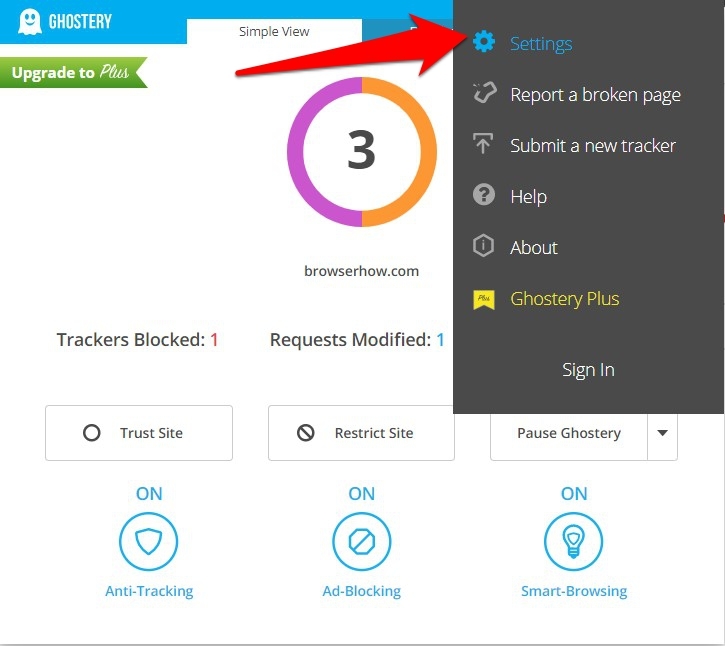
- Go to the Trust & Restrict tab from the left menu bar.
- Under the Trusted site section, type the complete URL of the site.
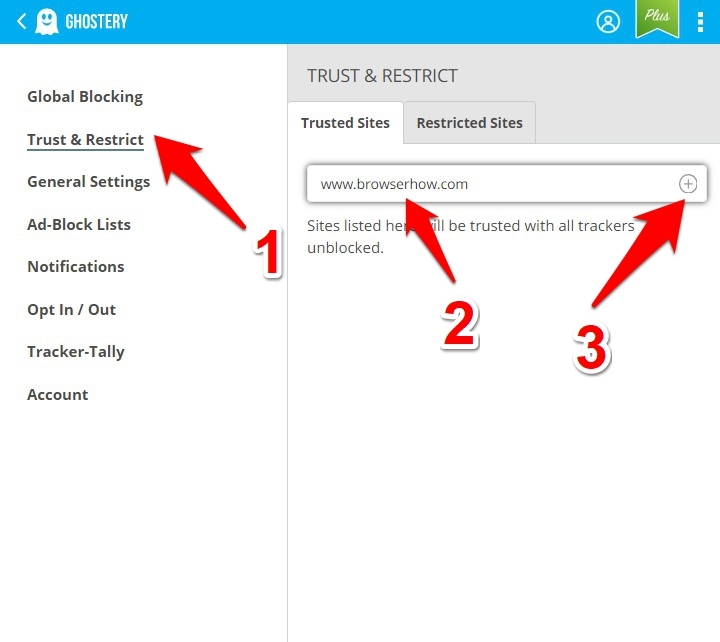
- Hit the Plus
 icon to add this site to the exception.
icon to add this site to the exception.
Site is added to the exception list and will continue offering ads. You can continue adding more website URLs into Trusted Sites and disable them from the ads blocking feature when using the Ghostery.
Bottom Line
All the sites that offer unrestricted or free to read content usually display ads to monetize and run the business. Instead, it would be best to consider blocking only intrusive and pop-up ads that ruin the browsing experience.
A Kind Request: Please consider adding our site – browserhow.com, to the whitelist or trusted sites to support our effort to write such helpful content for free.
Lastly, if you've any thoughts or feedback, then feel free to drop in below comment box. You can also report the outdated information.







