Settings are managed by your Organization from Chrome and prevent users from accessing several sites or features in the Chrome Browser.
If you want to get rid of it, try resetting the Chrome settings, clearing the Chrome Registry Key on Windows devices, or deleting the user profile on the Mac device.
In this guide, I have shared written instruction about:
Method 1: Reset Chrome Settings to Original Default
The first thing you can do about this issue is to reset the Chrome browser’s settings. We can quickly do this by going to Chrome’s settings menu.
- Launch the Google Chrome on a Windows PC.
- Select the Settings option on the More
 menu.
menu.
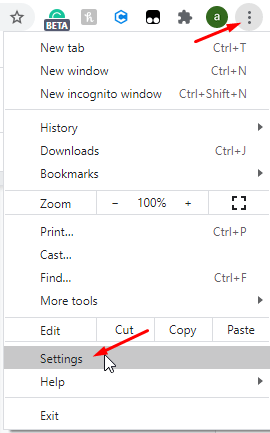
- Then, scroll down through the default page it takes you to and click on the Advanced button at the bottom.
 It will now reveal the advanced options.
It will now reveal the advanced options. - Finally, click on the Restore settings to their original defaults option and confirm your action in the following pop-up window.
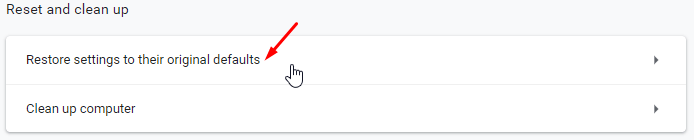 It will now revert all your Chrome settings to default.
It will now revert all your Chrome settings to default.
Alternatively, you can navigate to the C:\Users\{username}\AppData\Local folder on your system and delete the Google folder to reset Chrome settings. Before doing this, enter your correct username into the following address path.
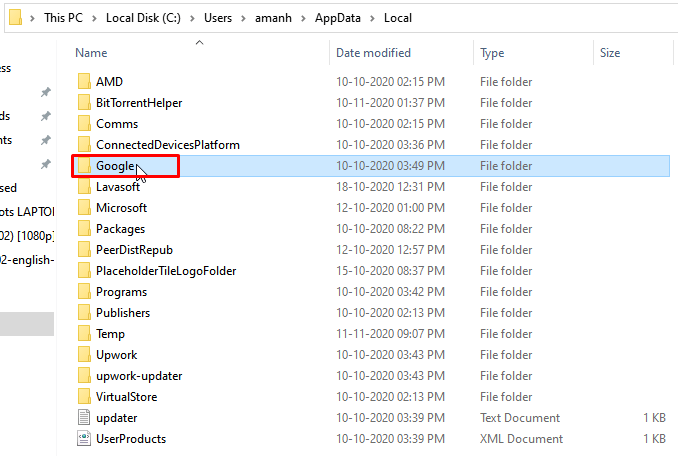
Applying this will revert your Chrome settings to default, flushing out any added extensions, search engines, and other data that might be causing the issue.
Remember that this will not clear your passwords, bookmarks, and other saved data.
Method 2: Clear Chrome Registry Key in Windows PC
The Registry is where your system collects and stores all sorts of data and settings of your Chrome browser. Clearing it might remove the organization settings or data, causing the particular message to appear.
Step 1: Create a backup for your registry
You must keep a backup for the registry before deleting them. This will help in avoiding any issues while editing the registry file.
Here are the steps to clear a backup of registry file on a Windows computer:
- Type down regedit into the Windows search bar.
- Open the Registry Editor from the results.
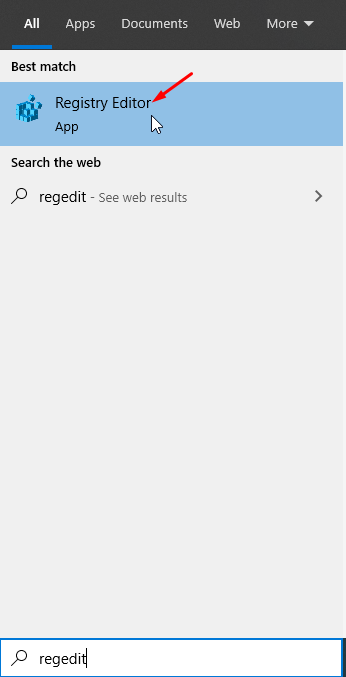
- Click on the File menu at the top left of the Editor window and click on the Export option.
- Under the Export range section, choose the All option and select a destination folder to create the backup for your registry.
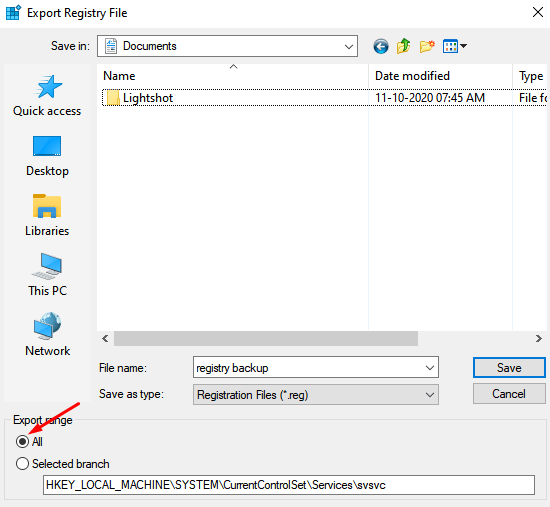
- Hit the button to successfully create the backup.
Step 2: Clearing the Chrome registry key
Now that we have stored a backup of the registry key file, we will clear the registry key from the computer. Here are the steps to clear the Chrome registry key:
- Open the Registry Editor app.
- From the left panel of the window, navigate to Computer\HKEY_LOCAL_MACHINE\SOFTWARE\Policies\.
- From there, right-click Chrome and choose to delete it.
- Moving on, navigate to Computer\HKEY_LOCAL_MACHINE\SOFTWARE\Policies\Google from the Registry Editor.
- Finally, find Chrome, right-click on it, and delete it.
This will now delete all the organizational settings and data Chrome collects. When they’re cleared, the message will likely no longer appear in your Chrome browser.
Method 3: Remove the User Profile on the Mac
If you’re facing the “Managed by your organization” message on Chrome on your Mac, we have a different method of fixing it. On Mac, we need to remove the user profiles you may not know or want. Unfortunately, we do not have any other option than to delete the user profile.
- Head over to your Mac’s System Preferences/Settings.
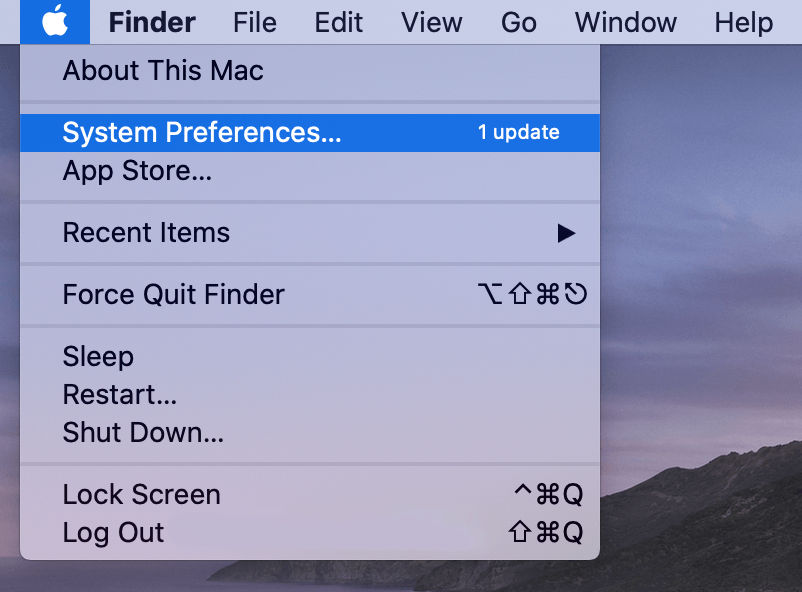
- From there, head inside the Profiles section.
- Click on the profile(s) that you find suspicious and unsigned.
- Click the Minus button at the bottom to remove it.
As far as I know, this method is a surefire way of getting rid of the Managed by your organization settings on Mac. Applying the fix should most probably help you resolve the issue.
Bottom Line
If you’re getting the “Managed by your organization” message, remember that this is nothing to panic about. To remove this alert message, you can consider clearing browsing data in the Chrome browser, irrespective of the operating system.
Resetting the Chrome settings, however, resolved the issue for me. However, it might only work for some, so I suggest you apply and try all the methods mentioned.
Lastly, if you've any thoughts or feedback, then feel free to drop in below comment box. You can also report the outdated information.








Hi,
I removed the registry entries, but after a while they are back. Any idea?
Best regards
Hello Wimco, does your computer belong to your company or organization? If yes, then you will be restricted to manage by organization even after removing the registry entries.
Apart from that, if you’re sign-in with company email address, the Chrome Profile will be automatically set as “Managed by Organization”.
In both cases, managed by organization can’t be removed. If you do not fall under both categories, then you can use the above steps to clear message.
hope this works.