We may face issues while updating the Chrome app and Android System WebView. These system apps cannot be uninstalled, so the update is our only option.
To fix this problem, you can reboot your device, check your internet connection, stop auto-updating all apps, clear the Play Store cache, and manually download and update the Android WebView app.
In this guide, I have shared written instruction about:
Method 1: Reboot Phone Device
Sometimes, a simple reboot fixes the problem, as rebooting the device restarts all of its system processes. This way, if some process is causing the error, it will be fixed automatically.
Method 2: Check Internet Connection Stability
It’s good to have a high data speed when updating apps in the Play Store. If you have a stable internet connection and are still facing the issue, close all other apps and let only the Chrome browser get the update.
After that, you can update the Android System WebView without issues.
Method 3: Stop Auto-Updating All Apps
If you have enabled the automatic update option, the internet bandwidth is consumed in the background. To stop this, you need to stop all the apps from updating together; instead, update them manually. Here are the steps to do:
- Open your Google PlayStore on your Android phone.
- Click on the Profile icon in the top right corner.
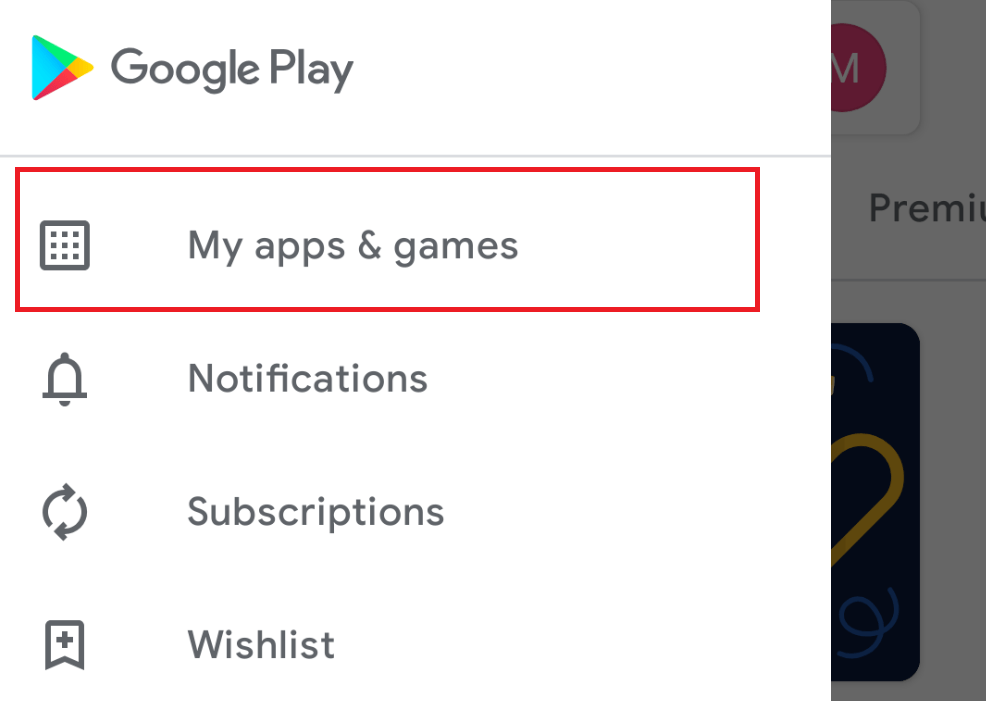 It will bring out a menu.
It will bring out a menu.
- Tap on the Manage Apps and Devices option on the menu.
It will show you all the apps that are updating. - Hit the button to stop updating.
- Now update Chrome and Android System WebView app to fix the download issue.
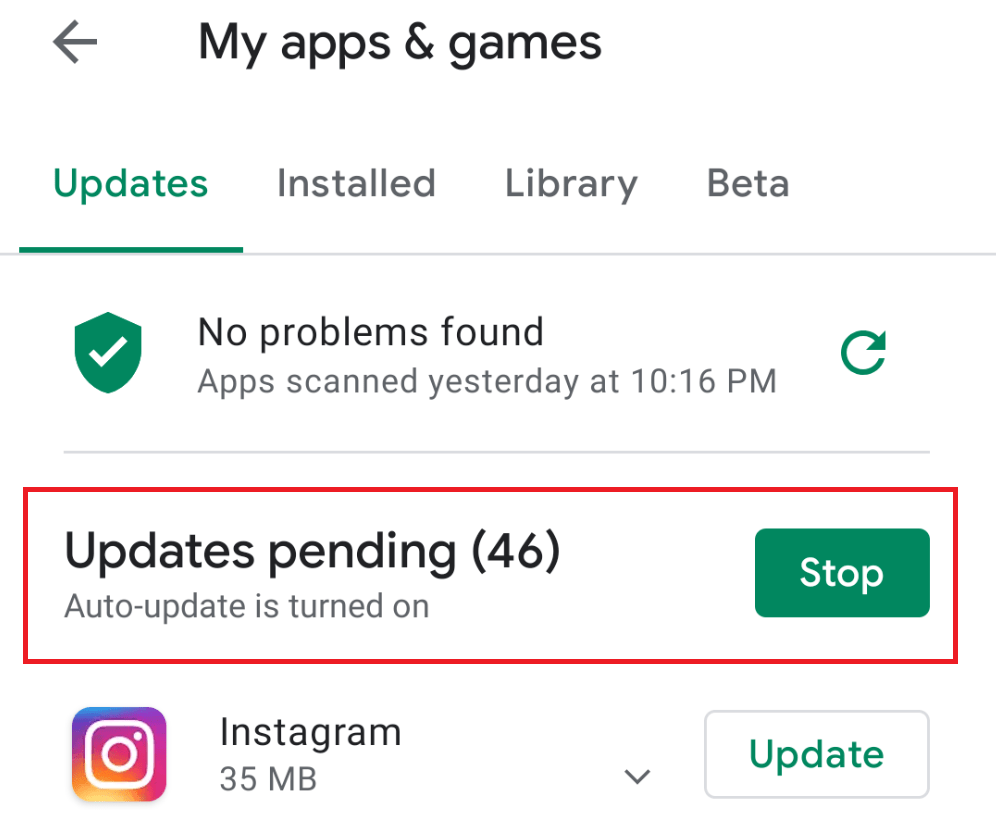
These were essential solutions, and they often fixed the issue; if they didn’t, try the methods mentioned below.
Method 4: Clear Google Play Store Cache and Storage
There is a high probability that Play Store data may get corrupted, causing issues with app updates.
Since we downloaded and updated the Google Chrome and Android System WebView from the Google Play Store, it’s a good idea to clear the cache and storage of the Play Store. Here are the steps to follow:
- Open your Settings app on your Android Phone.
- Tap on the Apps and Notifications tab.
- Select the See All Apps link to open the installed apps list.
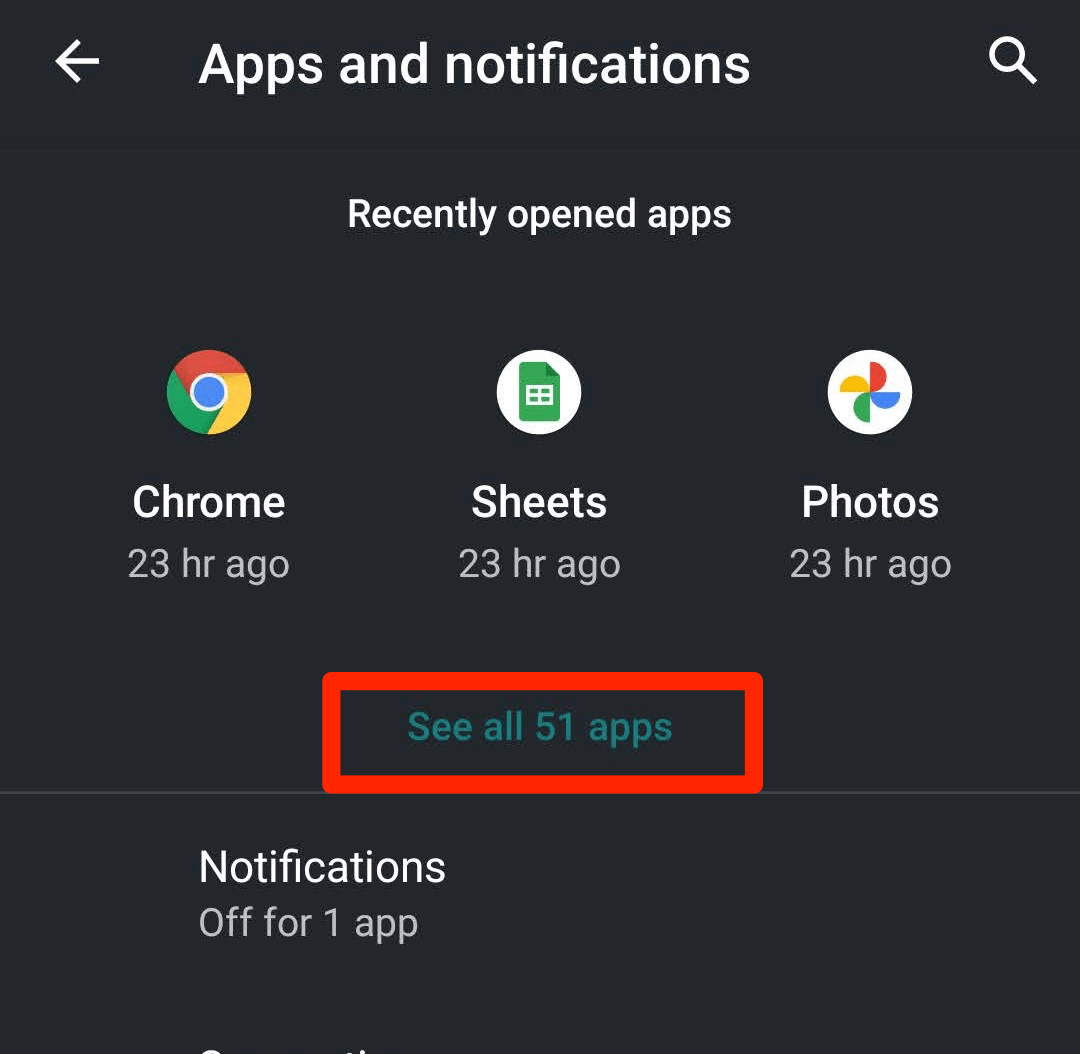
- Search and open the Google Play Store app.
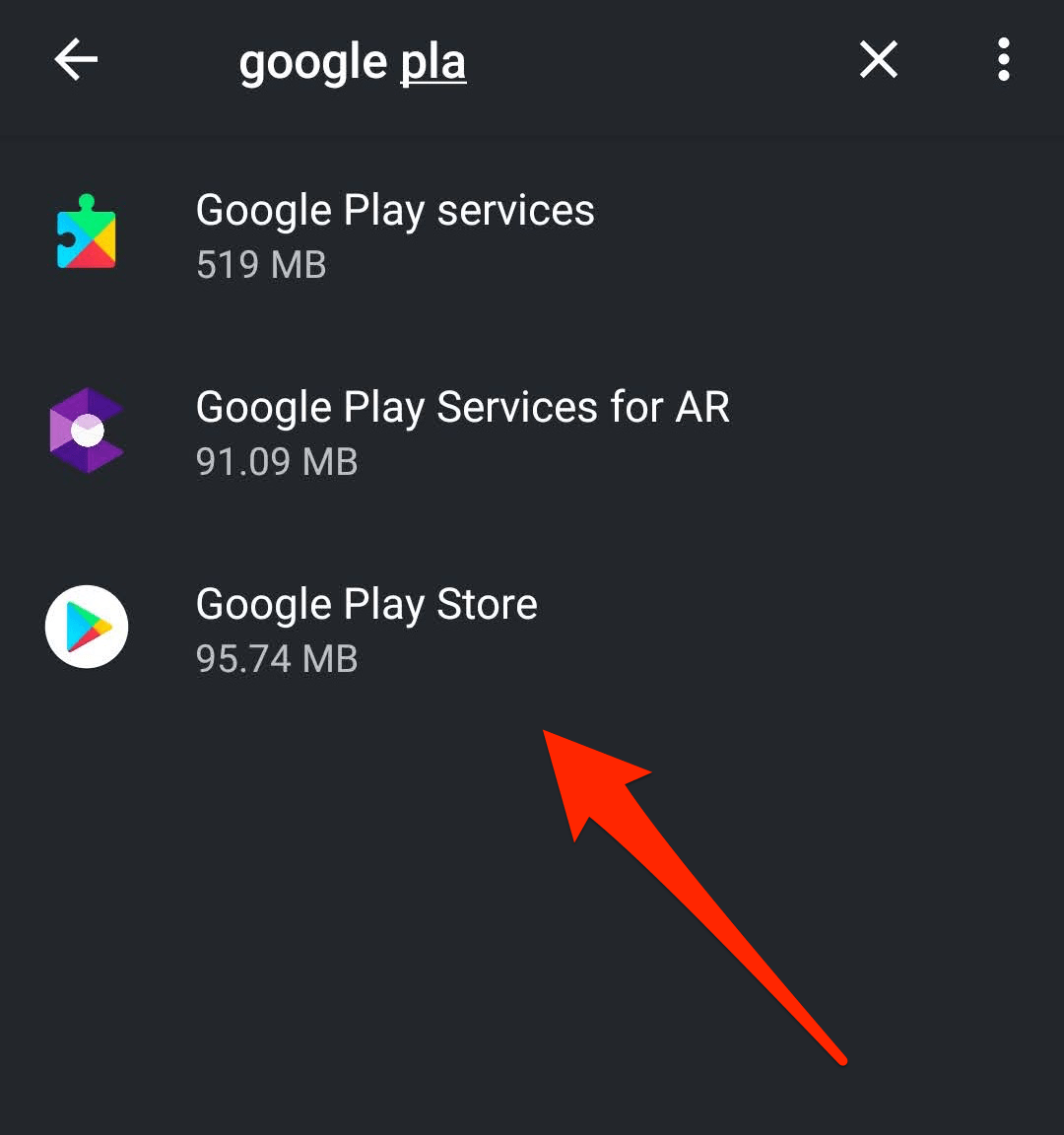
- Within the Google Play Store app info page, select the Storage & Cache option.
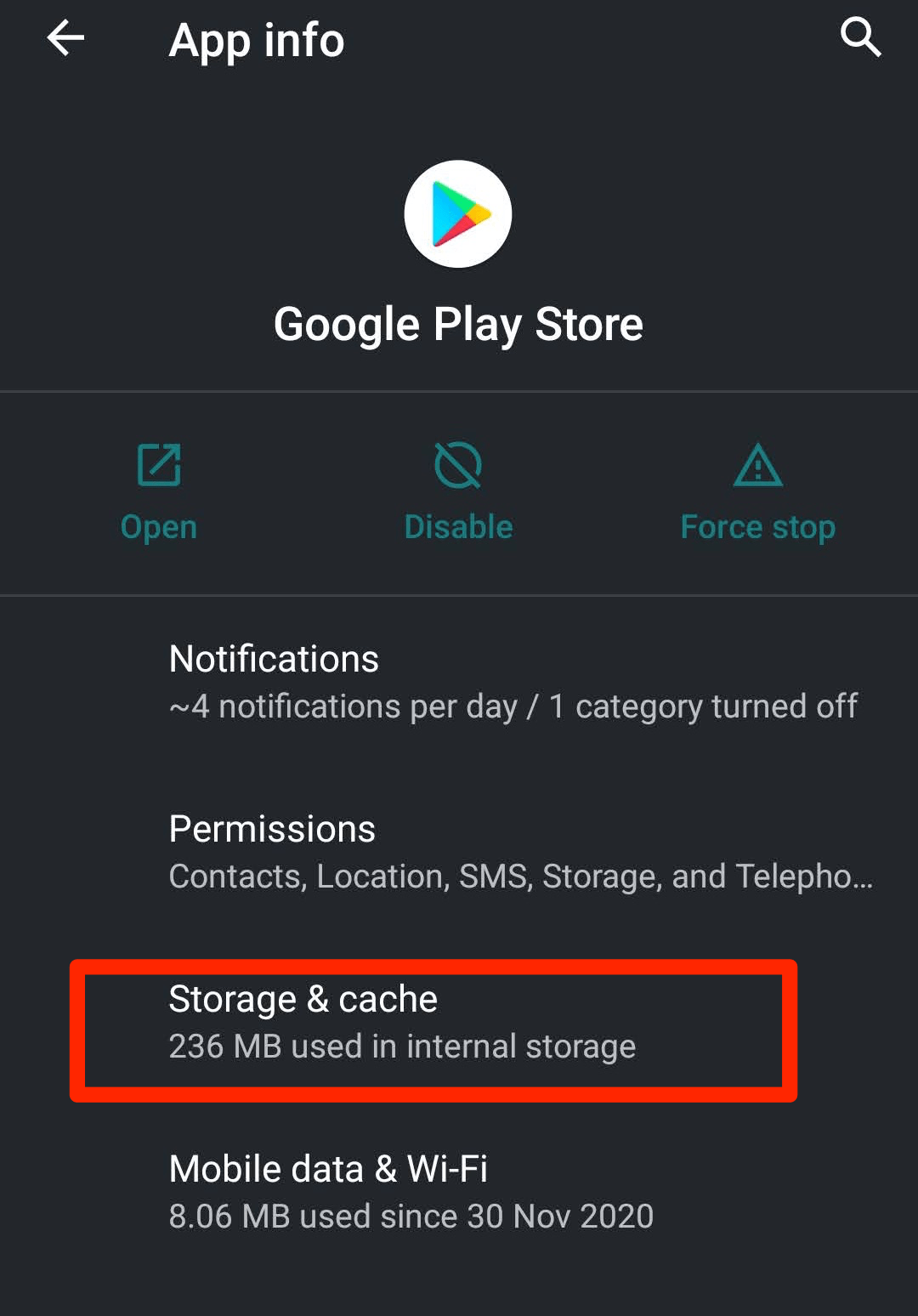
- Hit on command and .
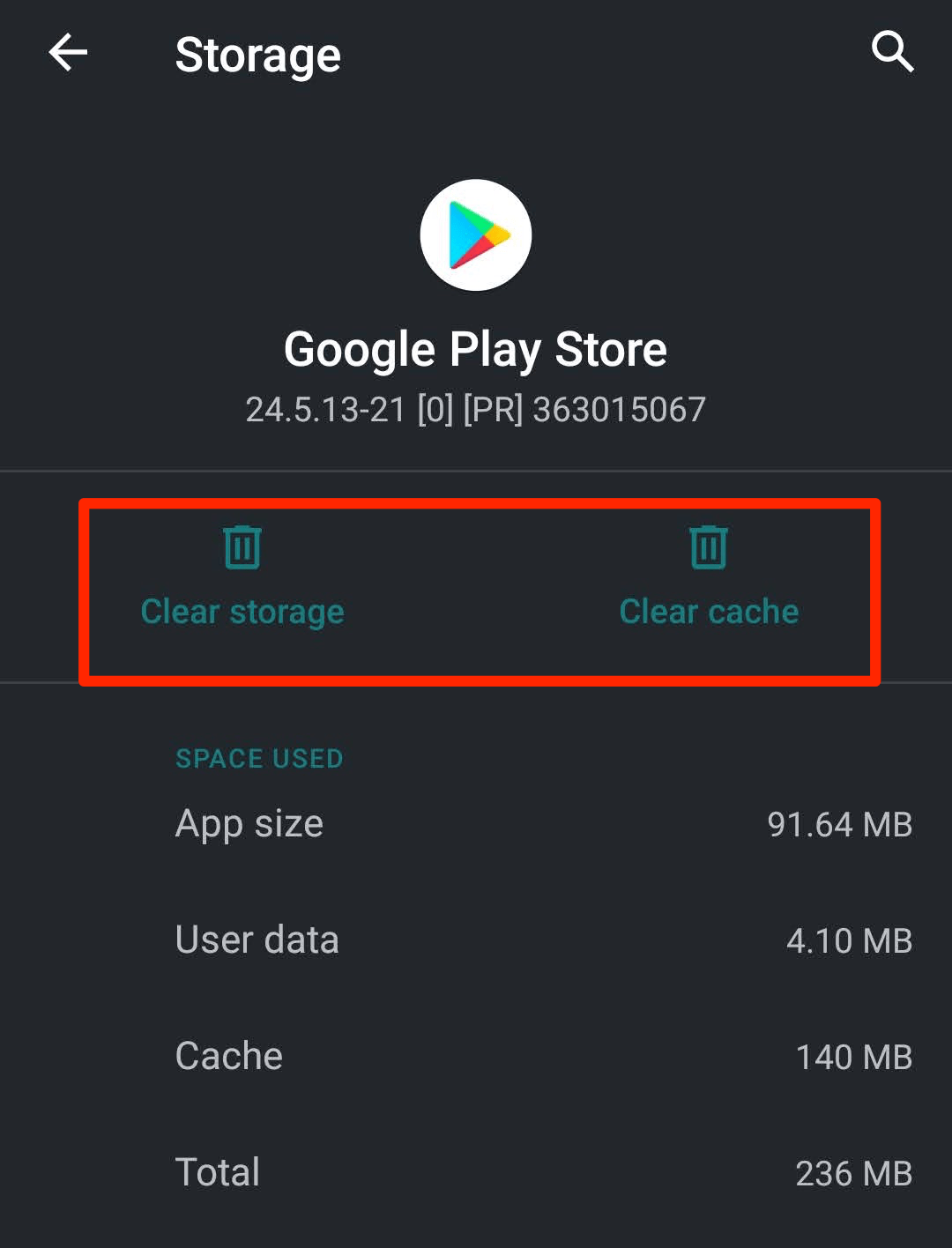
Relaunch the Google Play Store app and try updating the Chrome and Android System WebView app. Launching the Play Store app might take a while since we have cleared the storage data.
If that doesn’t work, clear the cache and storage of the Google Play services.
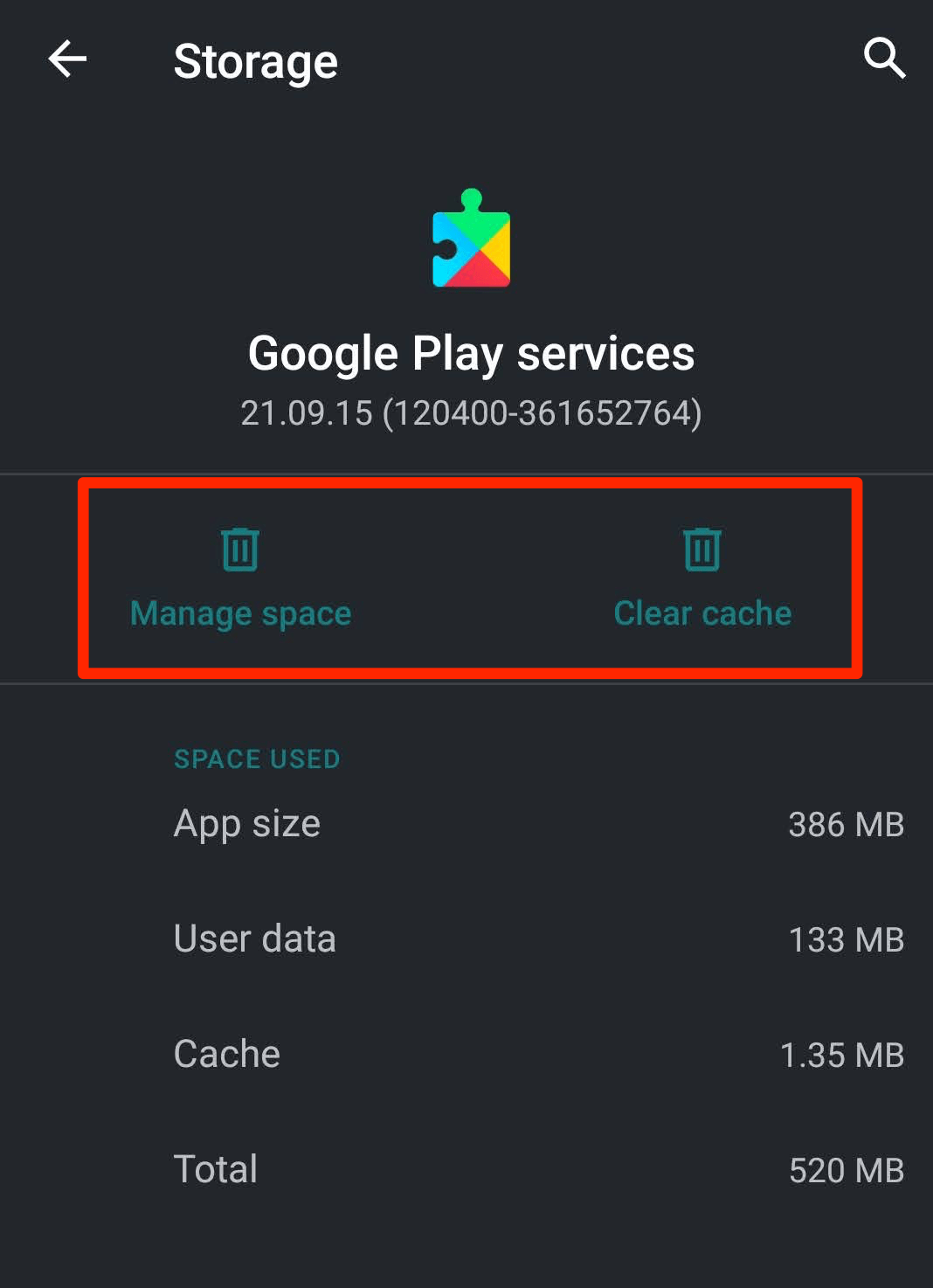
Method 5: Uninstall Android System WebView
There is a high chance that the Android System WebView is the main problem, and because of it, Chrome is not updating. To solve this, uninstall the Android System WebView app first. However, it is a system app, so you cannot uninstall it entirely; you can revert to the factory version.
Here are the steps to follow:
- Open the Google Play Store app.
- Search for the Android System WebView app in the search bar.
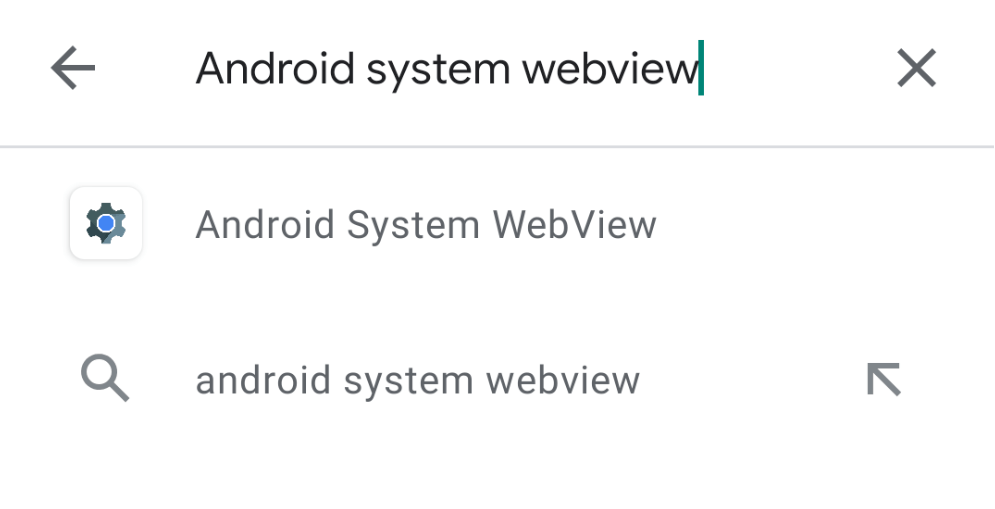
- Proceed and tap on the option.
It will uninstall the Android System Webview updates.
Now, retry updating the Google Chrome browser to check whether the problem has been fixed. If not, repeat the same process with the Chrome app.
Method 6: Clear cache and Force stop the WebView app
If the WebView app is running in the background, then it is possible that it won’t update. You can force-stop the app. After that, if the app has a lot of cache memory, it might prevent an update. Hence, you need to clear the cache and storage. Here are the steps to follow:
- Open your Settings app on your Android Phone.
- Then, scroll down, look for the Apps and Notifications tab, and tap on it.
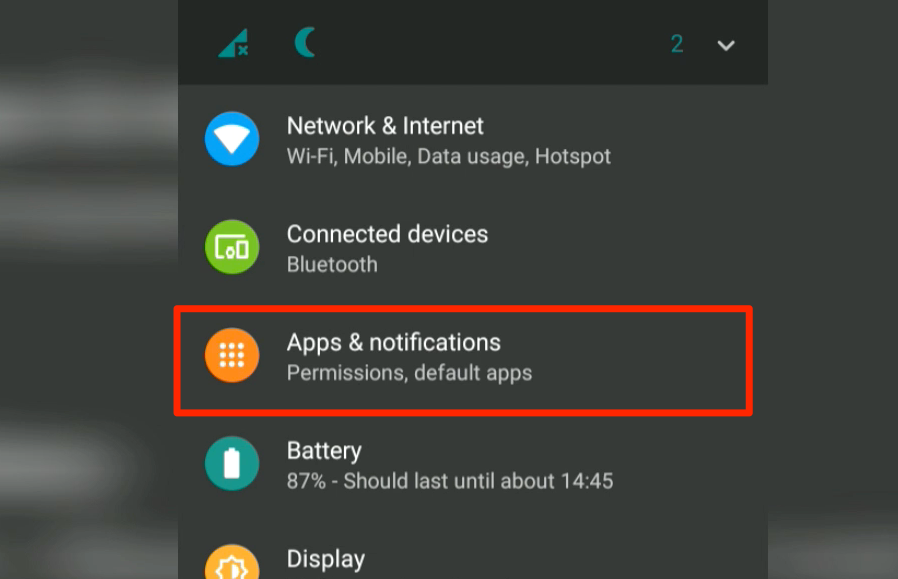
- In the next window, you will see an option named see all apps; tap on it to open a list of all installed apps.
- Tap More
 in the upper right corner to open a menu.
in the upper right corner to open a menu. - Select the ‘Show system’ option to see all the available apps.
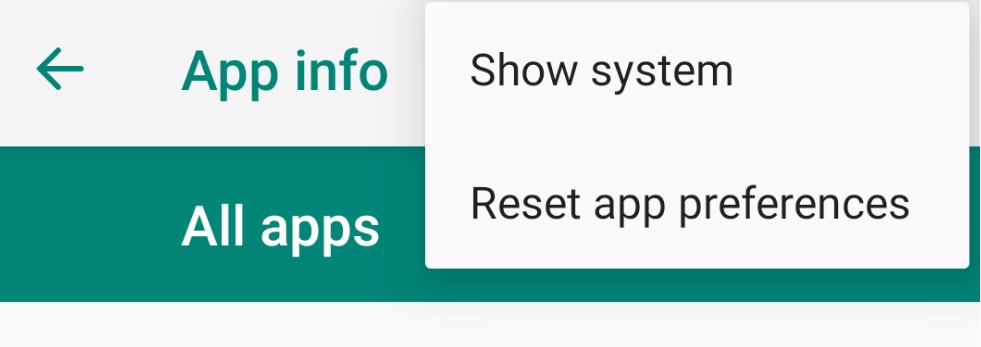
- Tap to open the Android System Webview app from the list of apps.
- Tap on that to Force stop the app.
Now try updating the app; if the issue persists, you must clear the cache and data. Here are steps to clear the cache and data:
- Repeat the above steps till #6,
- Click on the Storage option on the app information window.
It will open a new window with a clear cache and data option. - Tap on those options to and command.
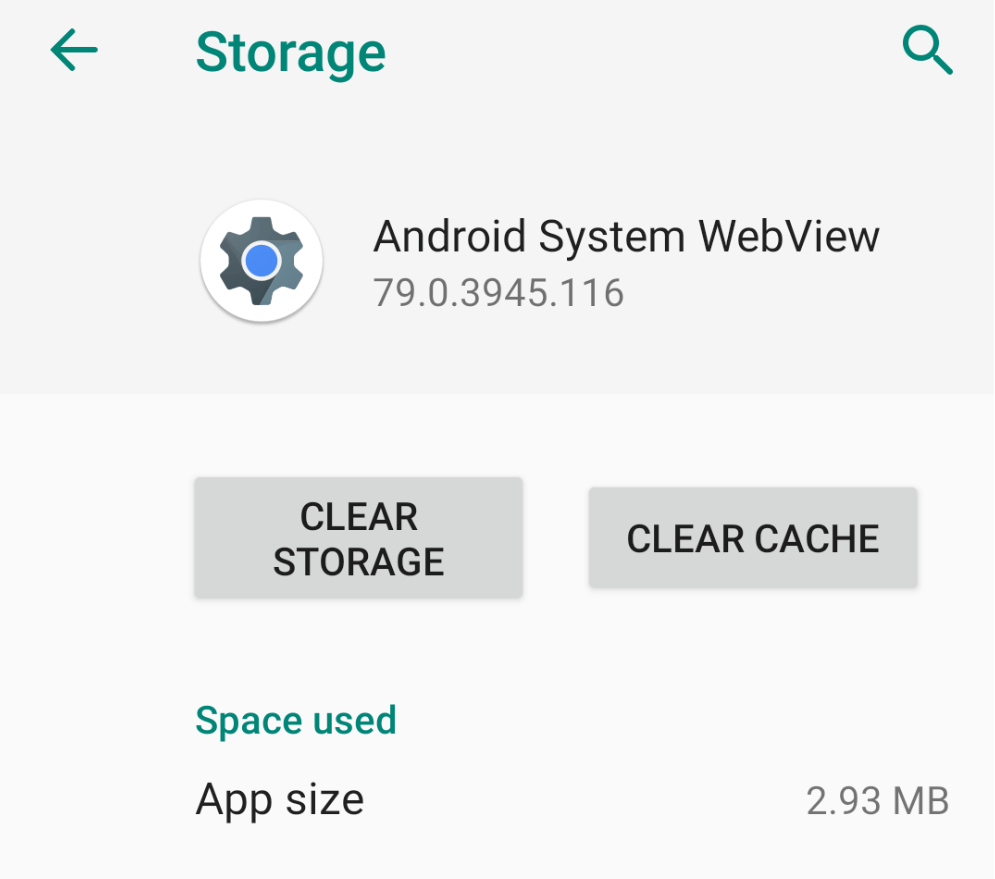
- Lastly, try to Update the Android webview app from the Google Play Store.
If this doesn’t work, repeat the same process with the Chrome and Google Play store apps.
Method 7: Leave the Beta Testing Program
The Google Play Store has a feature called Beta Testing. It gives its users early access to any new update before it goes public. This service is for testing the new updates, and there is a high chance that the beta updates have bugs.
You might use a beta app if you are also a part of beta testing or opted for it by mistake. You can fix it by leaving the beta testing program:
- Open the Google PlayStore app.
- Search for the Android system Webview app.
- Scroll down until you see the option shown in the image below.

- Tap the option to the beta program.
After leaving the beta testing program, uninstall the updates, as in method #5, and try updating the WebView and Chrome app.
Method 7: Download the Updates Manually
This solution will work if you have tried all the methods and have yet to find one that works. You can download and install the latest Android System Webview and Chrome updates from third-party APK sites and install them manually.
- Search for Android System Webview on APKmirror.com (direct download link below)
- Scroll down until you see a list of all versions.
- Click on the Download icon on the right side.
- Scroll down until you see all the downloadable app variants.
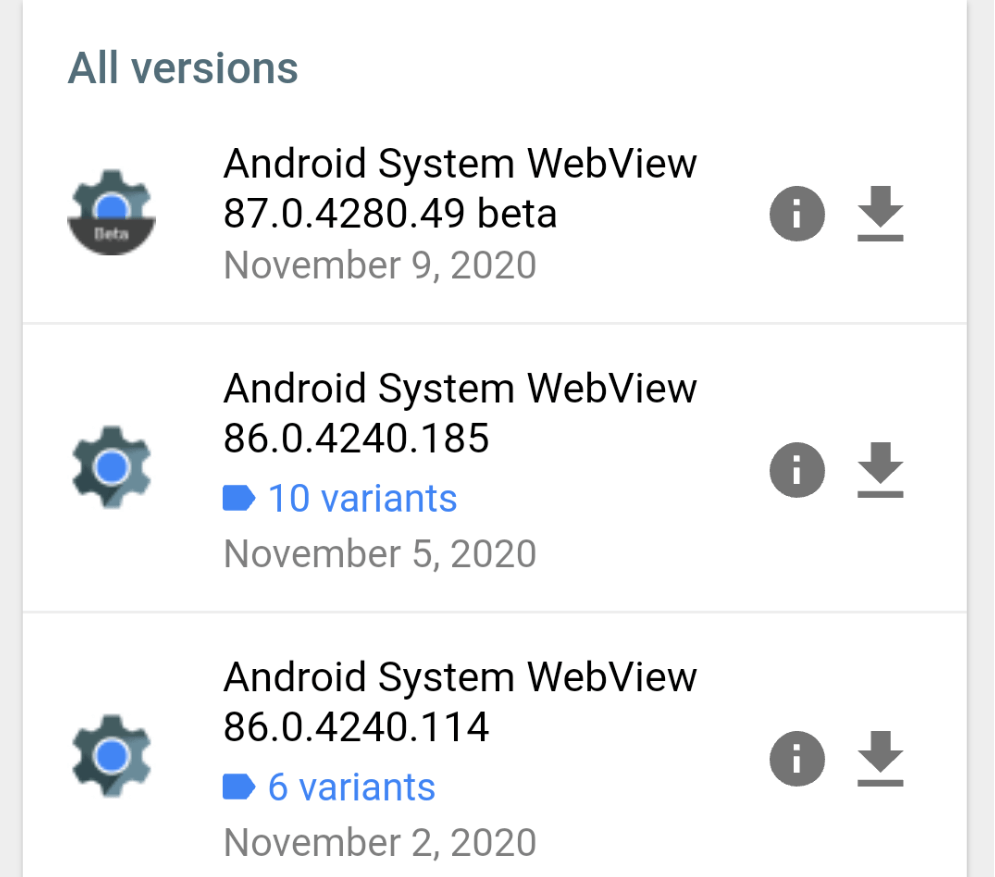 Choose any variant according to your device.
Choose any variant according to your device. - Click on the Variant number to proceed.
You can use a Google search to find a compatible variant with your device. - Click the button to download the APK.
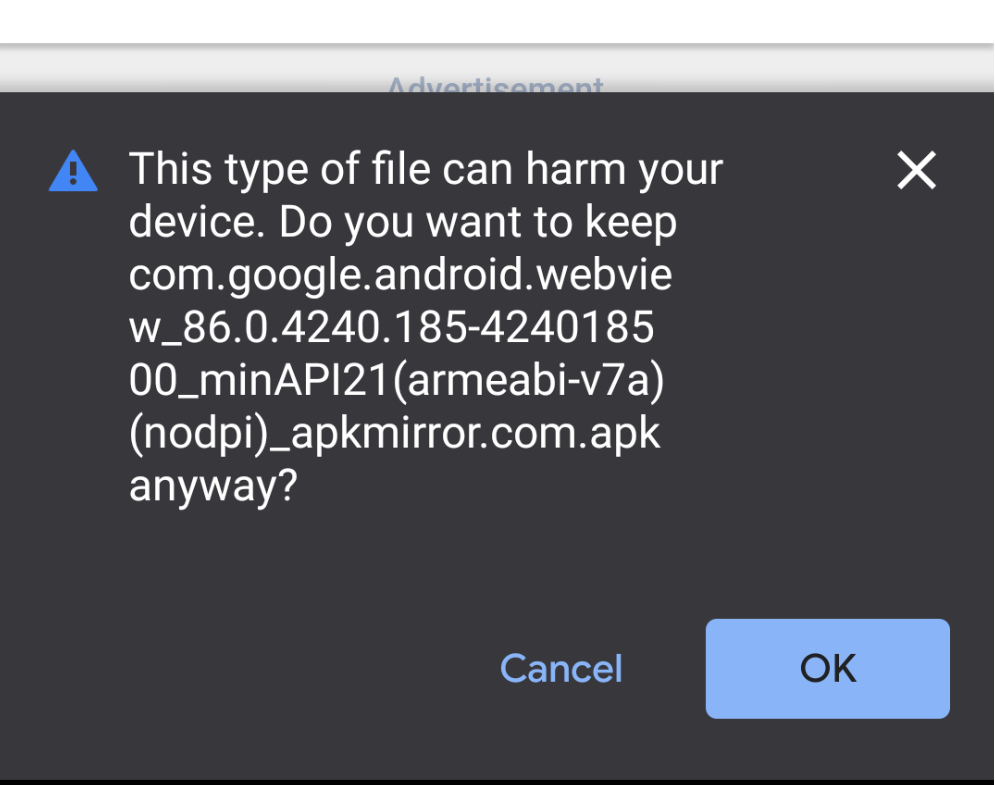
If you see a download Waring them, allow it by clicking as it is not a threat to your device. Lastly, install the APK file by tapping it, and your work is done.
Similarly, you can download the Chrome app from a third-party site.
Bottom Line
Updating the system apps is tricky; hence, you must follow the steps carefully in sequence. If none of the methods work, only use trusted APK sites to download the APK file.
Most of the users have reported that clearing the Google Play Store and Play Services storage and cache has helped in resolving the problem.
Once you can update the Google Chrome app, it will also update the Android System WebView.
Lastly, if you've any thoughts or feedback, then feel free to drop in below comment box. You can also report the outdated information.








Thanks for sharing
I’ve hit the Subs button on tube as a thank you.
Thank you so much. It’s been a while since I’ve been trying to update chrome but it never starts the download. I don’t know why I searched how to fix it because I wasn’t that desperate to update chrome, but disabling “auto-update apps” worked. So yeah, now chrome’s on it’s latest version.
Once again, thanks a lot!
Does this apply to upgrading Chrome 74 to 79 because I have already manually updated Chrome and the other app you mentioned, Web something? This seems like a pretty intense process before and tech is not my forté, so I want to be sure it’sthe right step to take before I begin!
My issue apparently started when I tried to add an SD Card and convert it to internal storage so I can install more than 30 apps (Samsung A01 with only 16GB internal). It didn’t work but I left the card in and never had time to mess with it again. I was not able to update Chrome/Webview for months even after trying all these options many times. Removed the SD card, cleared Play Store cache/data, rebooted, and now it finally updated. Going to try the SD Card mounting trick again.
All the best, Jeff! Let us know how it goes 🙂
Not yet tried but “replies” seem promising. Any way to have formatted(PDF)version that can be printed out. A lot of steps for this senior citizen…I’m 29 and holding, I don’t care what my sisters may say.
You can refer to save as a PDF file in Chrome Android.
Many thanks for this article. Method one worked – after the reboot the download and installation immediately followed!
I needed to clear the cache for Chrome and Android System Webview and stop them.
After that I updated the Google app first, then Chrome and finally Android System Webview.
Updating Google App first was essential for me in order to get them all updated.
Thanks factory reset of Android system webview did it!
Thanks buddy. Clearing the data & cache of play store and play services worked for me.
Thank you Herald