The Google Chrome browser offers the Reading List feature, allowing users to add open tabs and page links to read later.
The reading list is available in the Sidebar on the computer and under the menu on the iPhone browser. If a page is no longer required, you can mark it as ‘Read’ or ‘Delete’.
Editor Note: Please distinguish the Reading list from Reader mode.
In this guide, I have shared written instruction about:
Add the Site to the Reading List in Chrome on the Computer
The Reading List feature is an enhanced version of the bookmarks. Using this feature, you can easily safeguard the reading material you need later. The reading list feature is available for Windows, Mac, and Linux users. To add pages to the Reading List, follow the steps:
- Launch the Google Chrome on your desktop.
- Open the website you want to save to read later.
- Click on the Sidebar icon in the top right side of the address bar.
It will open the Sidebar panel. - From the drop-down, switch to the Reading List option
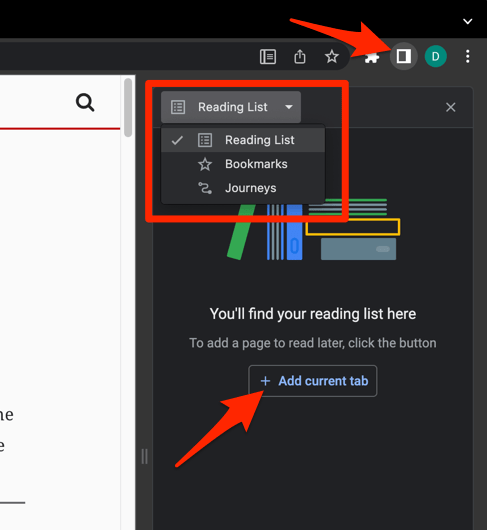
- Click the button.
The website can be saved in the Reading List. Similarly, you can continue adding the currently open tabs to the reading list to access later.
Manage the Reading List in Chrome on the Computer
If you need to access, read, and delete the saved pages from Reading List, you need to open the sidebar and manage them in Chrome computer. Let’s find out how:
- Launch Google Chrome on your computer.
- Click the Sidebar icon and switch to Reading List from the drop-down.
It will show all the websites you have added to the list. - Click to open the page from the reading list in the browser tab.
- To manage the reading list, hover over any item and mark it as Read or Unread using the checkbox.
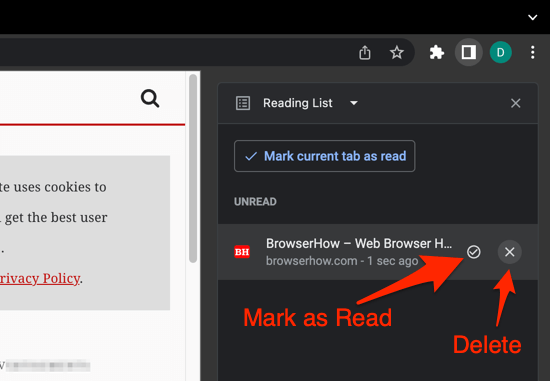
- Hit the to Delete it from the list.
This way, you can easily browse all the websites and manage the reading list.
Note: You can also click on the Mark current tab as read button command when the reading list page is loaded on the browser.
Add the URL to Reading List in Chrome on iPhone
Adding webpages to the Reading List can be done conveniently using the Sharing button. Follow these steps:
- Open the Chrome app on your iPhone or iPad.
- Open a website that you want to add to the list.
- Tap the Share
 option in the address bar or the More
option in the address bar or the More  menu.
menu.
It will display the list of sharing options and menus. - Select Add to Reading List from the menu.
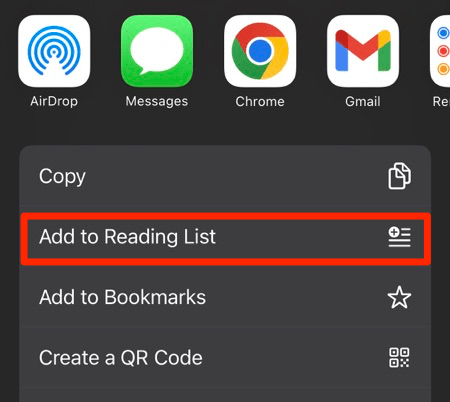
The open tab or page will be immediately added to your Reading List for further reading. It can save you time finding the webpage you want to read later.
Manage the Reading List in Chrome on iPhone
Accessing all the websites you saved in your Reading List is straightforward from the menu options. The steps to follow are:
- Open Google Chrome on your iPhone or iPad.
- Tap on the More
 menu present at the bottom.
menu present at the bottom. - Select the Reading List from the top menu bar list.
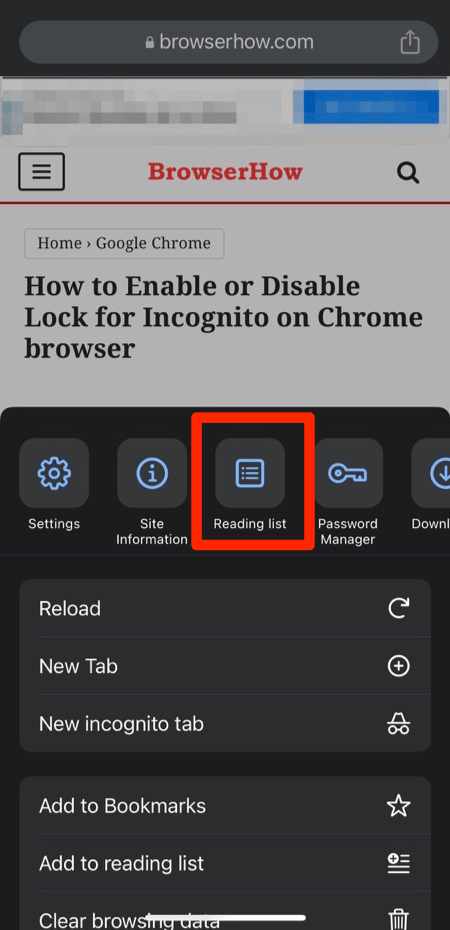 It will display all the sites added to the Reading List.
It will display all the sites added to the Reading List. - Tap to open the page that you want to read.
- To manage your list, tap Edit at the bottom corner.

- Enable the checkboxes for Reading List items, and select the Delete or Mark Read option per need.
- Hit the Done button to close the Reading List window.
That’s all you need to do to access and manage your saved websites in the Reading List on Chrome for iPhone or iPad.
Note: the green checkbox indicates that the page was downloaded and supports offline reading.
Bottom Line
You can easily save numerous web pages in the Reading List without hassles. The process is simple and comes in handy for avid readers to add the page to read later and mark them read or delete after finishing reading.
It can also help if you want to visit a website more than once, just like the Chrome browser bookmarks.
Reading List is a valuable feature that is only available for desktop and iOS devices for now. However, it is expected to launch on Chrome for Android very soon.
Lastly, if you've any thoughts or feedback, then feel free to drop in below comment box. You can also report the outdated information.








would be great to be able to reorder items
My Reading List disappeared overnight. I click on the icon, and all the items are gone. It also will not allow me to add anything to it. Can you help? Thank you.
Hi Helena, did you delete the reading list items from another device? Has someone else do it? If Google Chrome is signed-in and sync enabled, then the chances are that the reading list will be removed from all the devices.
Also, I’m not sure why it’s not allowing me to add anything to the list. Perhaps, you can consider clearing the browser cache.