The Brave browser home screen offers the option to add and manage the top site links, which are automatically added based on frequent usage.
We can customize the shortcut links, like add, remove, and edit the site address. The Home screen shortcut helps visit frequently visited sites with a click.
In this guide, I have shared written instruction about:
Add a Shortcut to the Homescreen
Adding pages as “Top Sites” on the Brave browser requires the user to tinker with the home screen. You may use the drop-down option to add a new top site to the panel directly.
- Launch the Brave browser on your computer.
It will display the Top Sites in a row on the home screen. - Click on the More
 menu next to the last top site.
menu next to the last top site.
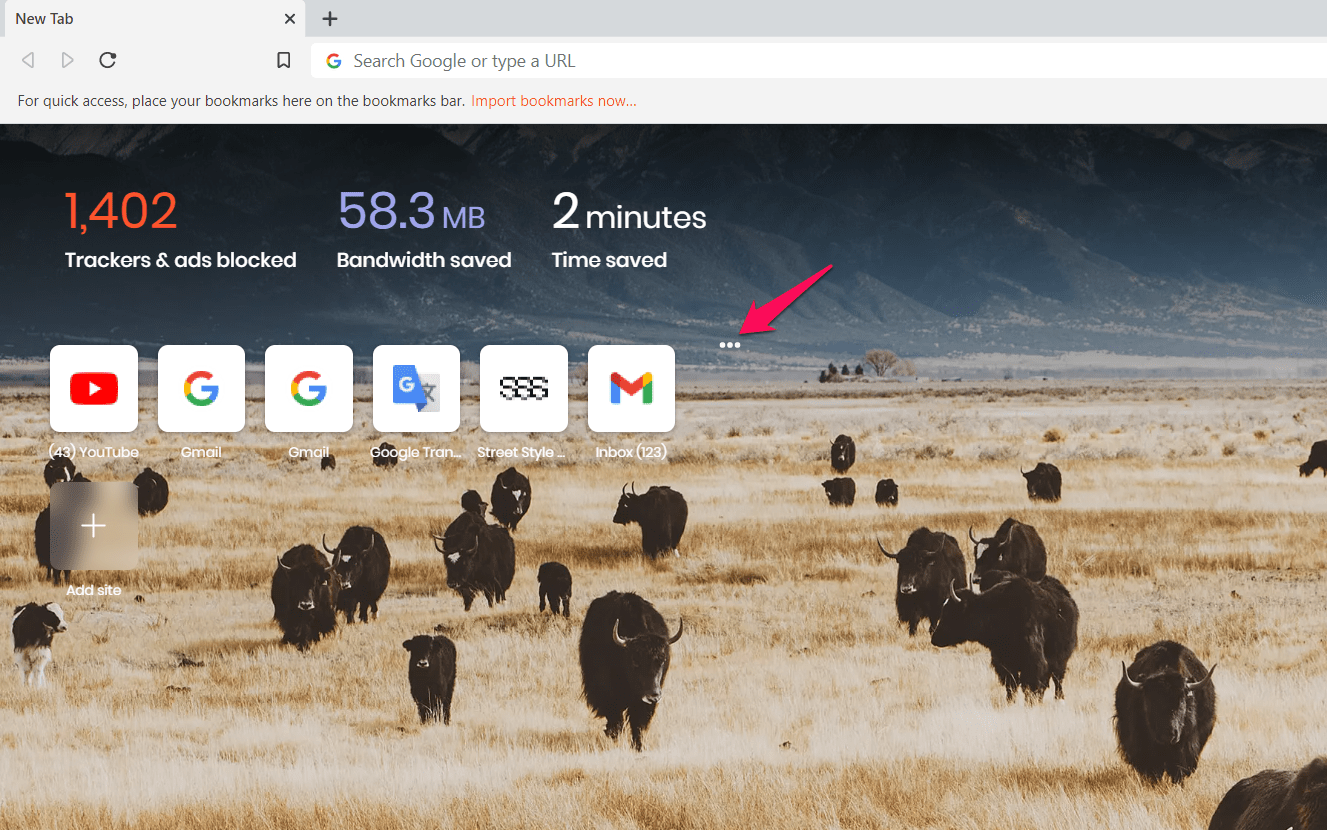
- Click on the Add Site option.
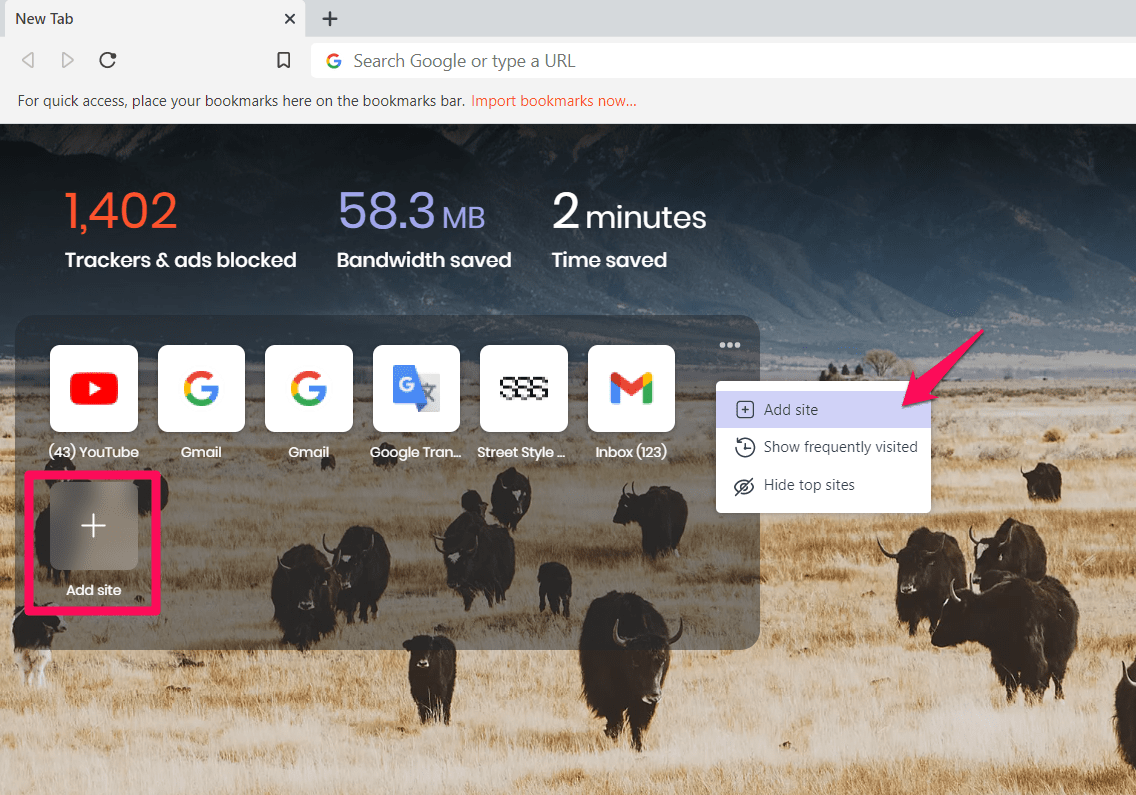 It will open the add site window.
It will open the add site window. - Enter the Name and URL of the website you want to add to the home screen.
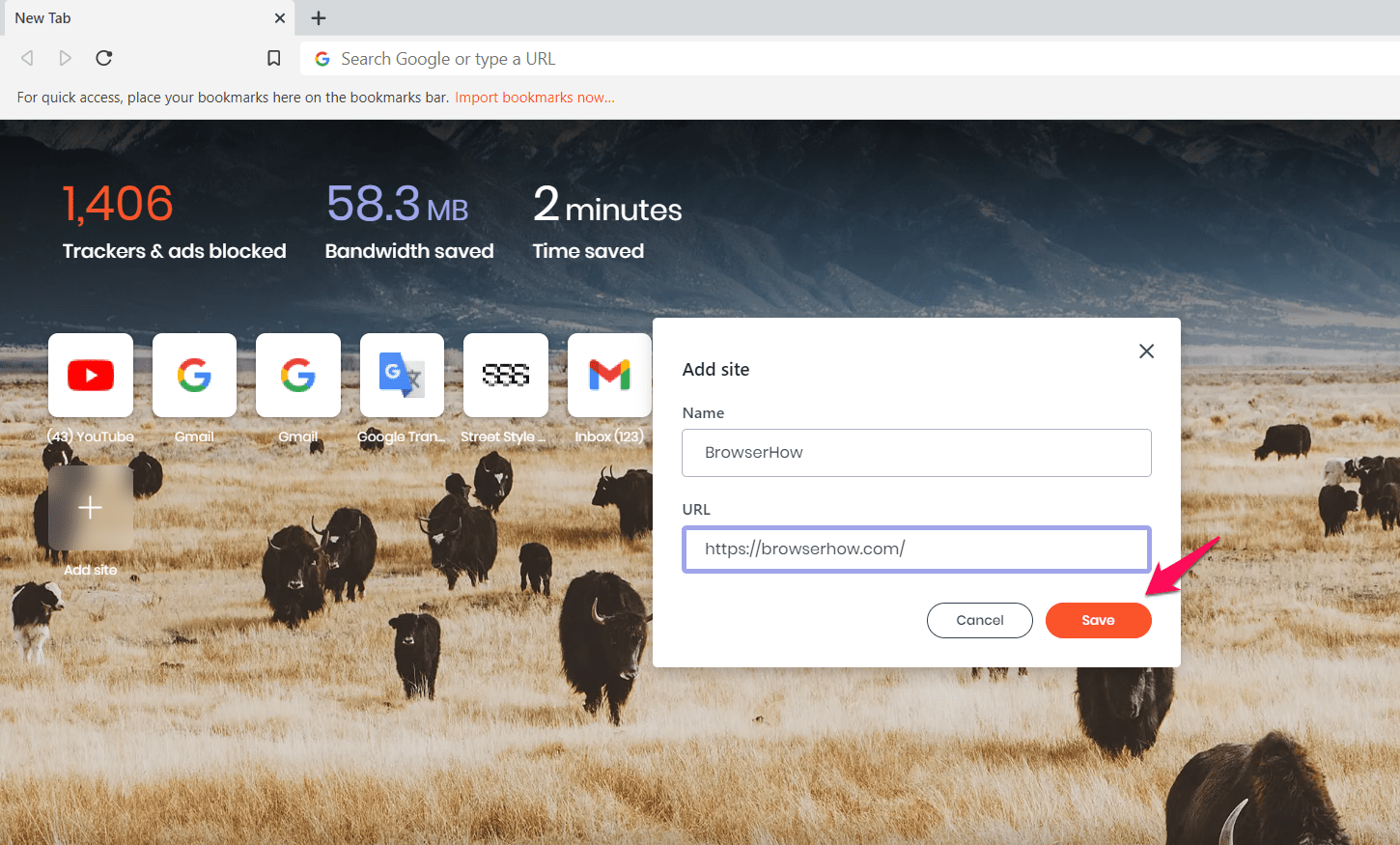
- Hit on to finish adding.
The page will be added to the home screen and displayed along with the other top sites. You can also use the Add Site ![]() option to add the website on the home screen.
option to add the website on the home screen.
Note: You can hide the top site links from the Brave browser home from the More menu > Hide top sites option.
Enable Top Sites on Homescreen
If you do not have any option to add links or the top site section is disabled, you can use the Customize option to enable and add the new sites.
- Launch the Brave browser on your computer.
- Click on the Customize option in the bottom left of the start page.
It will open the Customize dialog box. - Switch to the Top Sites tab and enable the toggle switch.
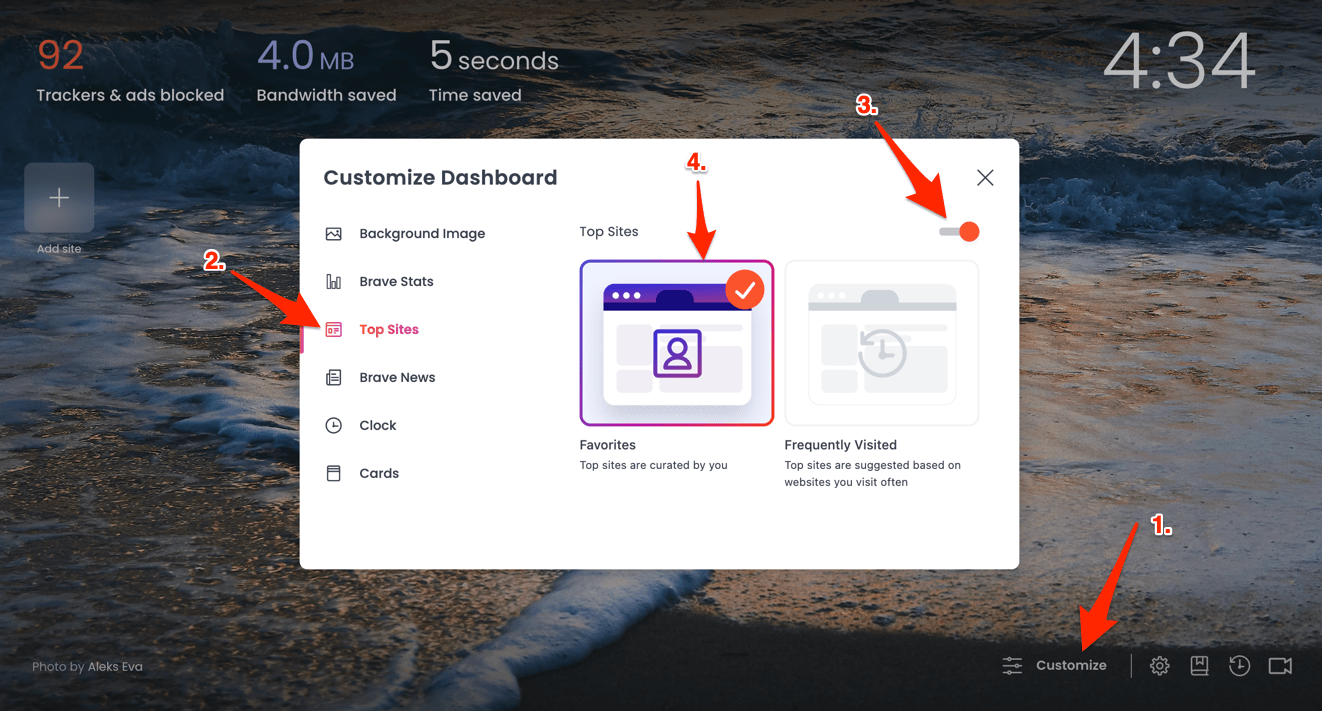
- Finally, select the Favorites option to add the section to Add Sites on the homepage.
Click the Add Site button to add your favorite links on the Brave browser start page.
Manage Links in Brave’s Homepage
You can edit or remove pages from the home screen on the Brave browser. Editing or removing a web page is more manageable than adding a page to the home screen. Here are the steps to manage the shortcut links:
- Launch the Brave browser on your computer.
- Hover your cursor over the site and click on the Pencil icon.
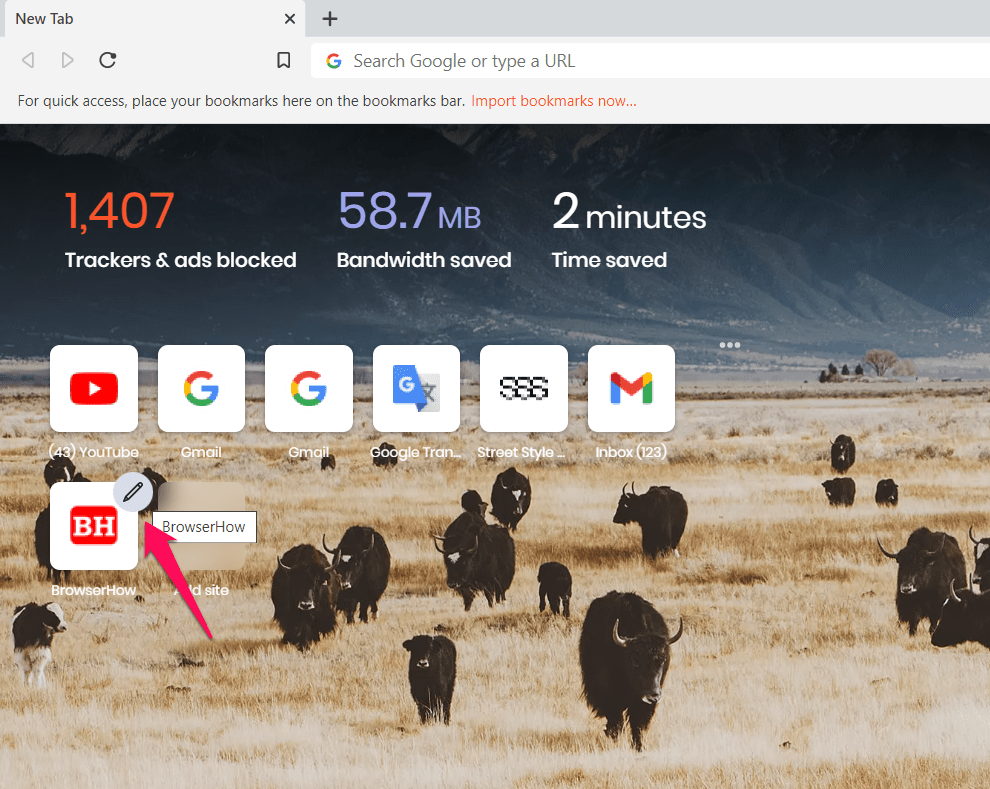
- Select Edit site if you want to modify the name or URL of the website.
- Hit on Remove to delete the page from the home screen.
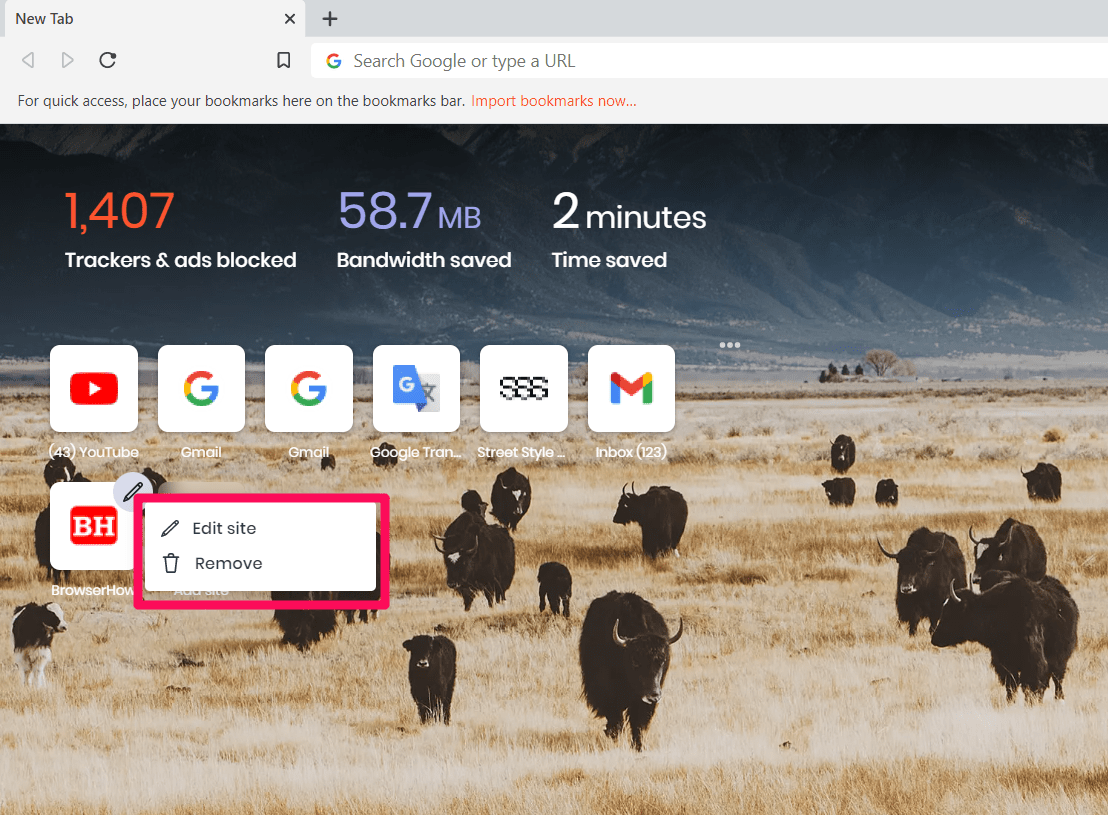
The Brave browser will save the changes and adjust the top site link accordingly.
Bottom Line
Brave automatically adds your most frequently visited pages to the home screen like other browsers. However, you can add a page link to the home screen if you want to.
If the top site section is hidden, you can use the Customize option on the screen to manage the homepage layout.
Alternatively, you can set a site address as a homepage to load when launching the Brave browser.
Lastly, if you've any thoughts or feedback, then feel free to drop in below comment box. You can also report the outdated information.








I submitted this question a couple of days ago, and it showed on this site as having been received. Then it disappeared, without having been addressed. PLEASE! I had previously placed 12 Top Sites on my Brave home page, then accidentally pressed the button to “hide top sites.” They disappeared and I cannot find a way to get them back. How can I do that, or do I have to enter them all over again? Thank you.
Hi Carol, the article has a section that answers your questions. Refer to “Enable Top Site on Homscreen…” section.
You need to click on the “Customize” option at the bottom right and enable the switch for Top Sites. I hope this help.
I unintentionally hid the Top Sites icons and now I don’t know how to get them back. Do I have to put them in all over again? Thank you.
Also, Opera allows an apparently infinite number of top sites on their user home page, but Brave is limited to about 12. Brave is much faster, so I won’t switch, but I would love to have a larger number of top sites available.
Hi Carol, maybe that’s how the Brave has been developed to support only 12 top sites.
As a workaround, you may consider using the Brave’s Bookmarks feature to save your favorite sites.
so far it’s taken me over an hour not to learn how to add a site to my home screen as your advice doesn’t include instructions for if you have zero shortcuts on your homescreen
Hi Eugene, I apologies for missing that. You can use the Customize option on the Brave browser start page to enable the Top Site option and switch to Favorites instead of Frequently Visit to add a site you wish.
I’m also updating the post with same information.
Great article.
So, how did you manage to hide the controls located on the bottom right side of the dashboard?
Details: https://prnt.sc/gSdZAmqY8l81 and https://prnt.sc/ToJ-UZW6_de_
Thank you 🙂
Hello Generosus, I did not hide the customize controls (not possible as of now), it’s a cropped screenshot 🙂
The link onto Brave’s home page is nice but it LACKs the ability to add several links and folders to one box like Opera does. This would allow me to categorize associated links into one box. It would also be nice to fill the browser window with these boxes instead of restricting the number that can be seen all at once in one assigned place.
This is important to me and I miss having this ability.
Why can’t we add this shortcut in the mobile application new page screen, on dashboard ?
You can do that in Brave Mobile. Open any website URL, tap the More (3 dots) options menu, and select the ‘Add to Home screen’ option. It will pop-up the field to edit the title and add on a home page screen.
Kushal,
Unfortunately, it only allows you to add 4 links, even though more are stored as, if one is deleted, another appears.
Elsewhere in this thread there is a similar complaint about the desktop app where the limit is 12. The VERY unhelpful answer there is ‘this is just how it’s been developed’. This is not a good answer. Why such arbitrary limits? I need more shortcuts here, which are much more useful than bookmarks for sites I use regularly. On the desktop, I can overcome this with a extension in called ‘Speed Dial 2’ but not on Brave mobile.
This is the primary reason I’ve not made Brave my default browser, as my current browser, Kiwi, does not have this artifical limit. Please fix this, both on desktop and mobile – but especially mobile as there aren’t the alternatives like on the desktop.
Could you just add a “ADD to HOME” button on the address bar. WOuld make it much easier.
Also put a search bar on the home screen to, kinda frustrating going up to search bar.
pretty please
I don’t have the more *** option on my brave home screen. I would like to add apps and cannot figure out how