Microsoft Edge allows you to control pop-ups and website redirects through its settings. You can block all pop-ups and redirects or only allow them for specific websites you wish.
This feature helps to prevent unwanted or malicious content from being displayed and can improve the user’s browsing experience.
In this guide, I have shared written instruction about:
Allow the Pop-ups and Redirects
The pop-ups are used for the banking and merchant payment sites to collect the payment. Hence, we need to disable the pop-up blocker on the Edge browser to process these requests. Here are the steps to follow:
- Launch the Edge browser on the Computer.
- Click on the More
 menu and select Settings from the list.
menu and select Settings from the list. - Switch to the Cookies and Site Permissions from the sidebar menu.
- Choose the Pop-ups and redirects option within Site permissions.
- Toggle the button to Turn Off to allow the pop-ups and redirects.
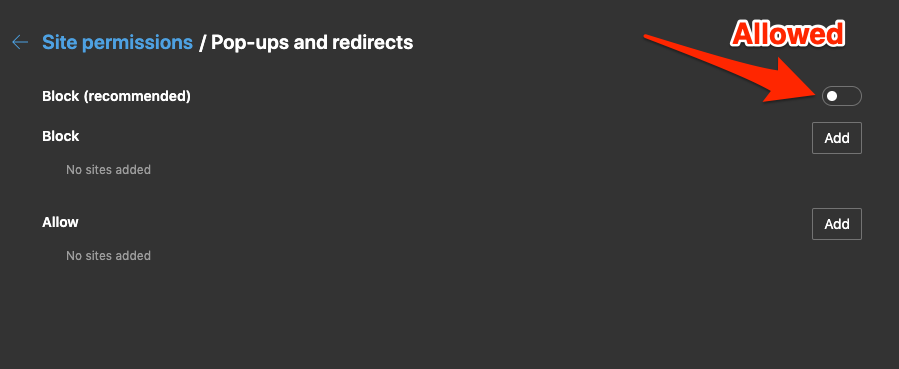
It will allow all the websites to use pop-ups and redirects in the Edge web browser. If you want to allow only a specific website for pop-ups and redirects, add those URLs to the Allow section.
Block the Pop-ups and Redirect
The pop-ups and redirects are blocked by default and it’s good to keep the settings as it is. You can ensure the settings is set to blocking mode. Here are the steps to follow:
- Launch the Microsoft Edge on your computer.
- Click on More
 menu and select Settings from the menu list.
menu and select Settings from the menu list. - Switch to the Cookies and Site Permissions from the sidebar menu.
- Choose the Pop-ups and redirects option within Site permissions.
- Toggle the button to Turn On to block the pop-ups and redirects.
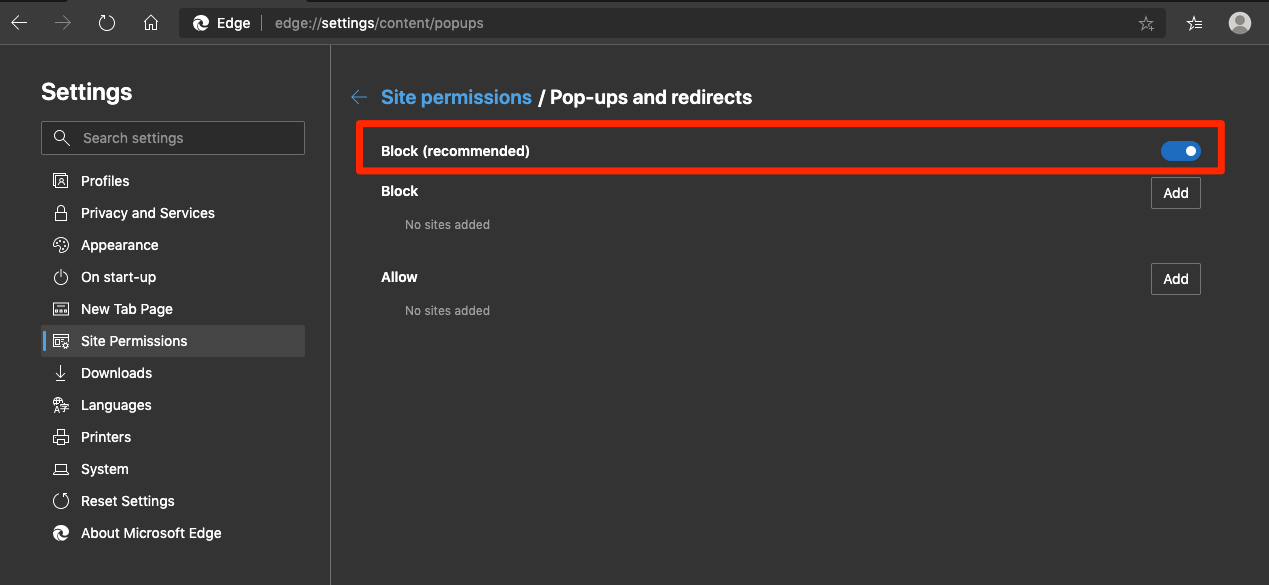
It will completely block all the pop-ups and redirect windows for all the websites. If you want to block a few websites, you can add those URLs into a Block section.
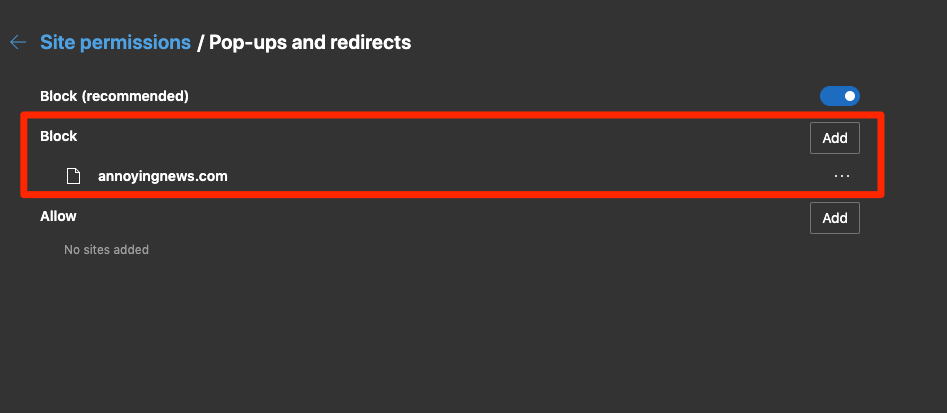
The URLs added into the Allow or Block section work irrespective of the main switch within Pop-ups and redirects.
Bottom Line
Malicious websites that use the pop-ups and redirect to phishing sites. It’s recommended to keep the pop-up blocker enabled for all sites and only allow to use the feature for trusted sites.
Similarly, you can block or allow the pop-up redirects in Edge on Android. You can also pop-ups temporarily for all the websites until you need them.
Lastly, if you've any thoughts or feedback, then feel free to drop in below comment box. You can also report the outdated information.








I did all that but the pop up window/redirect still affects all my browsers even when its offline. What can i do???
Hello Olaleke, I think your browser is injected with some sort of hijacking script. You should consider resetting the browser. Just visit the following address in your Edge browser to complete reset:
edge://settings/reset