The Opera browser offers complete control over the permissions and services. Likewise, it also provides control of the pop-up window and website redirects.
We can disable or enable the intrusive pop-up windows or allow specific website URLs to use pop-up features. We can customize the pop-ups and redirect settings under the Sites Settings menu.
In this guide, I have shared written instruction about:
Block the Pop-ups and Redirects Settings
The Opera browser can easily block all those annoying pop-up ads and redirects that disturb you all day. The pop-up blocker is enabled by default. However, you can double-check to ensure that pop-ups and redirects are blocked safely.
- Launch the Opera browser on the computer.
- Click on the Settings
 in the left sidebar.
in the left sidebar.
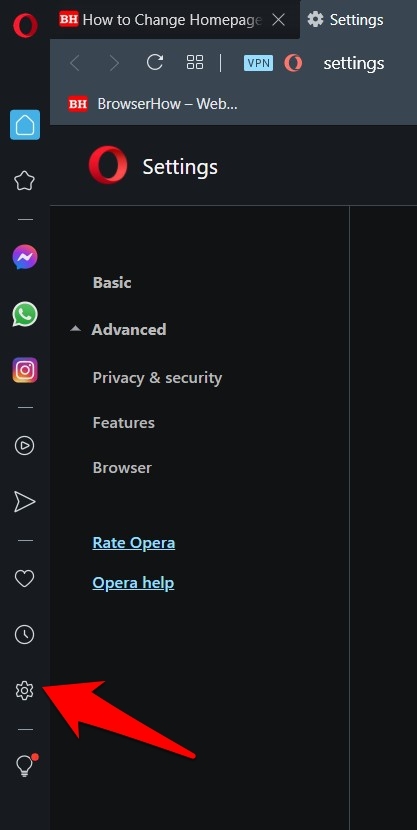
- Scroll down to the bottom to find the Advanced Settings section.
- Within the Advanced section, go to the Privacy and Security section.
- Click to open the Site Settings tab.
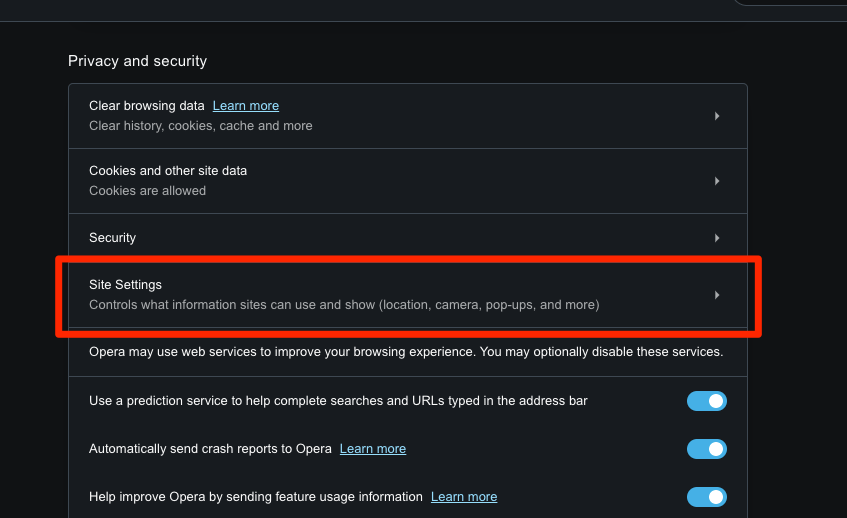
- Scroll down to the Content section and click on Pop-ups and Redirects options.
 It will open the pop-up and redirect the page.
It will open the pop-up and redirect the page. - Disable the toggle button to stop pop-ups and redirect on Opera.
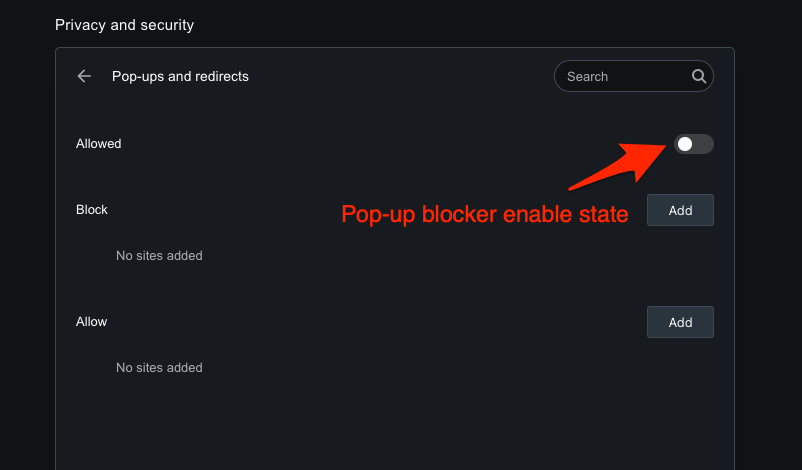
Alternatively, you can add specific websites under the Block section to turn off certain websites you do not trust. Even if the pop-ups are allowed, the websites added to the Block section will have them disabled automatically.
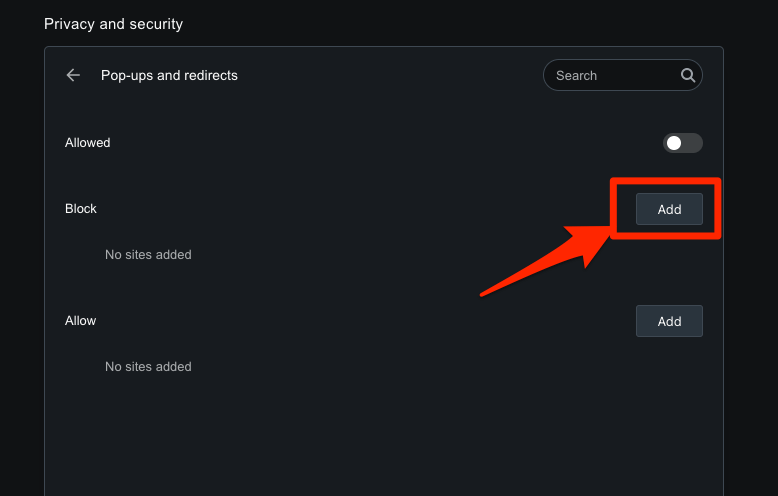
Click on the and enter the site URL to block pushing the pop-ups.
Disable Pop-ups blocker Settings
Some websites malfunction or don’t function if you disable the pop-ups for them. Pop-ups are also helpful in payment sites, and blocking might not be beneficial. So, you can just turn off the pop-up blocker for a while until you need it.
- Launch the Opera app on the computer.
- Click on the Settings
 in the sidebar.
in the sidebar.
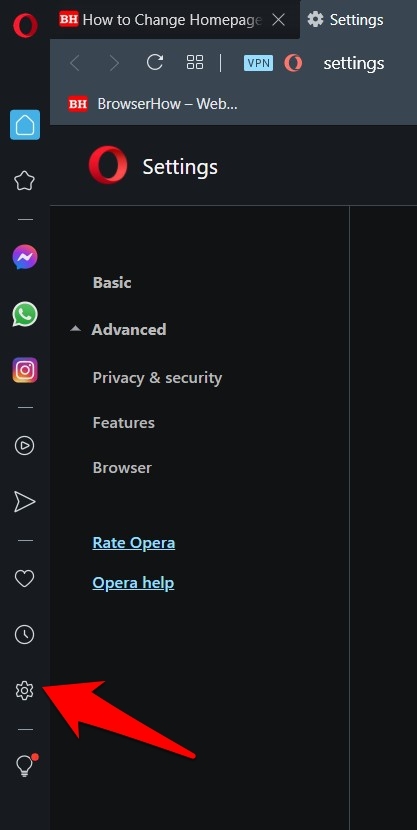
- Scroll down to the bottom to find the Advanced Settings section.
- Within the Advanced section, go to the Privacy and Security section.
- Click to open the Site Settings tab.
- Scroll down to the Content section and click on Pop-ups and Redirects options.

- Enable the toggle button to allow pop-ups and redirects on the Opera browser.
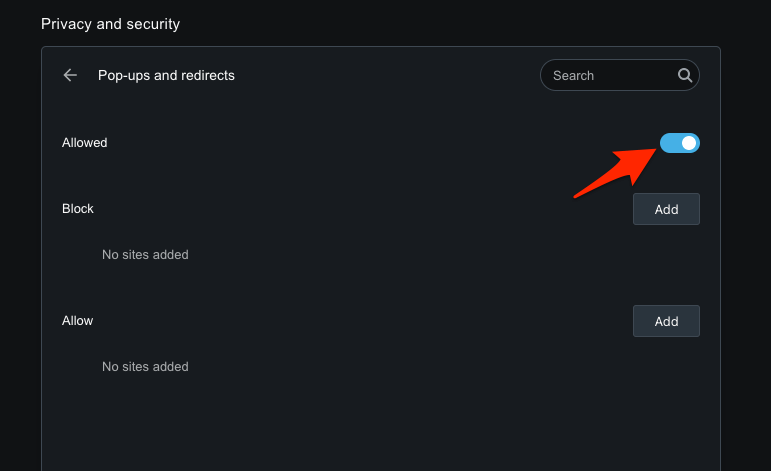
Like disabling, you can also click on the button under the Allow section to copy-paste website URLs that will enable pop-ups and redirects. Again, you can do that even if all the pop-ups and redirects are blocked.

It will enable the pop-ups and redirects for websites that need that feature to function correctly, or you can do so for all the websites on your Opera Browser.
Note: If you’ve disabled the pop-up blocker for all sites, you should consider switching back to block settings after usage. Pop-up windows lead to misleading sites and often cause most online scams.
Bottom Line
The browser feature allows or blocks pop-ups and redirects on Opera Browser, preventing the user from falling prey to an online scam.
There’s also the option to choose the websites we want to allow or block the pop-up windows specifically.
Apart from pop-ups, it would be best to consider making stringent settings for JavaScript execution and browser cookies.
Lastly, if you've any thoughts or feedback, then feel free to drop in below comment box. You can also report the outdated information.








How about for Opera on Android? Is there an option to do the reverse, disable pop ups?
After looking for it, I have only found after posting the comment.
i have followed your insructions to the letter several times and i still get popup pages, can you help me stop them
Hi Linda, the pop-ups blocker will only block the pop-ups where you haven’t actioned to open the pop-up or link. For example, when you visit an unauthorized or scammy site, you might notice the auto pop-ups and this is where the pop-up blocker will help.
However, if you are visiting any authentic site like banking and a few online banks make it mandatory to sign-in in the pop-up window. In that case, the pop-up will open and you cannot stop it. It totally depends on the site you’re visiting.
Hacker these days are smart enough to load pop-up with JS script and another modern technology which can be easily bypass pop-up blockers in browser.