Google Chrome includes a pop-up blocker feature that is enabled by default, which prevents websites from opening new tabs unintentionally. It protects us from redirecting to misleading or phishing sites, which scammers commonly use.
However, you can turn off the ‘Block Pop-ups’ switch under the Content Settings to temporarily allow pop-ups.
In this guide, I have shared written (and video) instructions about:
Watch the Video Tutorial
Find the video guide helpful? Please consider subscribing to our YouTube channel for more such videos.
Enable the Pop-up Blocker Option
The pop-up blocker is enabled by default in the browser; you could visit the settings to ensure the pop-up blocker is enabled. Here are the steps:
- Open the Chrome app on your iPhone or iPod.
- Tap on the More
 menu list and select the Settings menu.
menu list and select the Settings menu. - Choose the Content Settings and then the Block Popup option.
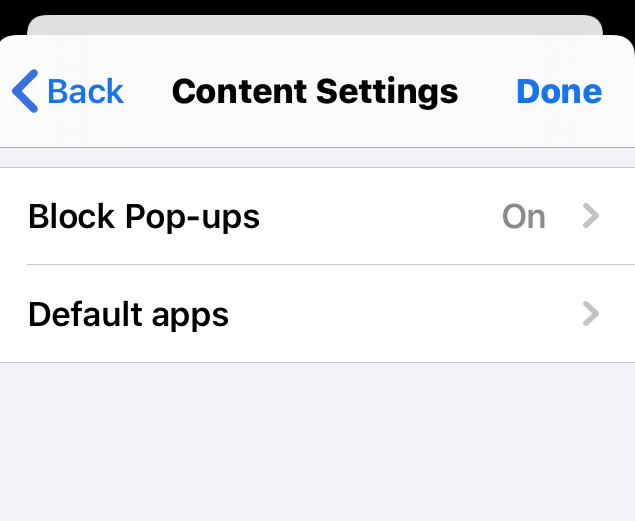
- Switch the toggle button to enable the Block Pop-ups option.
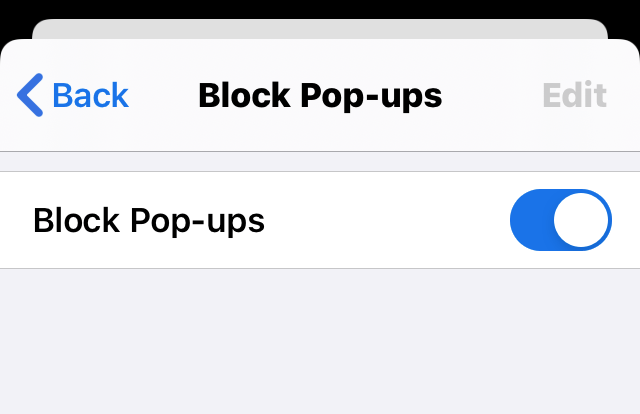
Keeping this pop-up blocker enabled for all sites to be safe is advised.
Disable the ‘Block Pop-ups’ option
Sometimes, you might have to turn off the popup blockers, especially for online tests or any banking site that needs the pop-up to be allowed. In that case, we can disable the block pop-up option in the browser:
- Launch the Google Chrome app on your iPhone or iPad.
- Tap on the More
 menu list and select the Settings menu.
menu list and select the Settings menu. - Choose the Content Settings option.
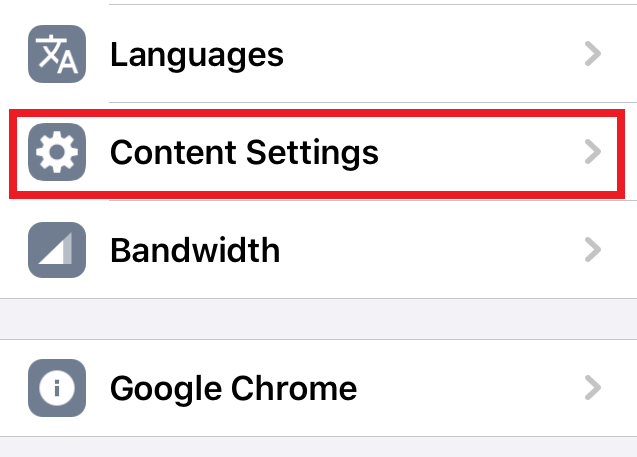
- Tap to open the Block Popup option and disable the toggle switch to turn the offer pop-up blocker.
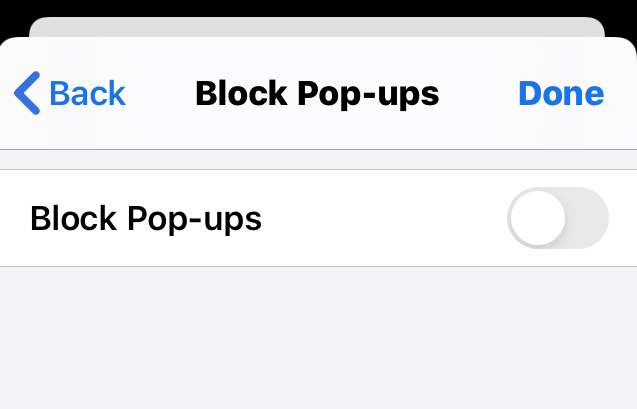 It will enable the pop-ups for all the sites on the browser.
It will enable the pop-ups for all the sites on the browser.
Enabling the pop-up should be temporary until you get your things done. Once the use of the pop-ups is complete, then you can re-enable the pop-up blocker.
Bottom Line
Pop-ups are annoying and often redirect you to some random phishing site. It is recommended to keep the pop-up blocker enabled. However, you can temporarily turn off the pop-up blocker until you finish your things.
Similarly, you can:
- Allow or Disable Popup Blocker in Chrome on Android
- Allow or Block Popups and Redirects in Chrome on the Computer.
You can add sites to exceptions in computer browser to allow pop-ups which is unavailable in the Chrome app on iPhone or iPad.
Lastly, if you've any thoughts or feedback, then feel free to drop in below comment box. You can also report the outdated information.







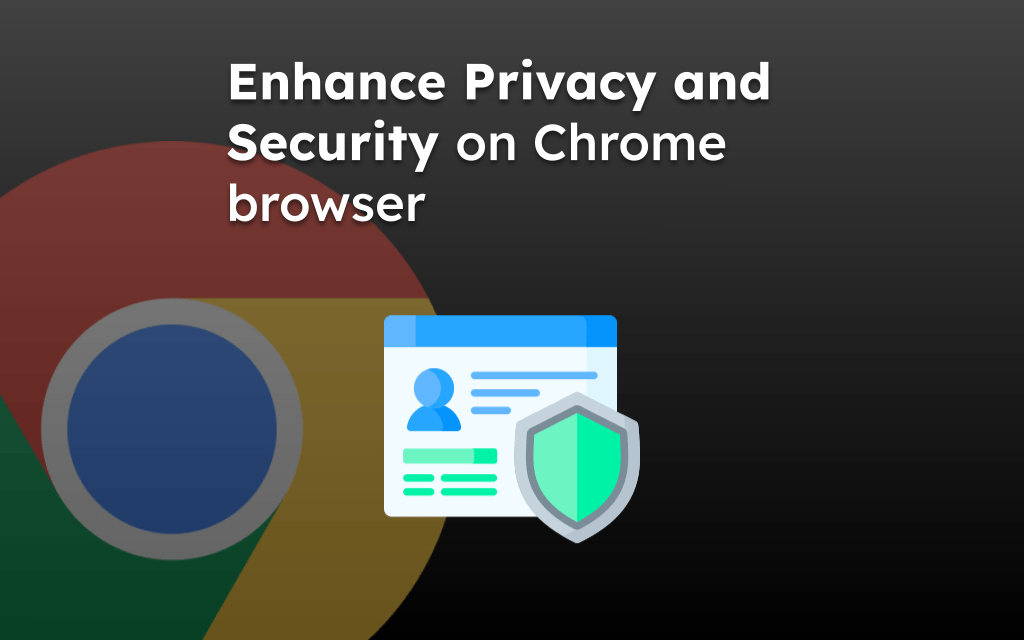
Doesn’t work
What doesn’t work, Jose?