Google Chrome offers a ‘Translate’ feature to translate pages in over 100 languages. We can enable the feature from the options menu and select the preferred output language.
The browser app automatically detects the input language and converts the page text to the selected output. We can also enable auto-translation within the Translate settings panel.
In this guide, I have shared written (and video) instructions about:
Watch the Video Tutorial
Find the video guide helpful? Please consider subscribing to our YouTube channel for more such videos.
Translate a Page Content using the Chrome app
The Translate option will help you translate a web page in any language into your preferred language. Here are the steps to translate a page:
- Launch the Chrome app on your iPhone or iPod.
- Browse any website that you want to translate.
- Tap on the More
 menu and select the command option.
menu and select the command option.
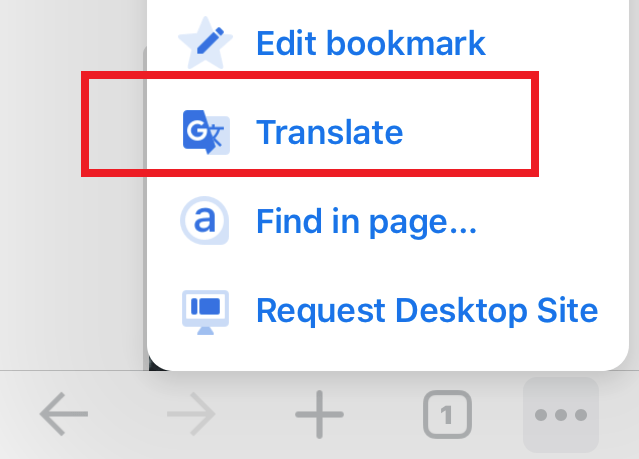 It will automatically translate the website into a selected output language.
It will automatically translate the website into a selected output language.
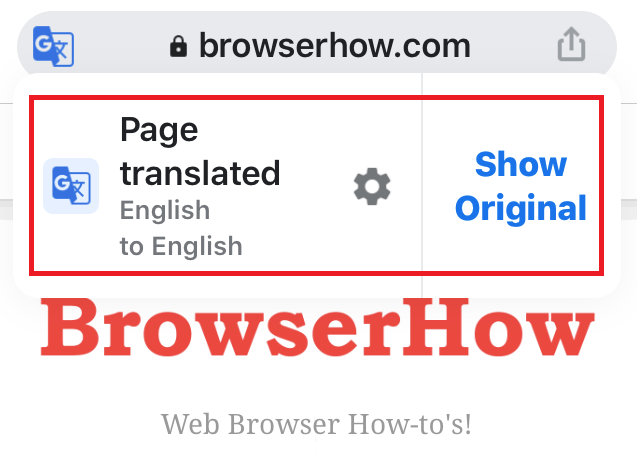
If you want to change the translated language, select the Translate Settings ![]() to open the settings panel. Here, configure the options for the translation of web pages.
to open the settings panel. Here, configure the options for the translation of web pages.
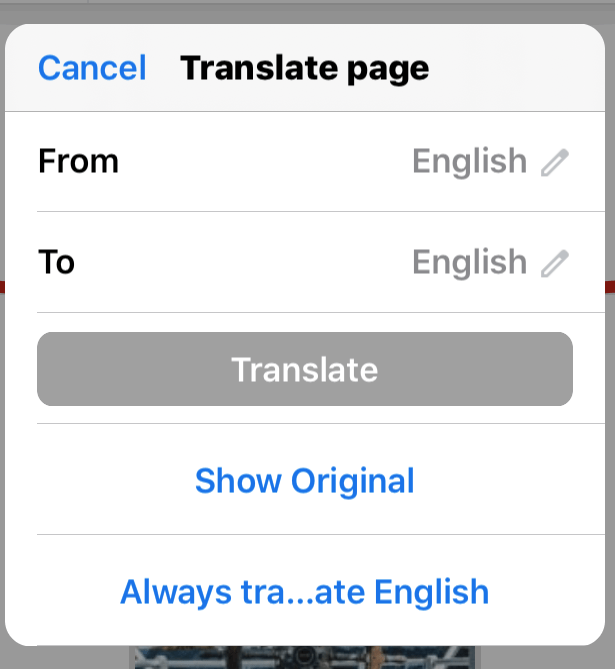
If the auto-translate is not working, then make sure to choose the Always translate to English option or the other language you prefer to auto-translate.
Bottom Line
The Chrome browser’s translate feature has made web page translation easy. You can enable the auto-translate option to change a web page in a foreign language into a known language as output.
The browser will use Google Translate to convert the page text to display the desired output. However, it cannot translate the text printed on the images.
Similarly, you can:
Lastly, if you've any thoughts or feedback, then feel free to drop in below comment box. You can also report the outdated information.








Strangely, translation of the Lisbon, Portugal, newspaper, Diário de Notícias (at dn.pt) isn’t available in iOS Chrome, though it is on Safari. Very puzzling to me, since there are other sites (usually Brazilian) that Google has no problem with.