The Chrome browser is integrated with Google Translate, which helps detect foreign languages and translations.
We can configure the Translate option by selecting the desired output language and automatic translation; the browser will auto-detect foreign text and translate the entire line by line.
In this guide, I have shared the video tutorial and written instructions about:
Watch the Video Guide
Find the video guide helpful? Please consider subscribing to our YouTube channel for more such videos.
Use the ‘Translate’ option
This is the primary way to translate any website and invoke the translation bar in Chrome Android. The translation bar has multiple options, making your translation better and more automated.
Chrome browser’s ability to translate pages is a handy feature if you spend a lot of time browsing international websites or articles.
- Launch the Chrome app for Android.
- Access any webpage that you want to translate.
- Tap on the More
 options and select Translate… from the list.
options and select Translate… from the list.
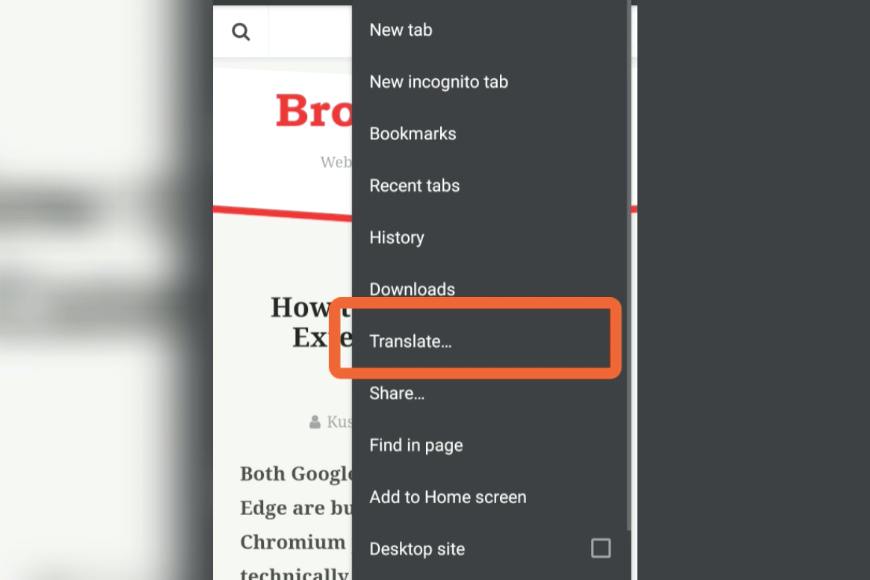
- A Google Translation bar will appear at the bottom of the screen.
- Tap on More
 in the translation bar.
in the translation bar.
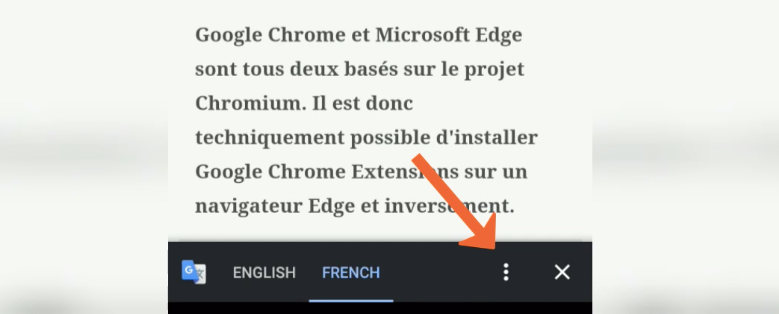
- Select the desired option for automatic translation based on your needs.
- Select the ‘More languages‘ option to change your default translation.
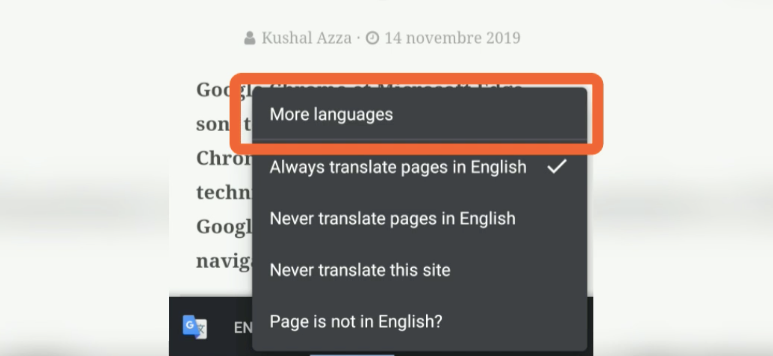
This way, your accessed web page will automatically translate to the selected language.
Google Translate currently supports multiple local and international languages; all options are available under the More Languages menu.
If you’ve chosen the auto-translate option, the next time you visit a foreign language website, Chrome will automatically translate and display the text.
Bottom Line
Chrome can translate many foreign and native languages into readable text formats. If you visit any foreign language website like Chinese or Japanese, consider using the translate feature.
Please note that the translation feature only works on text, not graphical images or videos. You can use any OCR app for translating text within any image file.
Similarly, you can:
- Translate a Webpage Text in Chrome on Computer
- Translate a Page Text in Chrome browser on iPhone & iPad
Lastly, if you've any thoughts or feedback, then feel free to drop in below comment box. You can also report the outdated information.







