Microsoft Edge has the built-in content restriction under the Microsoft Family Safety settings. We can add the site URL to block its access and use the preset content filtering.
Alternatively, we can also use third-party add-ons like Block Site or configure the system host file to restrict site access at the system level.
In this guide, I have shared written instruction about:
Block Sites with Family Safety
As mentioned, the Edge browser has a built-in feature blocking the sites’ access. All you need is to add the website URL under the blocking list. Here are the steps to follow:
- Open Microsoft Edge on the computer.
- Click on the More
 menu and select Settings from the list.
menu and select Settings from the list.
It will open the Edge settings page. - In the left sidebar, select the Family tab.
- Scroll to the Content Restrictions section and select the Block Specific Sites option.
- Type or paste the website address and hit on the command.
It will block the website’s URL from accessing the Edge browser.
We can also let the browser manage and control site access based on the preset filter. Select Filter level from the drop-down on the Family Safety page under the Web filtering section.
We can choose the desired filter level:
- Allow list only – websites on the allow list will be accessible; the rest are blocked.
- Designed for children – only allows access to sites that are suitable for children.
- General interest – allows access to websites suitable for all ages.
- Mature content – restricts access to adult content.
The browser will restrict access based on chosen filter settings.
Block Sites with Edge Extension
Multiple extensions can help you block the sites. You can add the site address to the extension settings to block it from loading in the browser. Here are the steps to follow:
- Launch Microsoft Edge on the computer.
- Click on the Menu
 from the top right-hand Edge.
from the top right-hand Edge. - Choose the Extensions tab from the menu list.
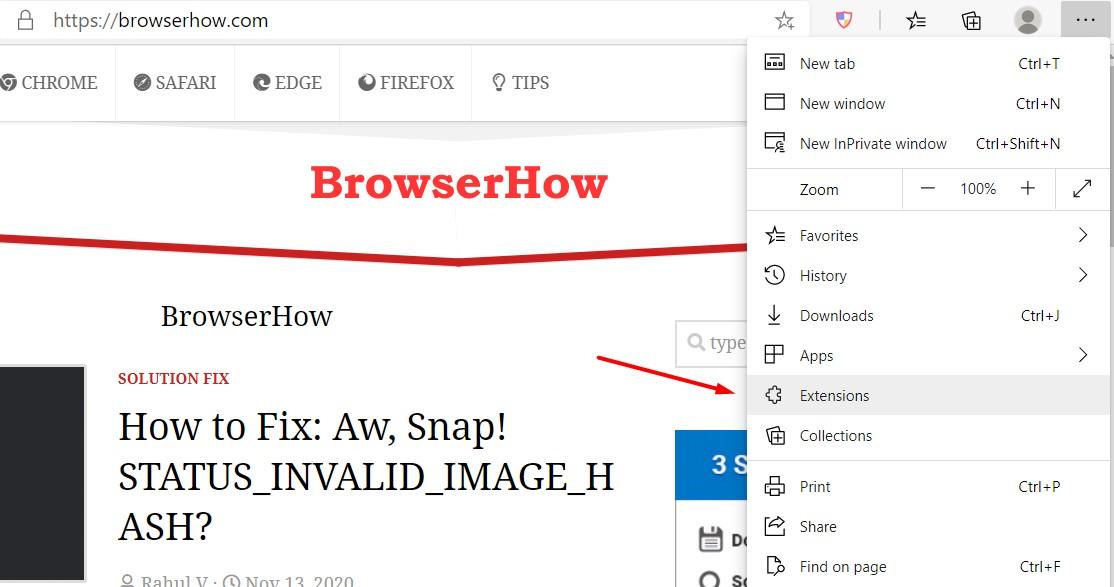
- Click on the Get Extensions for Microsoft Edge button.
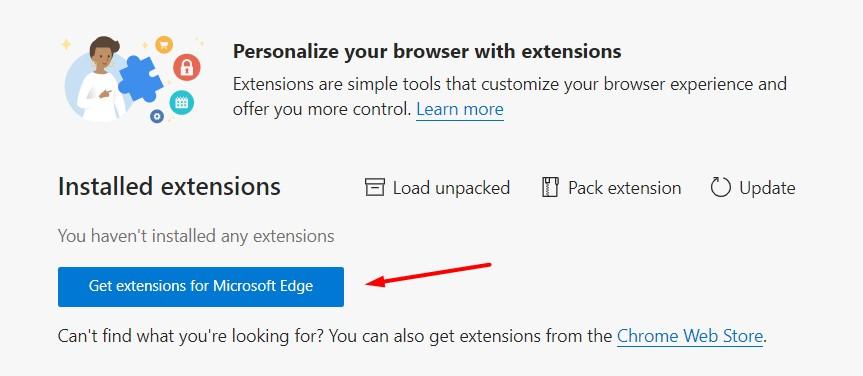
- Type block sites on the search box and hit .
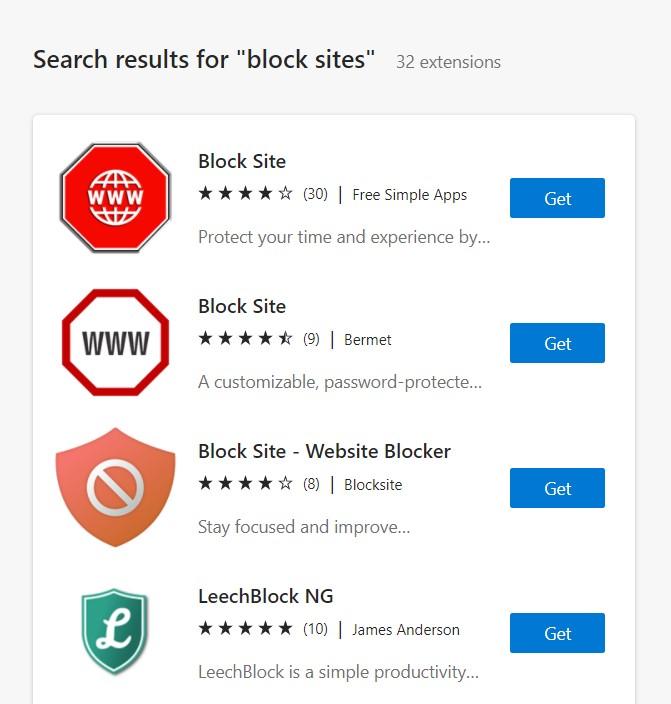
- Click on the button and then button against any extension.
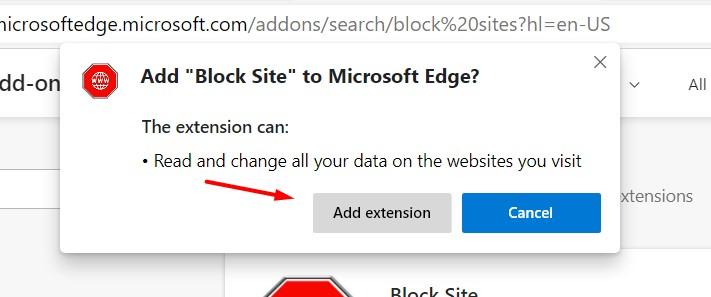
Note: You can download any, as they all operate similarly. You can try different extensions to find out which suits you the best.
When the extension is installed, start a website you wish to block (e.g., Facebook.com)and tap on the Block Site icon at the top. The last step is tapping the button.
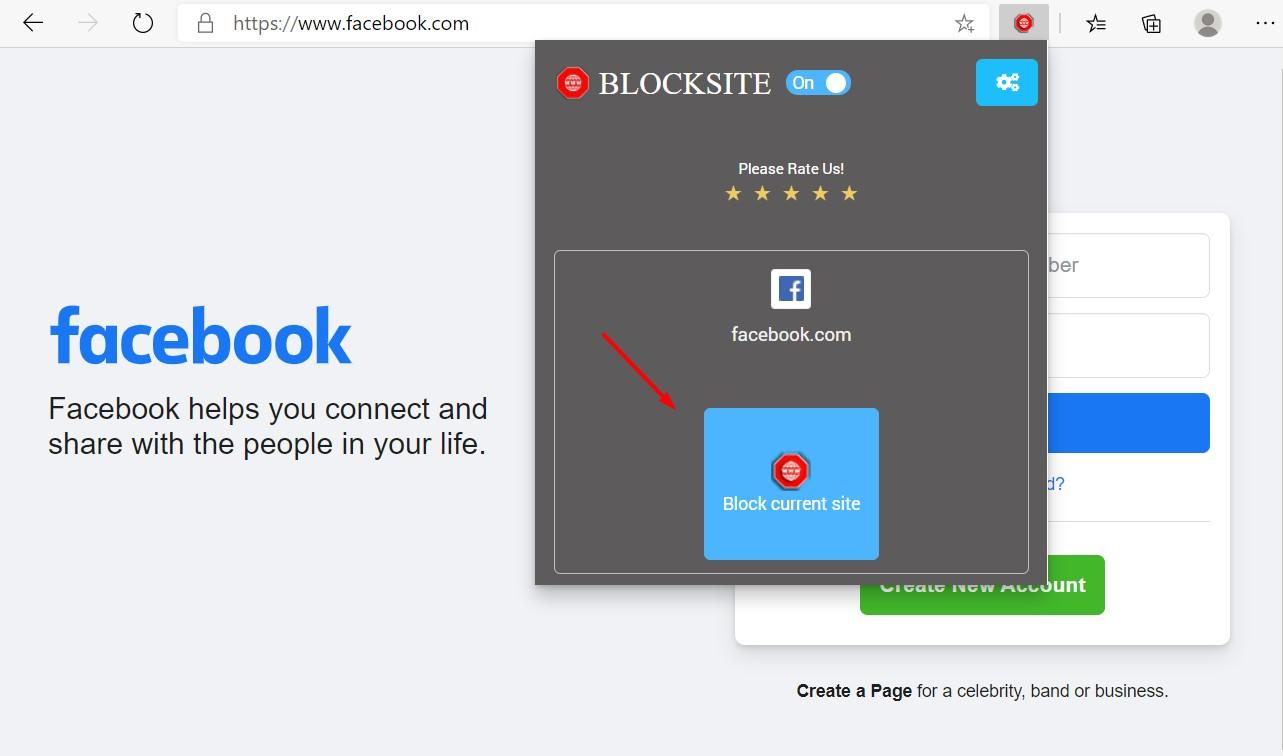
Promptly, you notice a black screen whenever you start Facebook, which means restricted access. To unblock back, tap on the Block Site icon from the top edge of the screen and click .
Block Sites using System Host File
Host file editing is the most straightforward technique to block websites on Microsoft Edge or any other web browser. Add the site address to the host file to block sites. Here are the steps:
- Tap the key button and search for cmd.
- Right-click on Command Prompt and choose the option Run as administrator.
- In the command line window, type notepad c:\WINDOWS\system32\drivers\etc\hosts and hit the button.
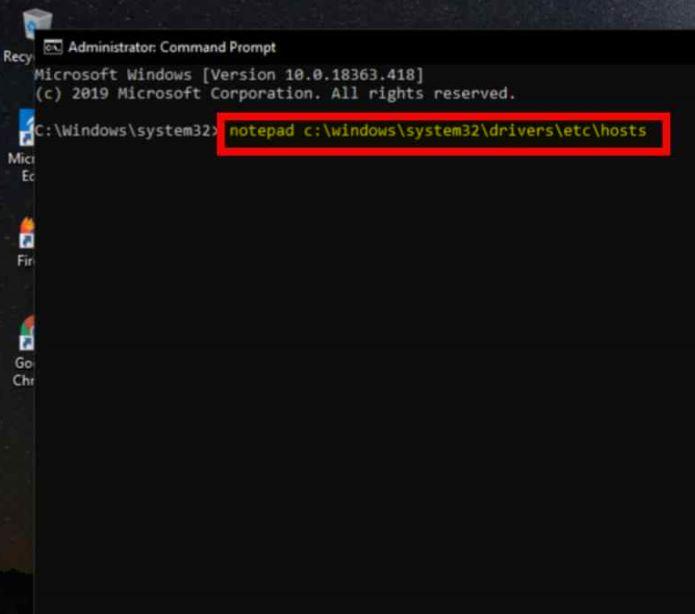
- Switch to the Notepad app, and at the end of the text, type 127.0.0.1.
- After giving space, type the name of the website you wish to block.
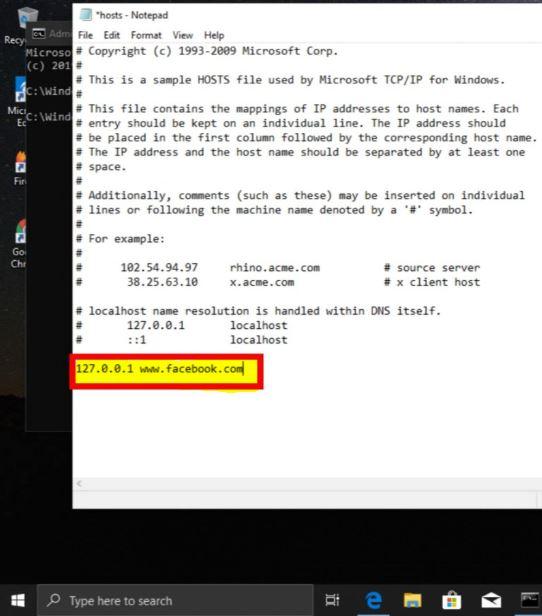 For example, 127.0.0.1 www.facebook.com. For every website you wish to block, repeat this step.
For example, 127.0.0.1 www.facebook.com. For every website you wish to block, repeat this step. - Open File from the notepad menu bar and hit to keep the file.
- Close notepad and command prompt.
If you cannot edit the host file, we recommend you download Notepad++ (freeware software) to edit this file. This is a critical system file, so you need special software/permissions to edit it. With Notepad++, you can edit and save this file effortlessly.
For Mac, you can use the Terminal app and run the following code to edit the Host file: sudo nano /etc/hosts/ and add the same 127.0.0.1 example.com script. You should save the file and restart the system for the blocker to work.
Bottom Line
Microsoft Edge has the Family Safety feature that allows us to add sites for blocking. We can also use the Web Filter to set at different levels based on the usage.
Alternatively, we can install and use any site blocker add-on to prevent the sites from loading. Editing the host’s file on the system can be technical and risky; misconfiguration disrupts the network connection.
Lastly, if you've any thoughts or feedback, then feel free to drop in below comment box. You can also report the outdated information.








Sir. David Killawee
Thank you, makes a job done
Hi, the extension Block Site works fine in so far as the tab opens and I get a message telling me the site has been blocked, but it is not a time saver, as I still have to close the tab that popped up. I want to interrupt the entire process and prevent the tab from opening in the first place, that way I can continue what I’m doing without interruption. Can I do this in Edge, or do I need to use a different browser altogether? If I remember correctly I used to be able to do this in IE.
Thank you
David Killawee