You can block access to sites using the built-in content restriction settings. It allows the adult content to be blocked or the site URL to be added to the blocking list to stop access.
Alternatively, you can add the site address to the allowed list, permitting access only to the added site and blocking everything else.
Note: Settings configured in the ‘Content Restrictions’ setting page are valid across all the browsers installed on the device. It is not just limited to the Safari app.
In this guide, I have shared written instruction about:
Limit Adult Content on iPhone Settings
If you only wish to block adult sites, enable a feature in content & privacy restrictions on your Apple device. It prevents anyone using the device from accessing any adult sites. Safari app will automatically stop accessing adult content sites. Here are the steps to do:
- Open the device Settings app and choose the Screen Time tab.
- Tap on the Content & Privacy Restrictions option.
- Enable the toggle for Content & Privacy Restriction to make all other options available.
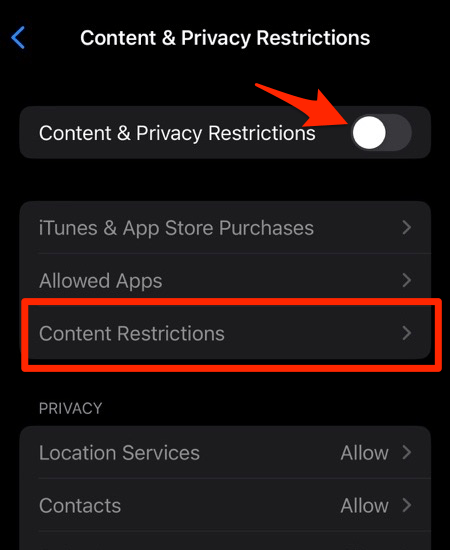
- Tap on the Content Restrictions tab option.
- Select Web Content within Content Restriction.
- Switch to Limit Adult Websites to enable the automatic blocklisting of adult sites feature.
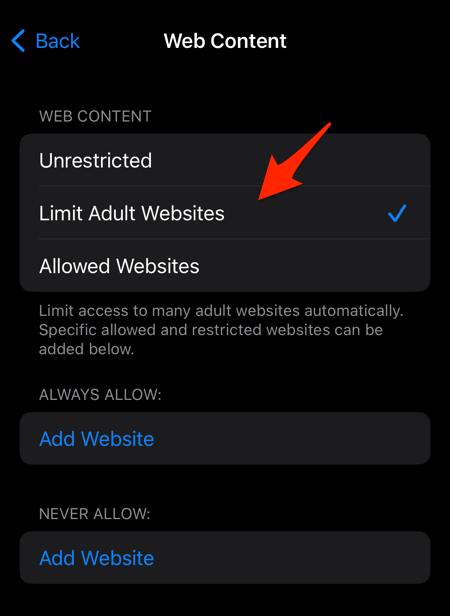
You also have the option to add the website URL into the Always Allow and Never Allow sections to allow or block more adult website URLs.
Note: Limit Adult Websites option won’t block any violence and adult content on social media.
Blocking a Website URL on iPhone Settings
You can block a particular websites from accessing using the URL. Copy the URL and add them to the blocking site list. Here are the steps to block website:
- Launch your Settings app, and go to Screen Time > Content & Privacy Restrictions option.
- Select the Web Content option within the Content Restriction tab.
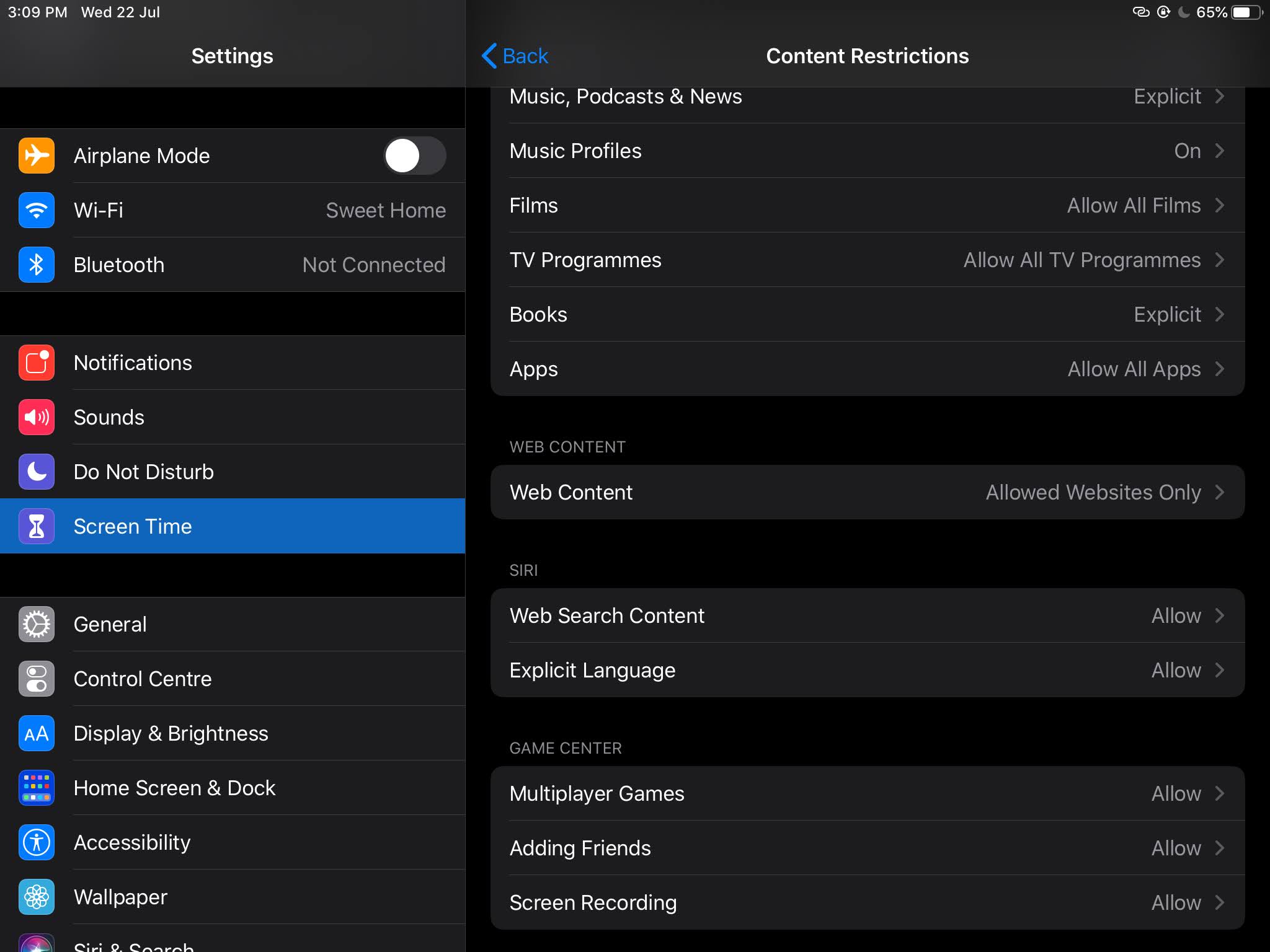
- On the Web Content page, switch to the Limit Adult Website option.
- Now under the NEVER ALLOW section, tap on the Add Website command.
- Enter the site URL to block.
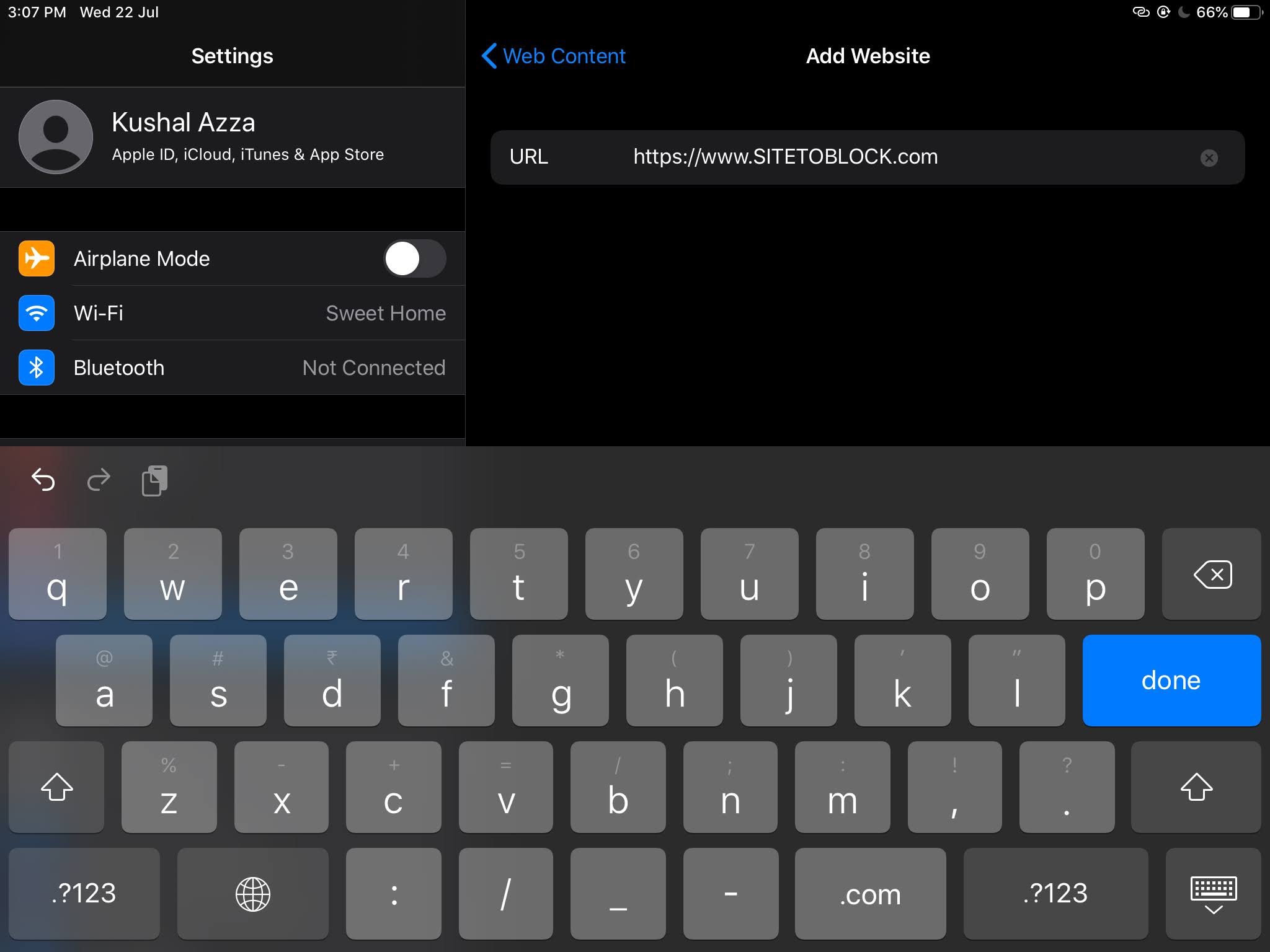
- Hit on the button on the keyboard.
This method allows you to add as many websites as you want to the block list. It also blocks blocklisted websites automatically that have adult content.
Allowing Only Specific Websites in Safari app
Using this method, you will be blocking every website. However, it will only grant you access to websites you would have added in allowed list. Follow the steps below:
- Open your Settings app and tap Screen Time > Content & Privacy Restrictions option.
- Next, tap on Content Restrictions and then the Web Content option.
- Switch to the option Allowed Websites Only.
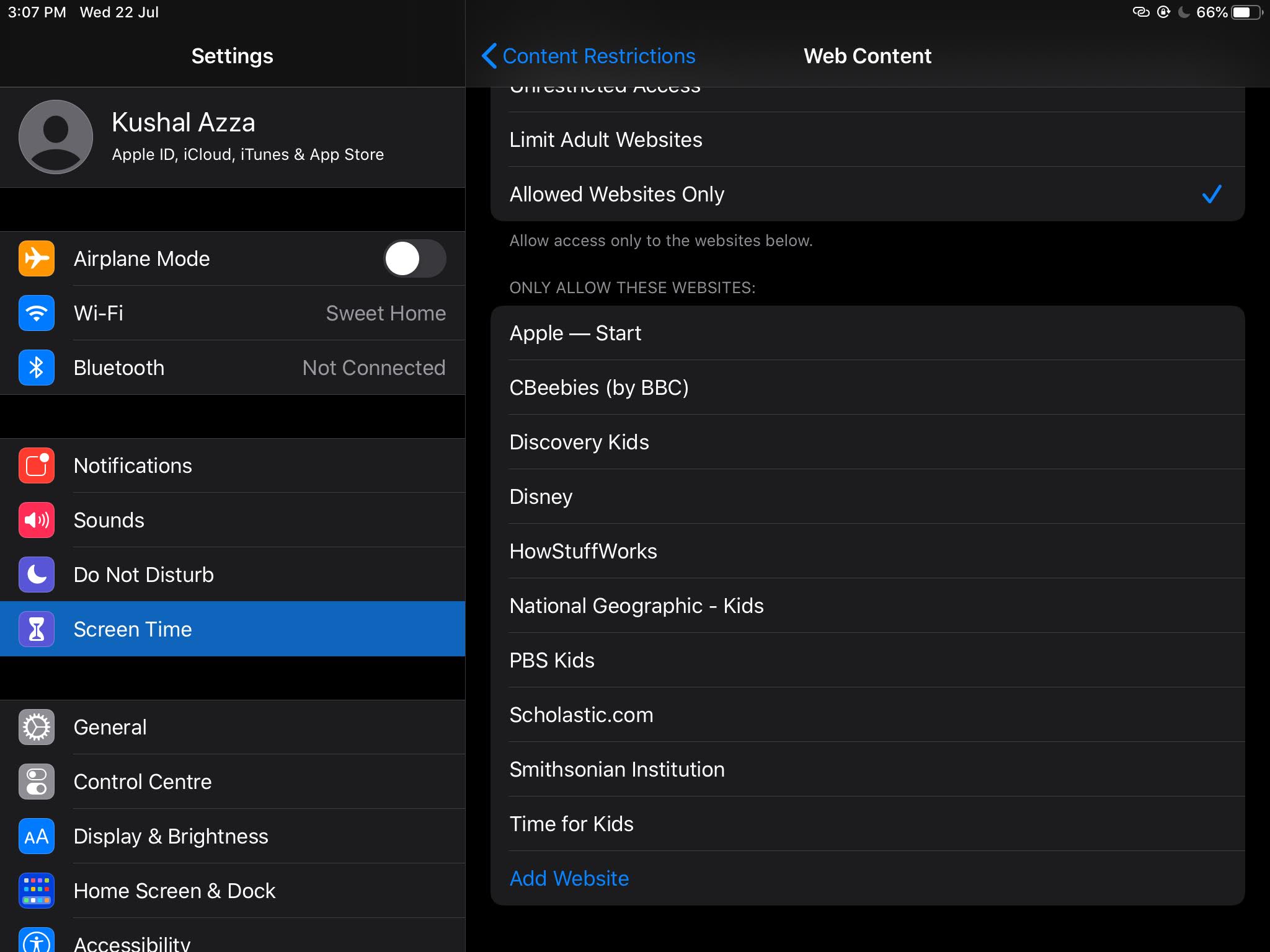
- Tap on Add Website to add the websites you want access to.
- Enter the URL, and tap the command button.
It will block every website on the internet and only allows you to access the website added to Allowed List. To enable access to other sites, you must manually add the website URL address to the Allowed Website section or change the option back to Unrestricted Access.
Bottom Line
We can configure the content and restrictions settings in Apple devices to block the websites from accessing on Safari browser. We can either block adult content only or add the website URL to restriction.
There is also option to allow only selected sites and block the rest.
Similarly, you can also block the websites in the Safari on Mac. You can use the same Content Restrictions setting or the Hosts file and browser extensions to stop websites.
Lastly, if you've any thoughts or feedback, then feel free to drop in below comment box. You can also report the outdated information.







The answer to the question in the headline is “Apple doesn’t allow that.” Safari and iOS absolutely do not allow you to block a specific website. They only allow you to block adult websites AND a specific website of your choice. But what if an adult needs a restriction from certain websites, but doesn’t want adult websites because they have a gambling addiction (not my issue), compulsivity post on social media (not my issue, except for an occasional problem with Twitter), read news websites compulsively to the exusion of working (my problem)? Unlike other browsers, Safari doesn’t allow it and – because Apple doesn’t let Chrome handle content blocking, Chrome on iOS doesn’t allow it either.
Yes, as an adult who knows his own passwords, I can bypass any restrictions I set, but that little barrier almost always is enough to stop me. So, instead I have to leave my phone on another room to get work done, which presents other issues.
I have recently had an ad that keeps popping up, even if I wanted to check it out IT IS IN GERMAN!!
You can clear the cache and cookies to remove these ads, but you might lose the personal results and website logins.
But as soon as i type in the url, it shows this website is blocked but unfortunately right underneath it shows an option to allow that website access. So that defeats the purpose if it is so easy to unlock the website.