Browser cookies help identify registered users and keep them signed in even after they exit the web browser. These cookies also track user behavior and interaction with the site.
The Brave browser has settings to allow and block these cookies, which can be customized based on individual sites.
In this guide, I have shared written instruction about:
Block All Cookies to Save
By default, the Brave browser is set up to allow cookies for all websites. Hence, we need to know how to block the browser cookies. Here are the steps to do:
- Launch the Brave browser on the computer.
- Click on the More
 menu and select the Settings option.
menu and select the Settings option.

- Switch to the Privacy and Security tab in the left panel.
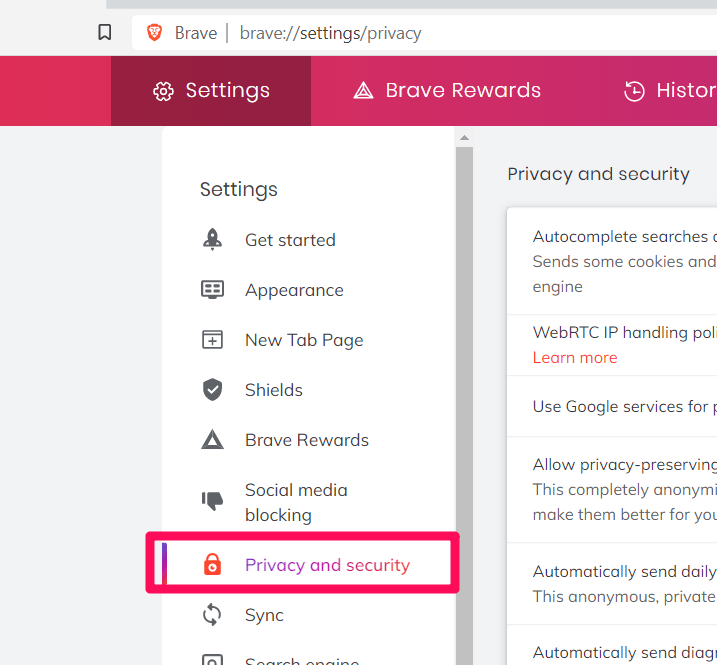
- Select Cookies and other site data to expand.
 It will open the Cookies and site data page.
It will open the Cookies and site data page. - Select the radio button against the Block all cookies option.
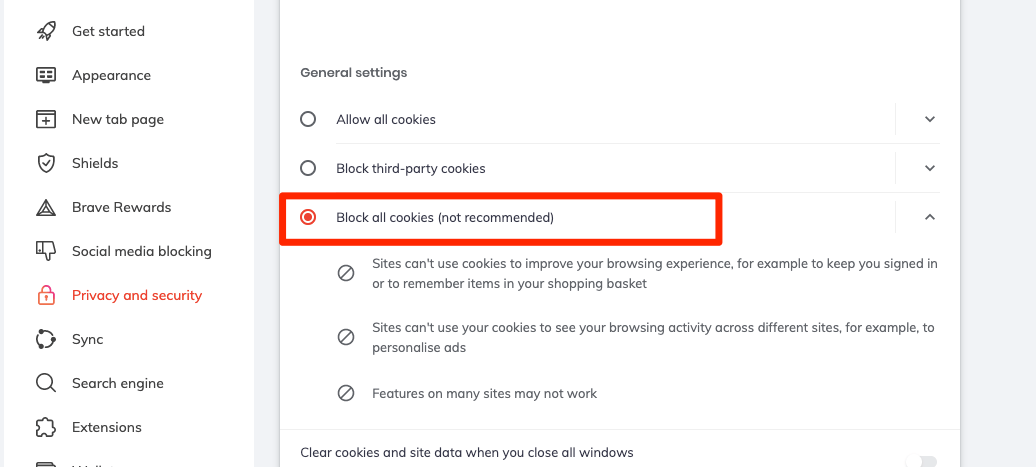
It will immediately disable the browser cookies and block cookie storage from other websites.
However, blocking all the website cookies is not a recommended setting. It will result in misbehavior of the websites and won’t allow to sign in to any websites.
Allow Sites Cookies except Third-party to Save
Blocking the browser cookies for all the websites is not recommended. Hence it’s good to allow cookies from all sites or at least block cookies for third-party websites.
- Launch the Brave browser on the computer.
- Click on the More
 menu and select the Settings option.
menu and select the Settings option.

- Switch to the Privacy and Security tab in the left panel.
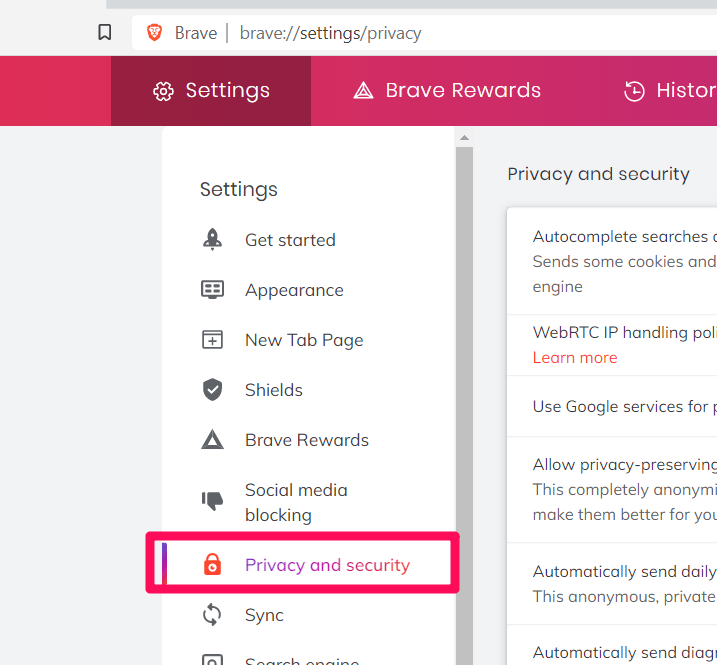
- Select Cookies and other site data to expand.
It will open the Cookies and site data page. - Select the radio button against Allow all cookies option OR Block third-party cookies option.
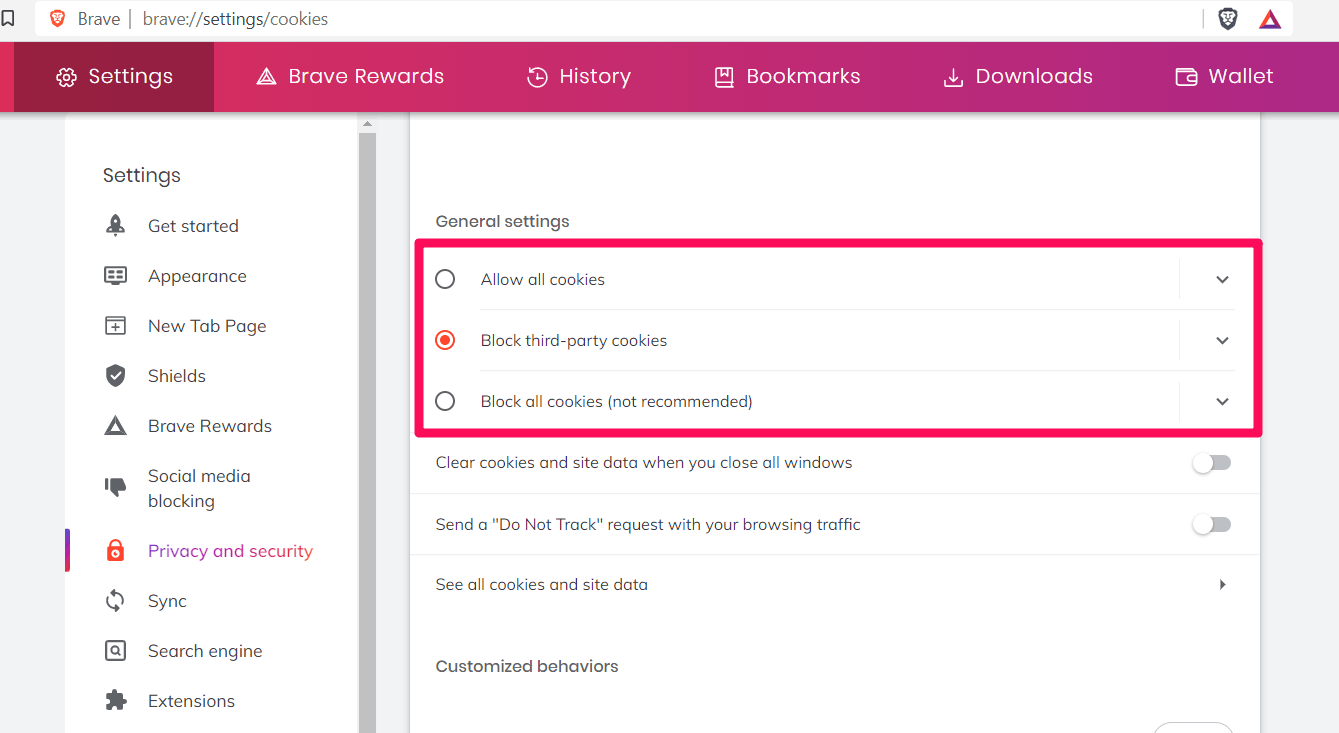
Based on the selection, it will immediately allow the cookies to be set from the websites. The websites will now be able to store and read cookies from the storage space.
However, allowing cookies for all websites is not a good option, especially for privacy reasons. Hence, it’s good to have a customized configuration that will allow cookies to be set for the sites that you frequently use and need you to stay sign-in.
Manage the Cookies Settings and Site Exceptions
The Brave browser offers fully customizable browser cookies management. We can allow or block the browser cookies setting for selected websites. We can customize the site URL and place them in desired buckets to manage cookies’ behavior upon action.
The first allows the user to clear cookies and site data upon exit. The second one allows the user to send a Do Not Track request with the browsing traffic.
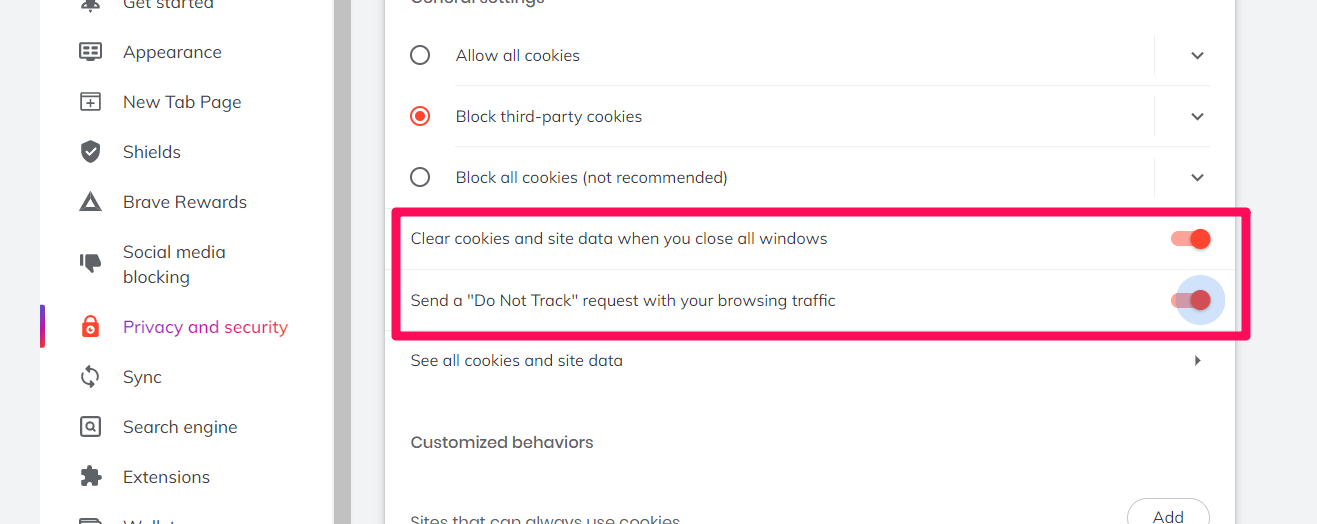
Under Customized behaviors, three categories are displayed. Sites that can always use cookies, sites that delete cookies once you exit them, and sites that are blocked from using cookies are displayed.
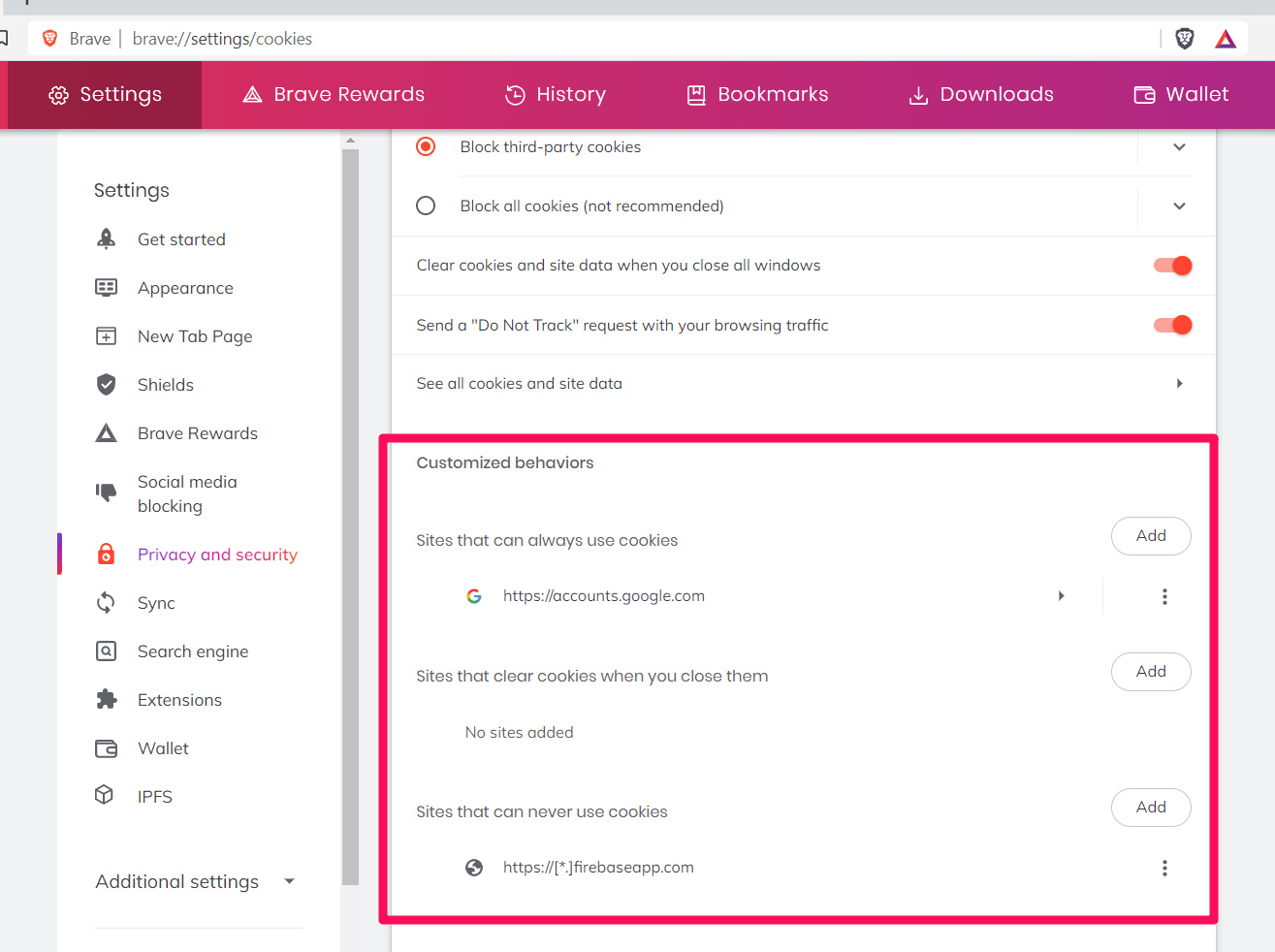
To allow a website to use cookies, click on the button beside the Sites that can always use cookies. Similarly, you can add websites in the other two categories by clicking on the buttons.
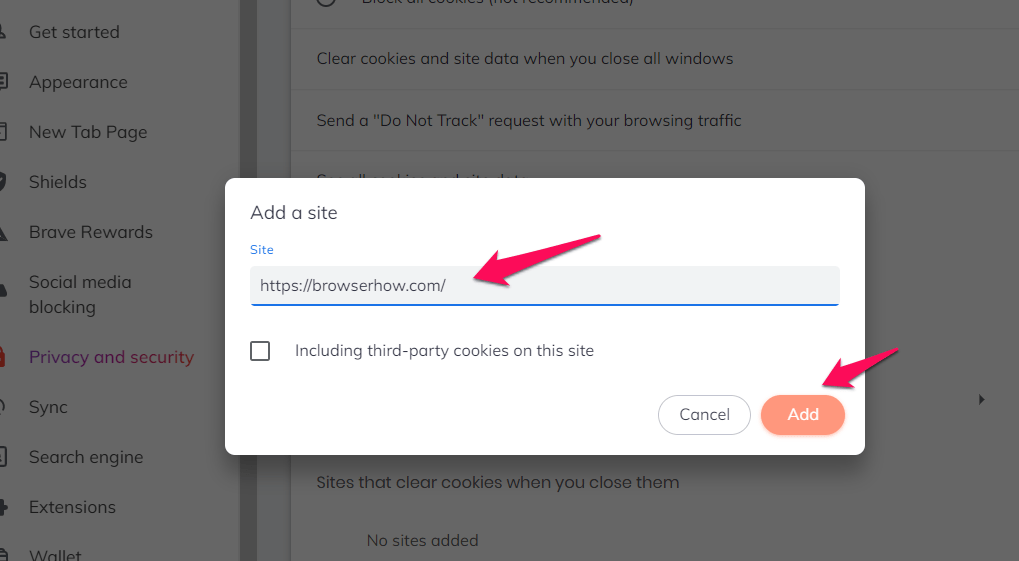
Additionally, you can manage cookies by choosing from Edit, Remove, Block, and Clear on-site close by clicking on the More ![]() menu. It will move the site URL into the correct bucket upon selection.
menu. It will move the site URL into the correct bucket upon selection.
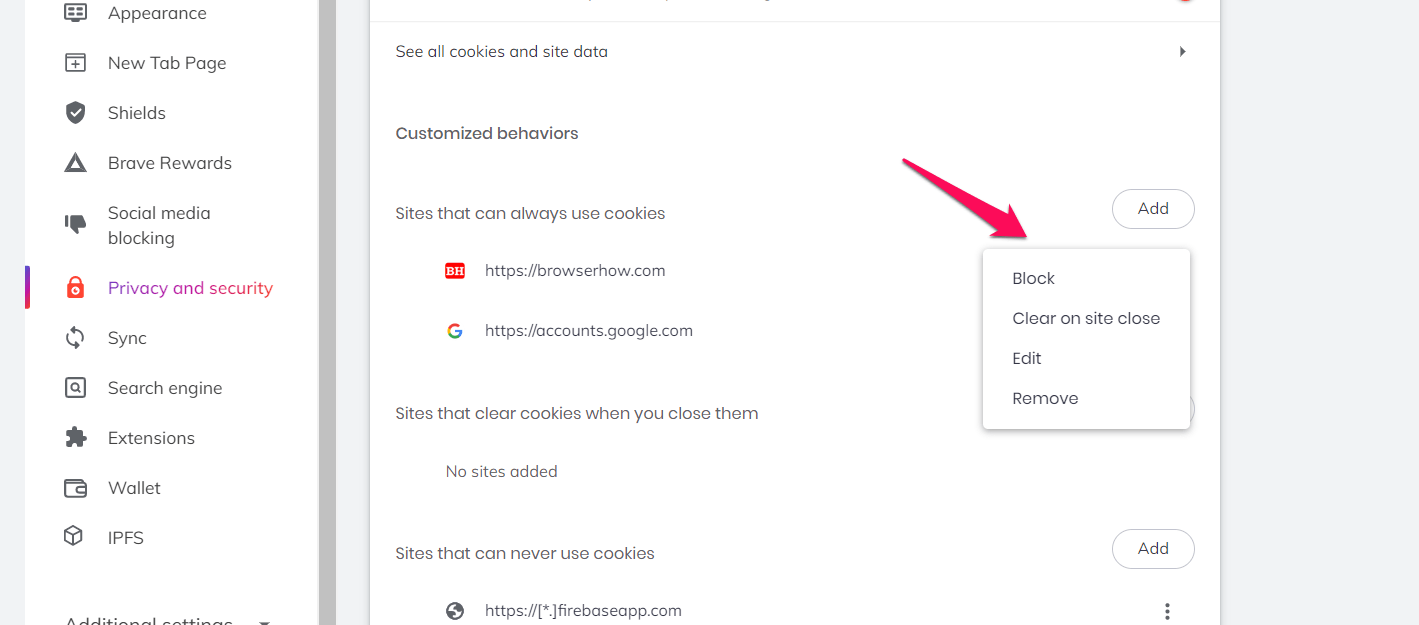
All the modifications to the settings will be reflected once you close the tab.
Bottom Line
Browser cookies are used for tracking and keeping you signed-in to your online accounts. however, this information can be misused in such cases we can disable or block the browser cookies.
The Brave browser offers the option to customize and block the sides from accessing the cookies setting for individual sites. You can also clear the stored cookies from the Brave browser storage.
Lastly, if you've any thoughts or feedback, then feel free to drop in below comment box. You can also report the outdated information.







