Microsoft Edge allows users to choose the location where downloaded files will be saved on their computer. You can select a default download folder or choose a specific folder for each download.
It helps to improve productivity and efficiency when managing downloaded files. You can segregate the downloads and choose the folder per your needs.
In this guide, I have shared written instruction about:
Manage the Download Location and Settings
You should consider changing the download location whenever your system’s specified download location or drive is filling up. Here are the steps to configure:
- Launch the Microsoft Edge on the Computer.
- Click on the More
 menu and select Settings from the list.
menu and select Settings from the list. - Switch to the Downloads section.
- If required, change the location for downloaded files.
- You can also enable the options — Ask where to save each file before downloading.
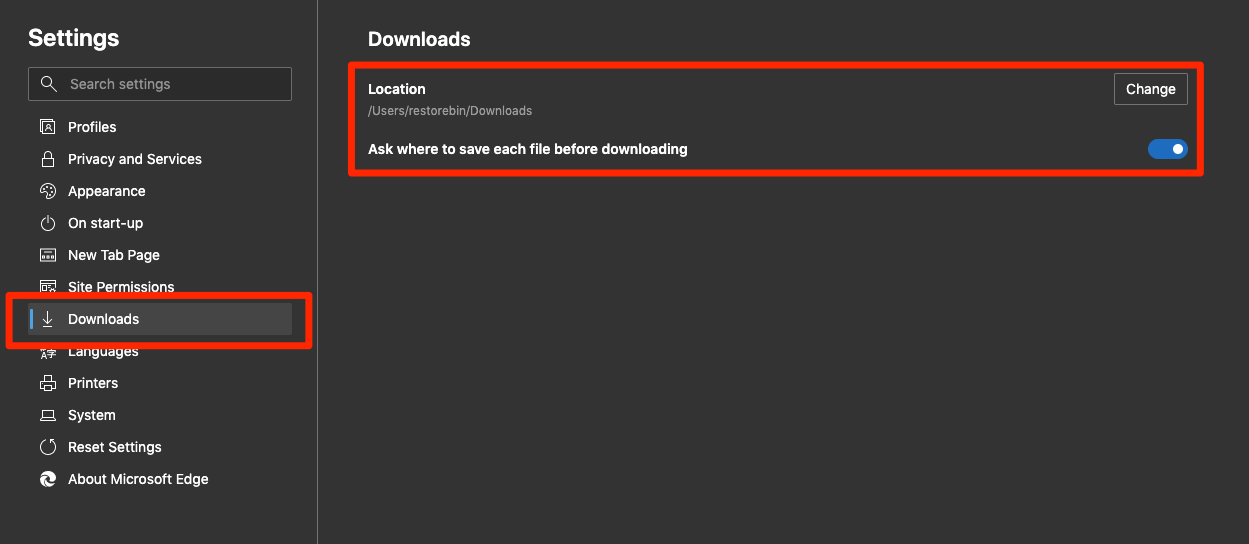
It will allow you to choose the download location within your local machine and ask the location to save each file when downloading.
Bottom Line
Sometimes you may need to change your download location for various reasons. In such cases, one should know that Edge browser has an in-built feature that lets you change the download location per your requirement.
You can visit the Downloads folder within the Edge browser and manage each downloads and delete the one which is no longer required to revive the disk space.
Unfortunately, the Edge on the Android phone does not have such an option since the default download folder is set to Downloads in internal storage.
Lastly, if you've any thoughts or feedback, then feel free to drop in below comment box. You can also report the outdated information.







