The Edge browser defaults to its own Bing search engine. However, it offers the option to choose different search engines from the available list of preset engines.
You can also add a custom search engine per guidelines to show the results from any other search engine. Changing search engines is also reflected in omnibar search.
In this guide, I have shared written instruction about:
Change the Default Search Engine
As mentioned, the Edge browser is default set to Bing Search, however, there are multiple search engine listed for you to choose and set a new default search engine. Here are the steps to follow:
- Launch the Microsoft Edge on a computer.
- Click on the More
 menu and select the Settings from the list of options.
menu and select the Settings from the list of options. - Switch to the Privacy, Search, and Services tab.
- Scroll to the bottom, select the Address bar and Search under the Services section.
- Choose the desired search engine under the option — Search engine used in the address bar.
 It will set the chosen search engine as the default search engine.
It will set the chosen search engine as the default search engine.
Henceforth, searches in the search bar will automatically display the results from the selected search engine.
You can add your custom search engine from the Manage search engines section.
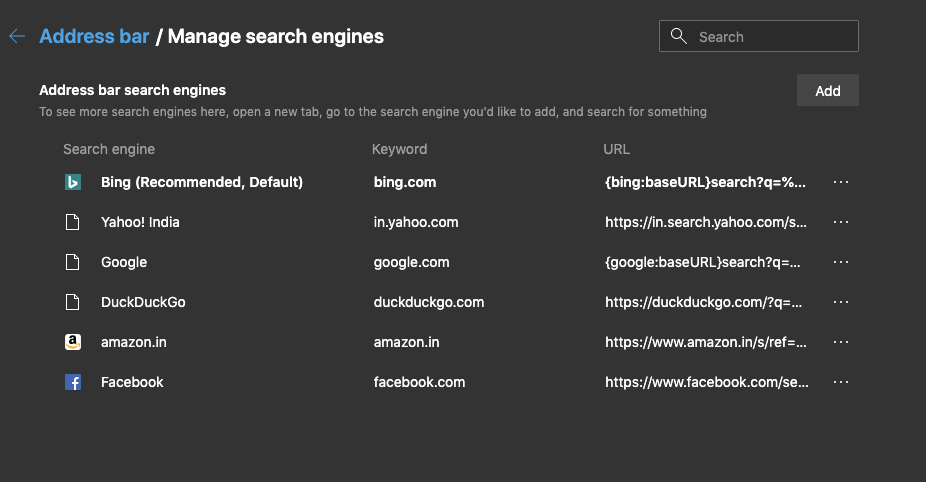
Just click on the button, enter details in a requested format like Search engine name, keyword, and URL with %s in place of query, and save the search engine.

You can always customize and change the search engine per your needs.
Bottom Line
To keep up with the latest trend, you should always go out of your comfort zone and experiment. The Edge browser allows you to change your default search engine to any engine you like from the list of available search engines.
Similarly, you can change the default search engine in Edge on Android. You can choose between the available list of search engines.
Lastly, if you've any thoughts or feedback, then feel free to drop in below comment box. You can also report the outdated information.







