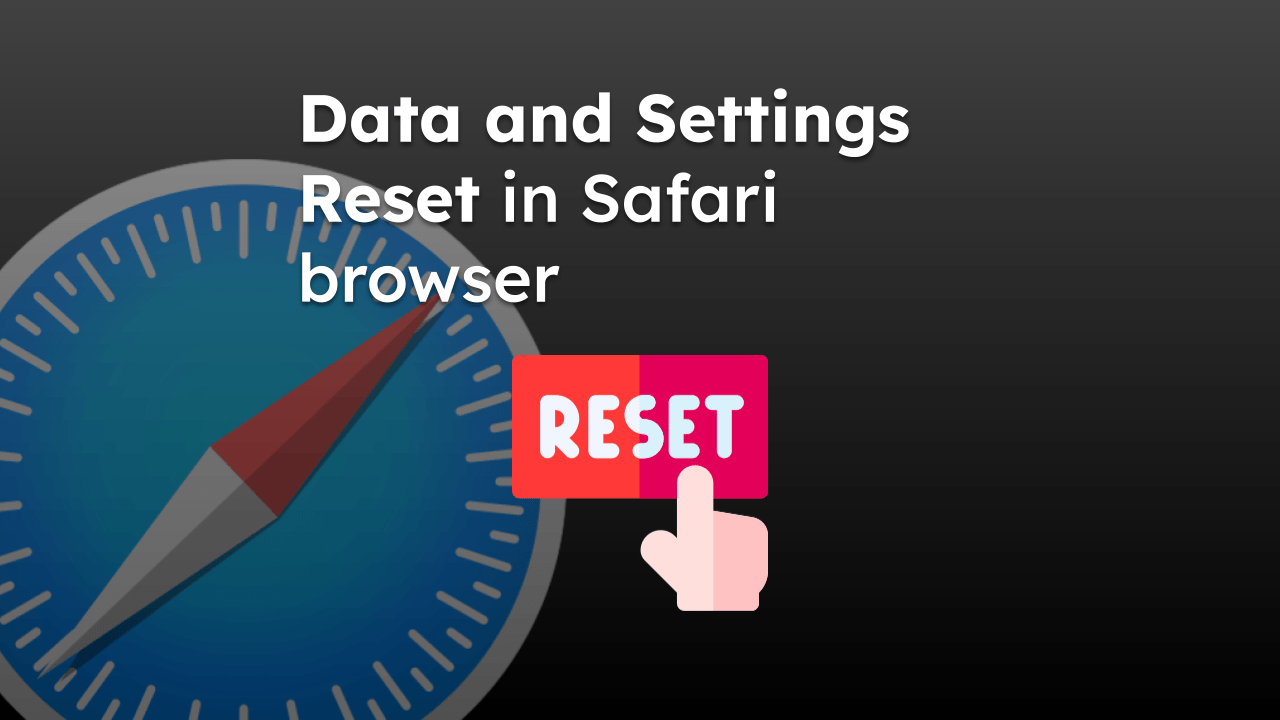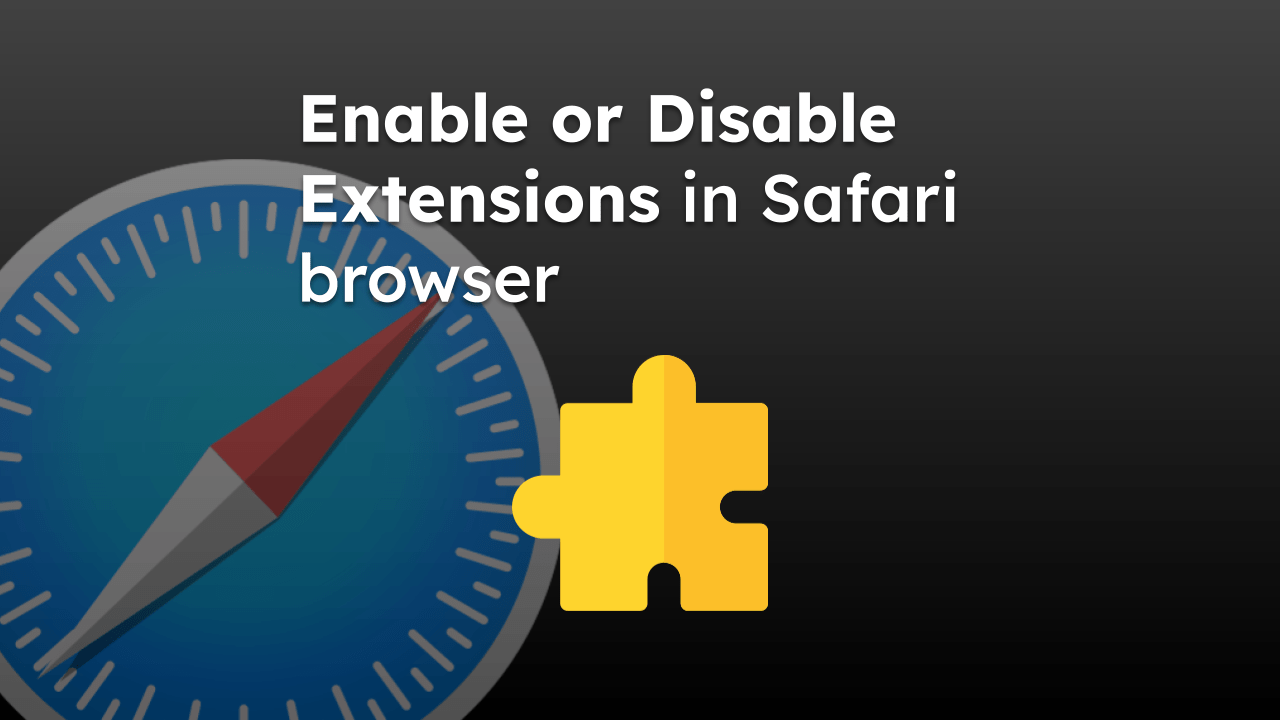The Safari app uses Intelligent Tracking Prevention (ITP) to block trackers from tracking your browsing interaction. It blocks all types of trackers and displays the number of blocked requests.
Under Privacy Report, you can view a detailed report that helps you identify the sites and third-party trackers that are trying to track your browsing behavior.
In this guide, I have shared written instruction about:
Check the Privacy Report in Safari on iPhone and iPad
The Privacy Report is available in Safari for iOS and iPadOS version 14 and later. If you’re running on the old device, then you can check the installed Safari version to determine if the Privacy Report is available for your device.
Opening the Privacy Report
- Launch the Safari app on iPhone or iPad.
- Tap the icon in the address bar.
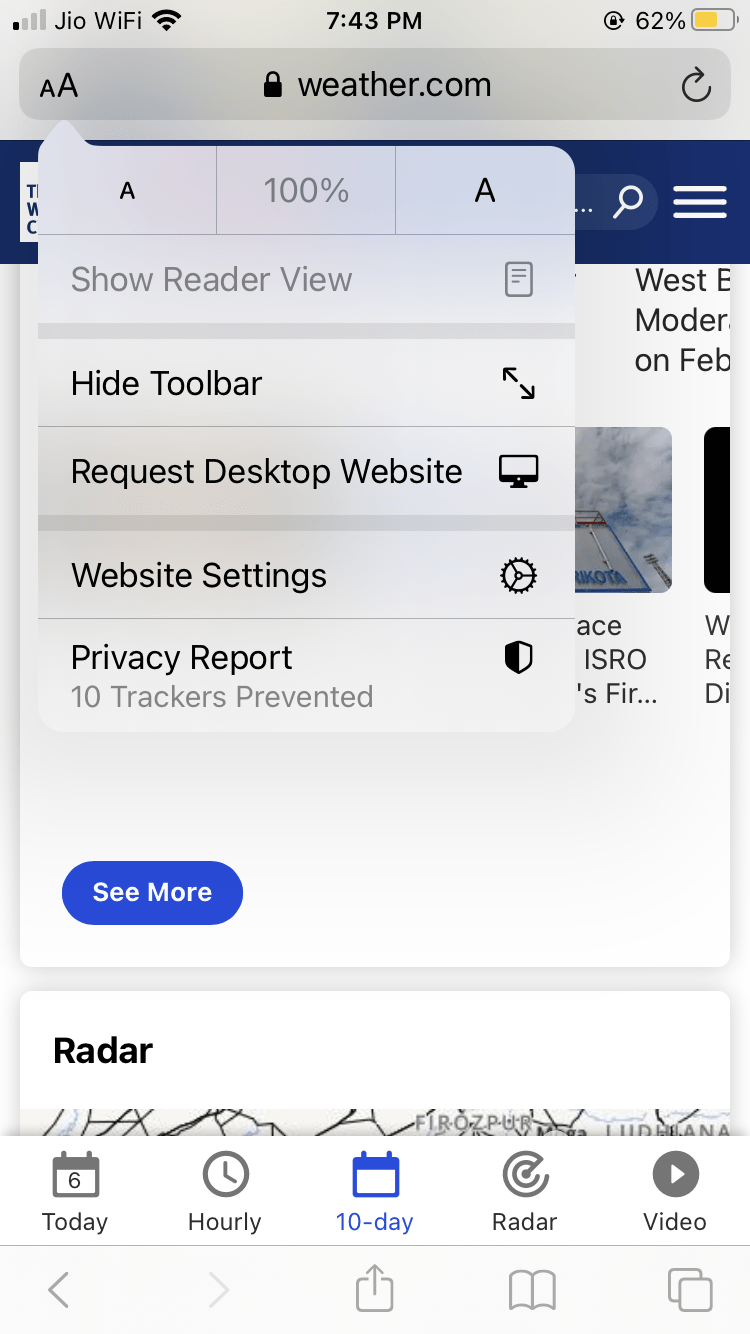
- Select the Privacy Report menu from the list.
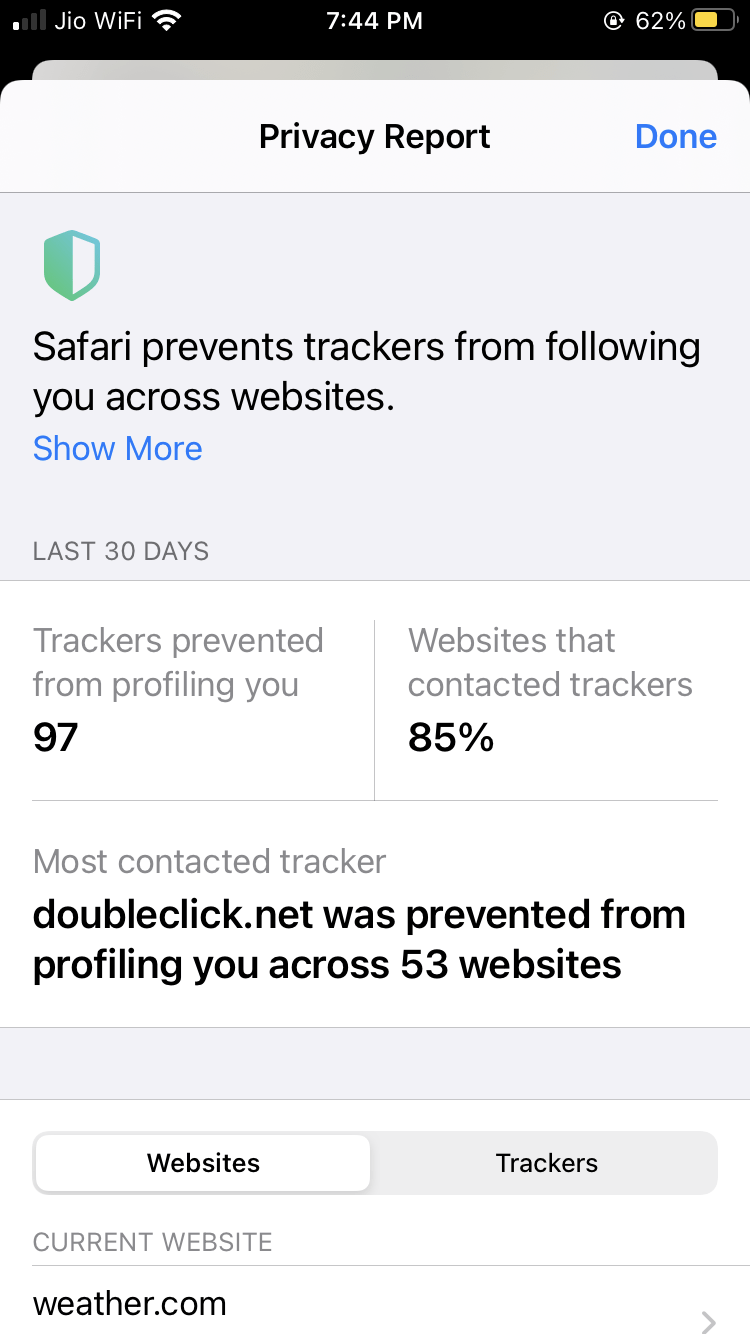
A pop-up window will open containing the Privacy Report details for all sites for last 30 days. It will also display the trackers for the current website.
Reading the Privacy Report
The Privacy Report has all the data of known trackers prevented and the percentage of Websites that trackers loaded in the last 30 days. However, slightly below these numbers, you’ll see the number of WEBSITES BY TRACKERS CONTACTED.
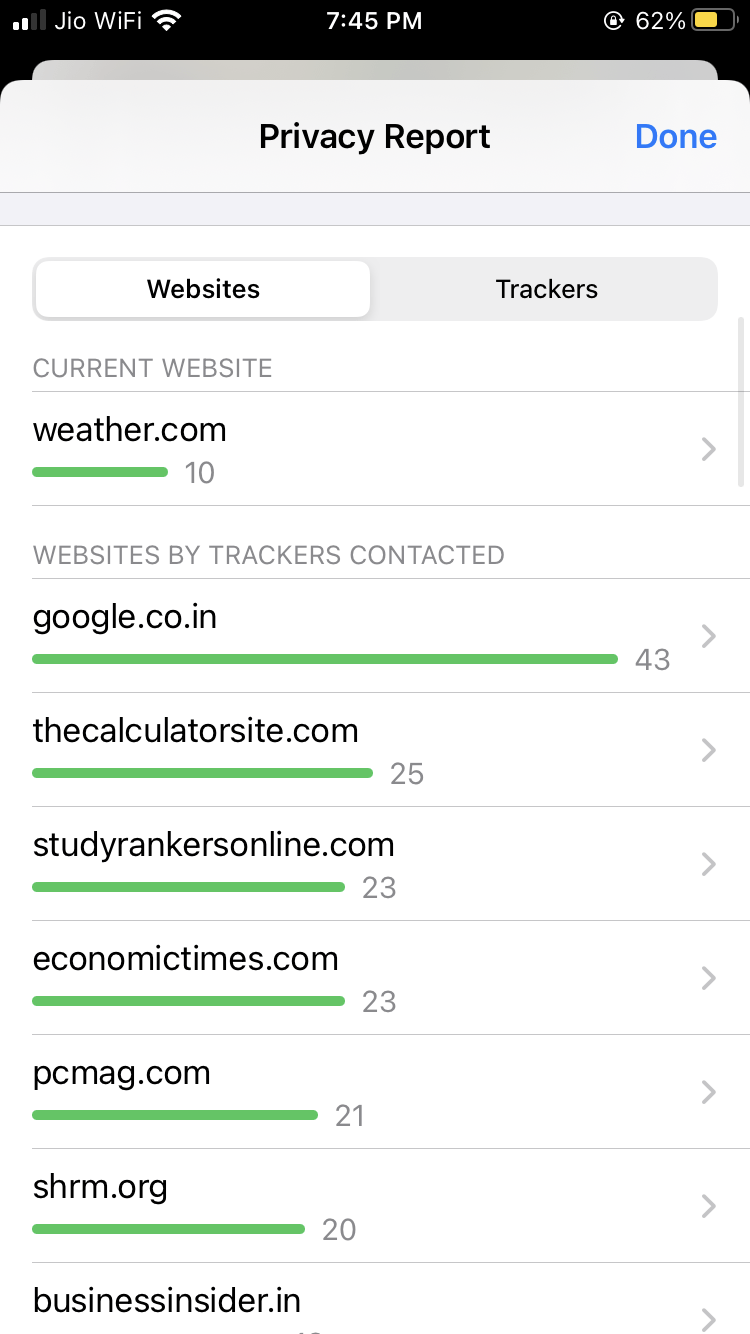
When you scroll down further, you’ll see two tabs, Websites and Trackers, containing a list of trackers and the number of trackers per site. From the list, click on any website to see the complete list of Prevented Trackers for that site.
![]()
Select the Trackers tab if you want to see the complete list of the trackers loaded by websites. To review a tracker, you need to tap on any tracker. Then, you can check all the sites that contacted it.
If you wish to review more information, click Show More at the top of the window. This will allow you to read brief information on intelligent tracking prevention and cross-site trackers.
![]()
When you finish the report, tap on to close the Privacy Report.
Check the Privacy Report in Safari on Mac
Checking privacy reports for Mac is the same as we mentioned above, except for a few changes. However, these feature is available on the macOS Big Sur and later version.
Opening the Privacy Report
- Launch the Safari app on Mac.
- Click on the Privacy Report icon next to the address URL bar.
It will display the count of trackers prevent from tracking. - Click to open the Trackers on This Web page option.
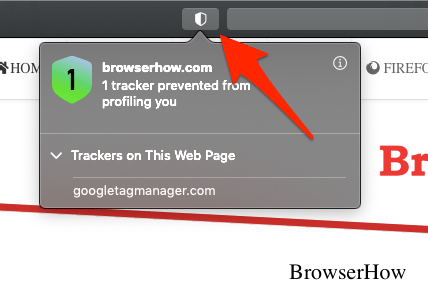
Now, you’ll be able to see the number of trackers on the current page that has been blocked, including the URLs for the trackers.
Reading the Privacy Report
If you want to see the full privacy report of all your browsing history in the past 30 days, tap on the information button.
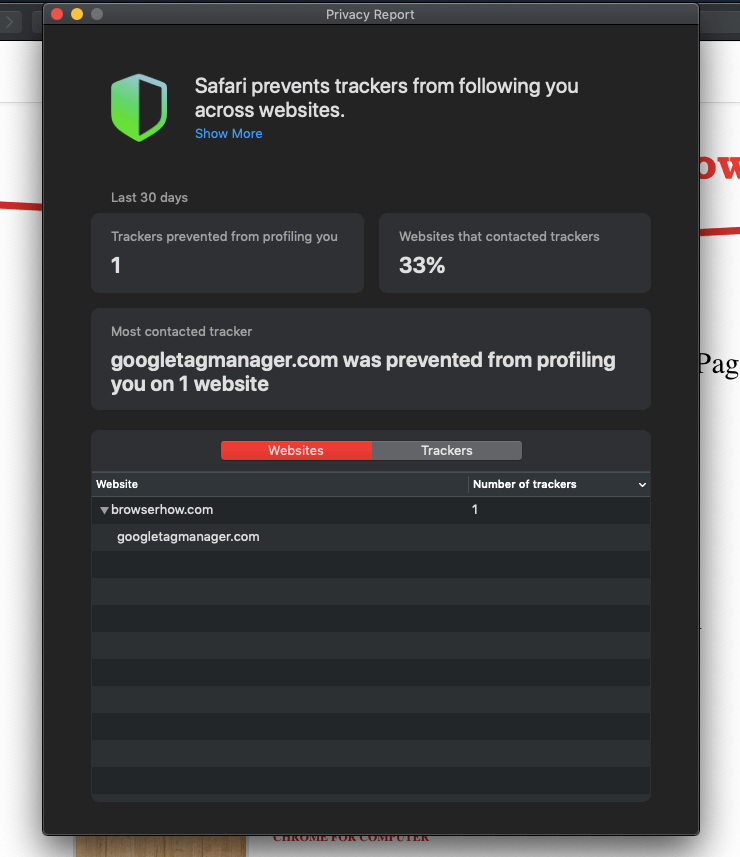
Inside the Privacy Report, you will see the blocking history of the website for the tracker within the last 30 days.
Please note that all this Safari ITP information is stored locally on your Mac and automatically deleted after 30 days.
We at BrowserHow only track the number of visitors or page views using the Google Analytics for analytical purposes. We do not collect, store or sell personal data anywhere. Please refer to our privacy policy.
Bottom Line
Apple is making more advancements to protect people’s privacy, and the new Privacy report is a great feature to check your digital footprint on the internet.
The Privacy Report maintain the records for 30 days and you will be able to see the number of sites are tracking you, along with the trackers that are trying to contact you.
The Privacy Report is added to start page or home page of Safari browser, however, you can customize to display or hide it.
Lastly, if you've any thoughts or feedback, then feel free to drop in below comment box. You can also report the outdated information.