The web browser keeps a record of all site visits and cache data storage in the browser. These records and files can be cleared easily to protect data privacy.
Chrome browser allows you to clear the site data, including browsing history, cookies, cache, and even stored bookmarks, passwords, and a few other sensitive information.
In this guide, I have shared the video tutorial and written instructions about:
Watch the Video Guide
Find the video guide helpful? Please consider subscribing to our YouTube channel for more such videos.
Clear Browsing History
The Chrome browser stores a granular level of data. Hence, it’s necessary to clear the data and browse history. For this purpose, we need to know how to clear browsing data.
- Launch the Chrome app for Android.
- Tap on the More
 menu and select Settings for the list.
menu and select Settings for the list. - Tap on the Privacy and Security.
- Select the Clear browsing data tab from the list.
- Under the BASIC tab, enable the check box for Browsing History.
- Select the Time Range from the drop-down menu.
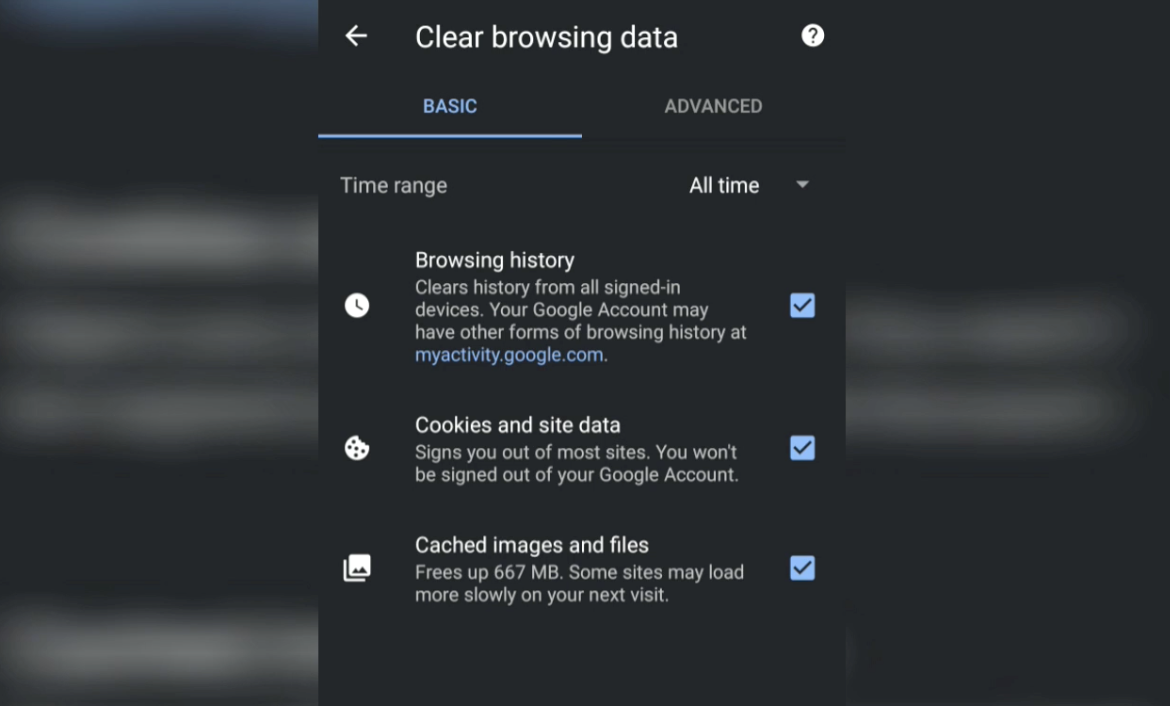
- Finally, tap the Clear data command button to delete the history and browsing data.
This will clear the browsing data from the Chrome browser and all signed-in devices, including myactivity.google.com.
Clear Cookies and Cache Data
Every website we visit will try to save its cookies and cache. The cookies are the access token that helps a website identify its users. While the browser cache stores the website files locally, it further helps to load the site faster. It is necessary to clear the cookies.
- Launch the Chrome app on Android phone.
- Tap on the More
 menu and select Settings for the list.
menu and select Settings for the list. - Tap on the Privacy and Security tab.
- Select the Clear browsing data tab from the list.
- Under the BASIC tab, enable the check box for Cookies, site data, and Cached images and files.
- Select the Time Range from the drop-down menu.

- Finally, tap the Clear data command button to delete the cookies and cache data.
This will delete all the cookies and cache stored in Google Chrome for Android. All the sites’ images, static files, and browser storage will be deleted permanently.
Delete Saved Password and Autofills
If you’re unaware, let me tell you that Chrome allows you to save passwords and addresses for autofill in the browser. It will help populate the login and address fields while signing in to online accounts or filling out the registration forms. Here are the steps to delete saved sensitive data:
- Launch the Chrome app for Android.
- Tap on the More
 menu for options.
menu for options. - Select Settings for the list and tap on the Privacy and Security.
- Select the Clear browsing data tab from the list.
- Switch to the ADVANCED tab, enable the check box for Saved passwords, and Auto-fill form data.
- Deselect the check box against History, Cache, Cookies, Site settings, etc., if you do not wish to delete.
- Select the Time Range if needed from the drop-down menu.
- Tap the Clear data command button to delete the passwords and form data.
It will delete all the saved passwords and form auto-fill data from the Chrome browser and Google sync from all other devices.
Reset browser Settings and Wipe Out Data
Technically there is no reset option, however, you can use a workaround that clears all stored data except the settings. If you want to delete the data and wipe out the browser, use the clear data option.
- Launch the Chrome browser on Android.
- Tap on the More
 menu for options.
menu for options. - Select Settings for the list.
- Tap on the Privacy and Security.
- Select the Clear browsing data tab from the list.
- Switch to the ADVANCED tab, and enable the check box for all the tabs.
- Select the Time Range as All Time from the drop-down menu.

- Tap the Clear data command button to erase the Chrome for Android data.
This action is irreversible and completely wipes out the Chrome data and the Passwords, History, and Auto-fill form data from devices signed in with the same Google account. [Use these options very cautiously.]
Bottom Line
The data recorded while browsing is stored in the browser until we delete it. Chrome provides full support to manage and delete the storage. You can delete the browsing history records, clear cookies, and cache storage from the websites on the browser.
Similarly, you can:
- Clear Cookies and Cache from the Google Chrome browser
- Clear Browsing Data from Chrome for iPhone & iPad
Lastly, if you've any thoughts or feedback, then feel free to drop in below comment box. You can also report the outdated information.







