You can add favorites/bookmarks in the Samsung Internet Browser and manage them. All your bookmarks are saved under the Bookmarks folder and can be managed.
You can edit, move, organize, and delete outdated bookmarks. All the bookmarks are stored under the Star icon on the menu bar in the Samsung Internet browser.
In this guide, I have shared written (and video) instructions about:
Watch the Video Tutorial
Find the video guide helpful? Please consider subscribing to our YouTube channel for more such videos.
Create and Save Bookmark Links
Samsung Internet has a straightforward way to add a bookmark available at the top in the address bar. Here are steps to create bookmarks:
- Launch the Samsung Internet browser app.
- Open a webpage that you want to bookmark.
- Tap on the Star
 in the URL bar.
in the URL bar. - You will see the Page bookmarked notification.
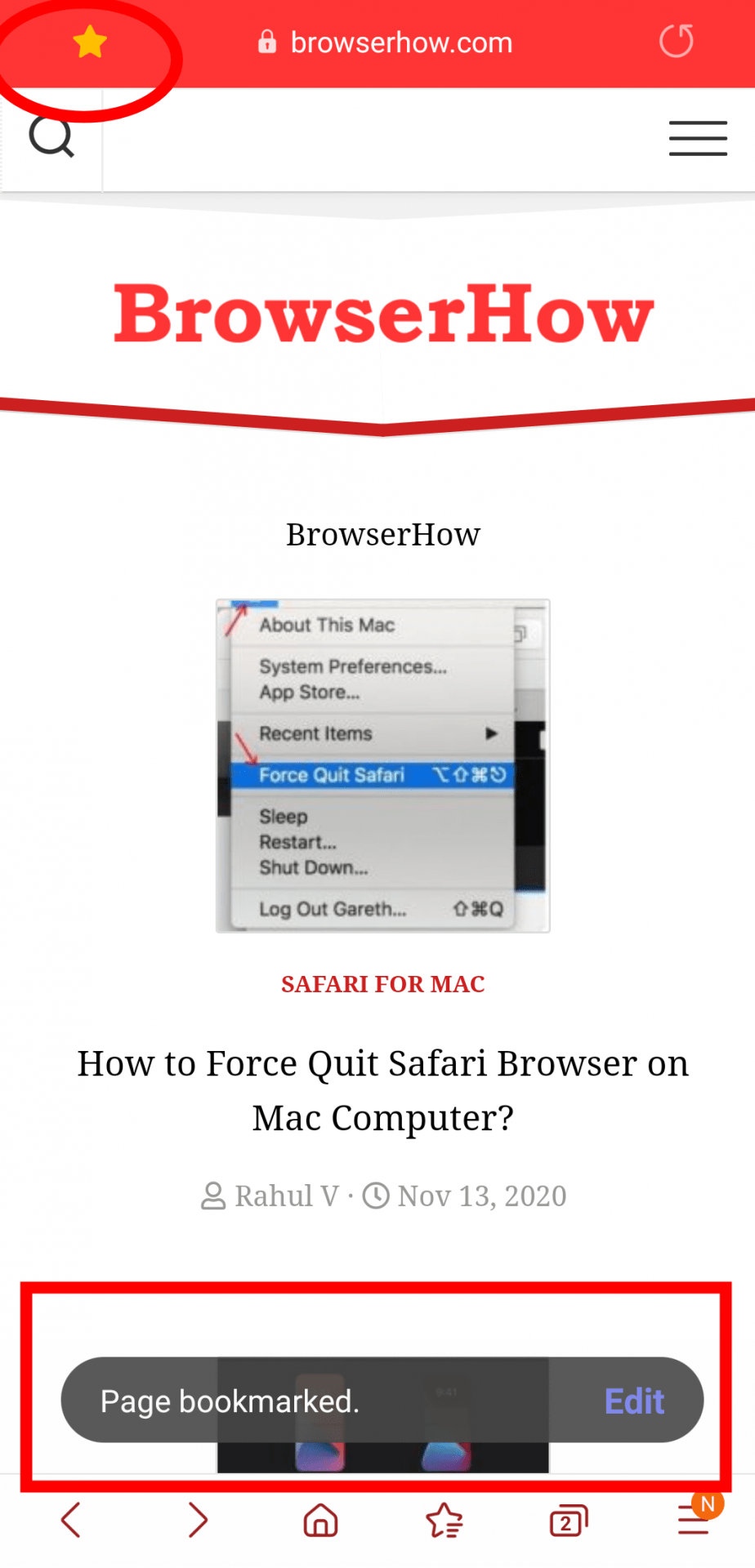 It will bookmark the page and store it in the browser.
It will bookmark the page and store it in the browser.
You can even instantly edit the bookmark by tapping the command within the notification popup.
Access Saved Bookmarks
Now that you’ve added the web page or site as a bookmark, you can easily access it from the Bookmarks Menu available on the menu bar. Here are the steps to access the saved bookmarks:
- Launch the Samsung Internet browser app.
- Tap on Star
 at the bottom of the screen.
at the bottom of the screen.
 It will open the list of all the bookmarks to date.
It will open the list of all the bookmarks to date. - Tap on the Saved Bookmark link to open on the Internet browser.
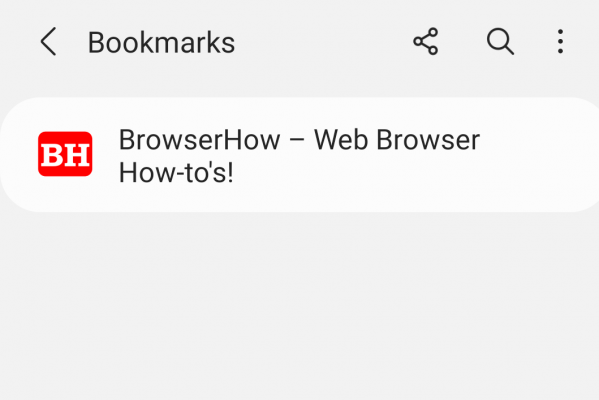 It will open the saved bookmark on your browser tab.
It will open the saved bookmark on your browser tab.
You can share the saved bookmarks using the Share icon in the bookmarks tab.
Edit Saved Bookmarks
If you want to change the saved bookmarks, then Samsung Internet lets you edit bookmarks. You can edit the bookmark title and link within the Edit screen. You can also move the bookmark and organize it within a folder structure.
- Launch the Samsung Internet app browser.
- Tap on Star
 at the bottom of the screen.
at the bottom of the screen.
 It will open the list of all the bookmarks to date.
It will open the list of all the bookmarks to date. - Select the command on the More
 icons within the Bookmarks screen.
icons within the Bookmarks screen.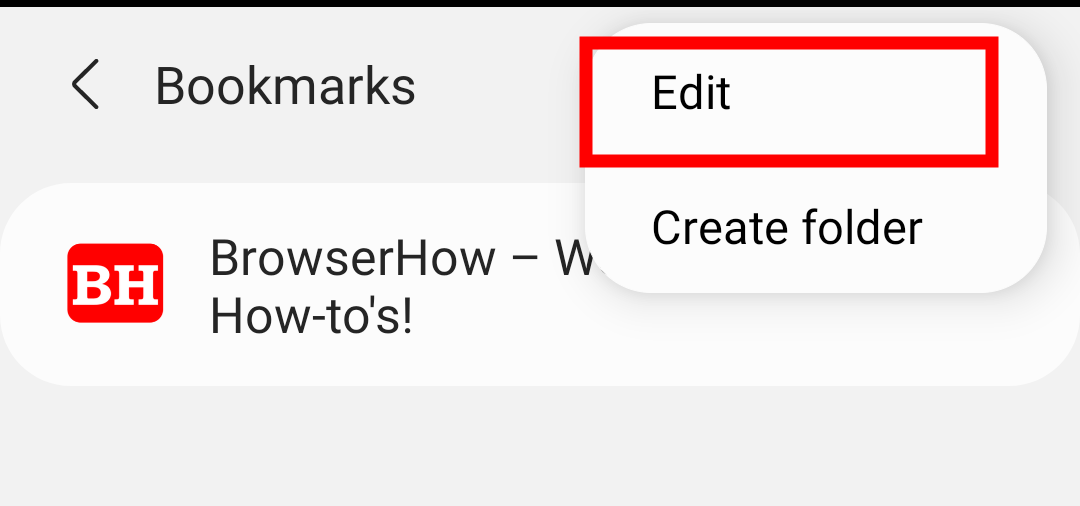
- Select a Bookmark you want to edit and tap the Edit button from the bottom.
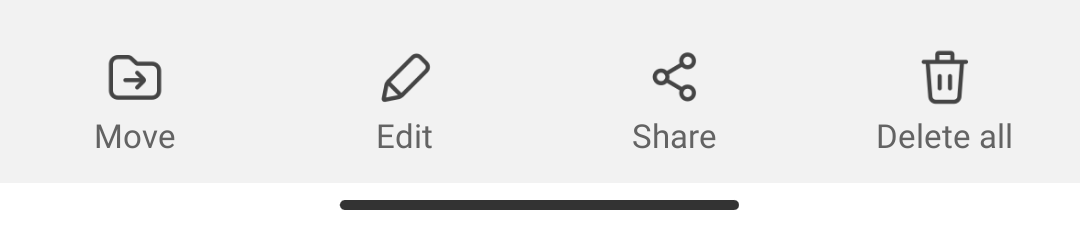
- Make the required changes to the Bookmark, and hit on the command button.
It will edit your bookmarks.
Using the Move command option, you can also create and move the bookmarks into different folder structures.
Delete Saved Bookmarks from the browser
If you no longer want to save a bookmark, you can delete it. Here are the steps to delete a bookmark:
- Launch the Samsung Internet app.
- Tap on Star
 at the bottom of the screen.
at the bottom of the screen.
 It will open the list of all the bookmarks to date.
It will open the list of all the bookmarks to date. - Tap the More
 icons within the Bookmarks screen, and select the command.
icons within the Bookmarks screen, and select the command.
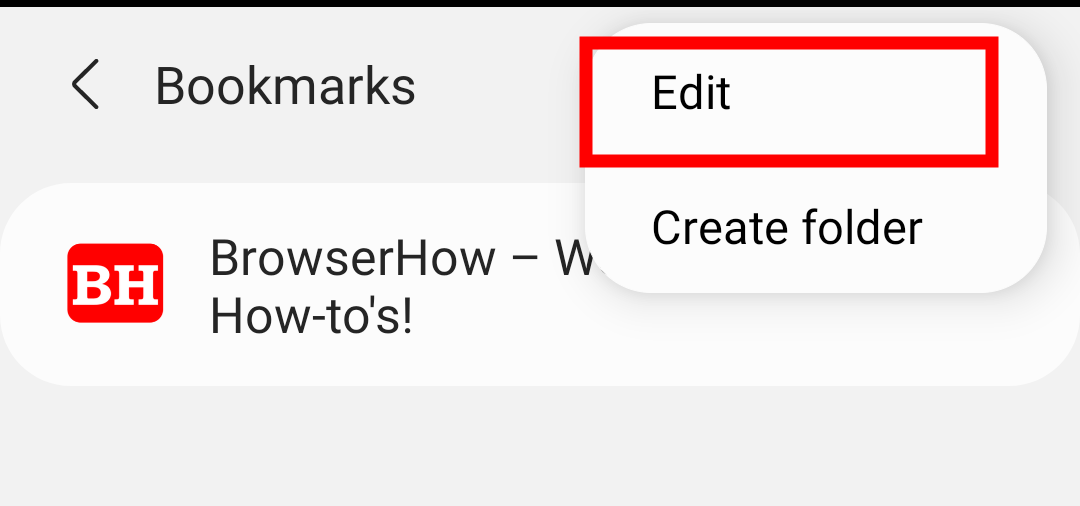
- Select the Bookmark you want to edit and tap the Delete All button from the bottom section.
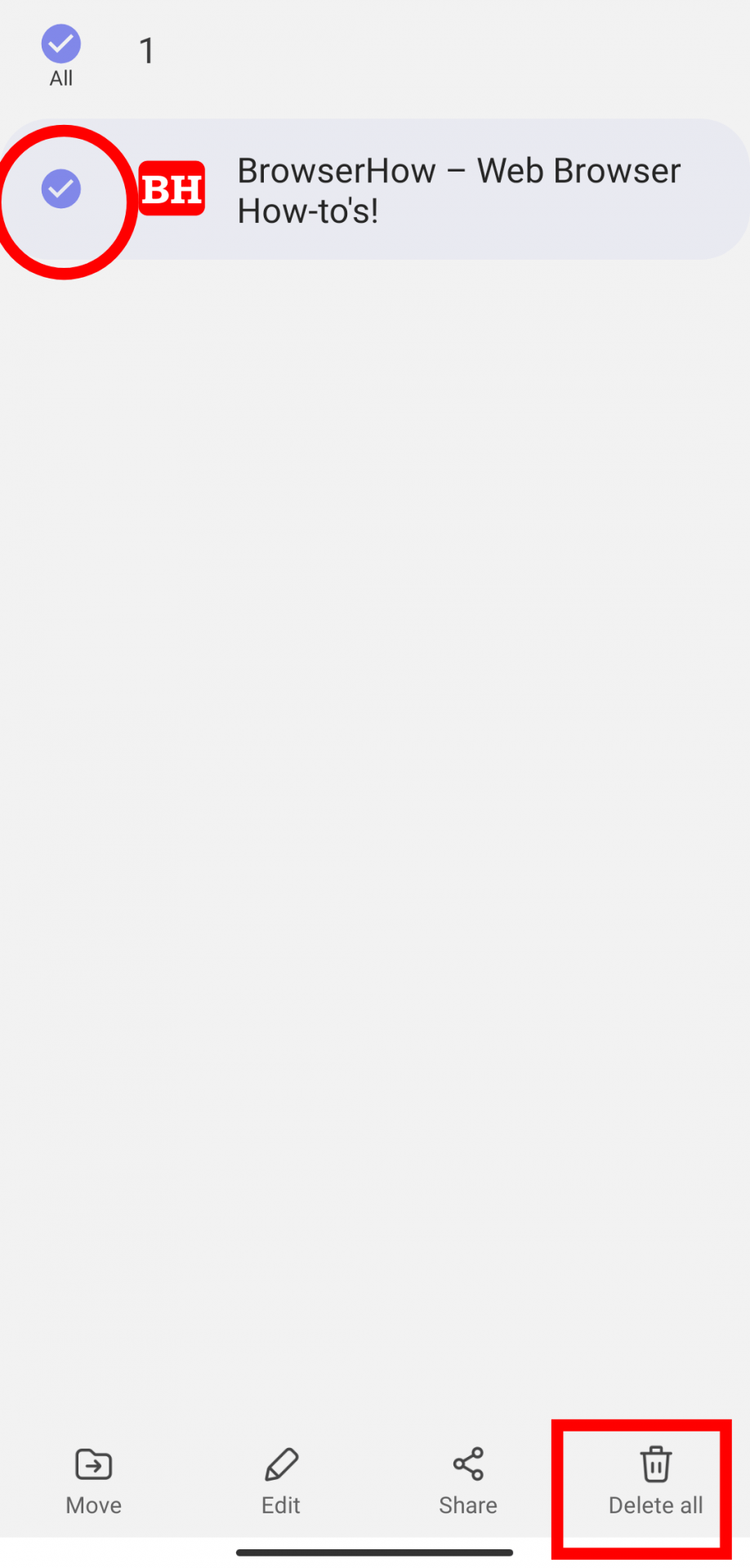 It will delete the bookmark you no longer need from your browser.
It will delete the bookmark you no longer need from your browser.
You can select multiple bookmarks using the checkbox and delete them in bulk.
Bottom Line
The bookmark feature of the Samsung Internet is quite convenient. You need to click on the Bookmark/Star icon to save the website on your browser.
You can create folders to keep the bookmarks separate as per their genre. You can also share, edit, and remove bookmarks within the bookmark manager screen.
Lastly, if you've any thoughts or feedback, then feel free to drop in below comment box. You can also report the outdated information.








Accidentally deleted bookmarks from 1 folder. Is there any way to undo that?
Hi Anna, deleting the saved data is irreversible. We cannot regain the deleted bookmark or bookmarks folder.
the ability to sort bookmarks is critical!
If I had made folders that would be nice. But, even then, a basic feature is the ability to sort by date or title, etc. within a folder!
I switched to Samsung Internet a while back. Now I wish I hadn’t. This long list of bookmarks is completely worthless!
sorting bookmark folders – I select edit, and reposition folder name in list, but can’t save the change.
Hello Charles, Samsung Internet allows to create the folder structure and also move the folder position. You need to tap and hold to move the folder to required position, after repositioning, tap on back button or swipe navigation to save the changes.
You almost feel like you can reorder bookmarks – it lets you move them up and down in the edit mode – but they won’t stay that way. This is a big drawback. Or am I missing something?
Didn’t mention anything on the subject how to import bookmarks from Google Chrome Android to Samsung Internet on the phone.
How to sort/reorder bookmarks by alphabet in Samsung Internet browser?
Unfortunately, there is no such sorting feature within Samsung Internet. The Bookmarks are sorted in added sequence.
That is until it bugs out and moves and messes all your bookmarks up
How to import BookMarks from Safari or Microsoft Edge into Samsung Internet App on mobile phone running Android 11 and above
Hi, how can I change the colour of the bookmark folders in Samsung Internet? After the last update they are white. I want to change them back to yellow.
Hi Helen, I think there are some cosmetic updates in the recent upgrade. Unfortunately, we cannot change the color of a specific page or section like the Bookmarks folder. You can either choose Dark or Light mode which applies to the entire browser.
How do you create a bookmark folder on Samsung series 8 TV internet?