The Samsung Internet is a highly customizable web browser that allows switching between dark and light modes. It also offers the option to customize the menu location under More Options.
We can change the default text size, enable page zoom, address bar location, and various customization options under ‘Appearance’ menu.
In this guide, I have shared written (and video) instructions about:
Watch the Video Tutorial
Find the video guide helpful? Please consider subscribing to our YouTube channel for more such videos.
Change the Theme and Color
By default, Samsung Internet is enabled with the light theme. If you have different tastes or needs, you can enable the dark mode. Here are the steps to change the color theme:
- Launch the Samsung Internet browser.
- Tap on More
 to open the menu list.
to open the menu list. - Choose the within the menu list.
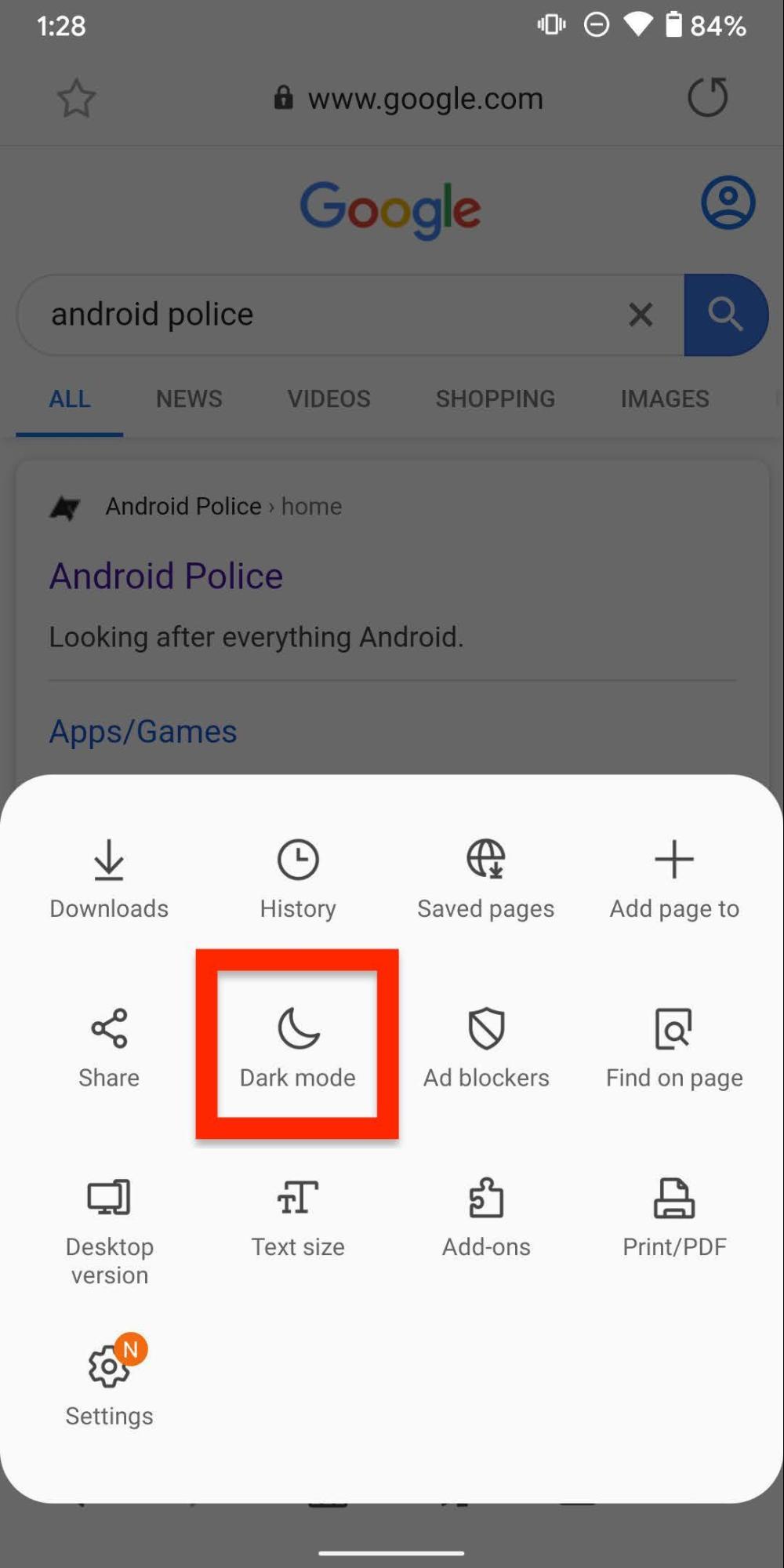 It will enable the dark mode in your browser.
It will enable the dark mode in your browser.
The dark mode will be enabled on your Samsung Internet browser. Now your browser will look beautiful and appealing and consume less power.
You can always switch back to the light theme using the same option.
Customize the Site Appearance
Samsung Internet has made it possible to customize the webpage text size and menu per your preferences. Here are the steps to customize the appearance:
- Launch the Samsung Internet browser.
- Tap on More
 to open the menu list.
to open the menu list. - Choose the Settings menu option.
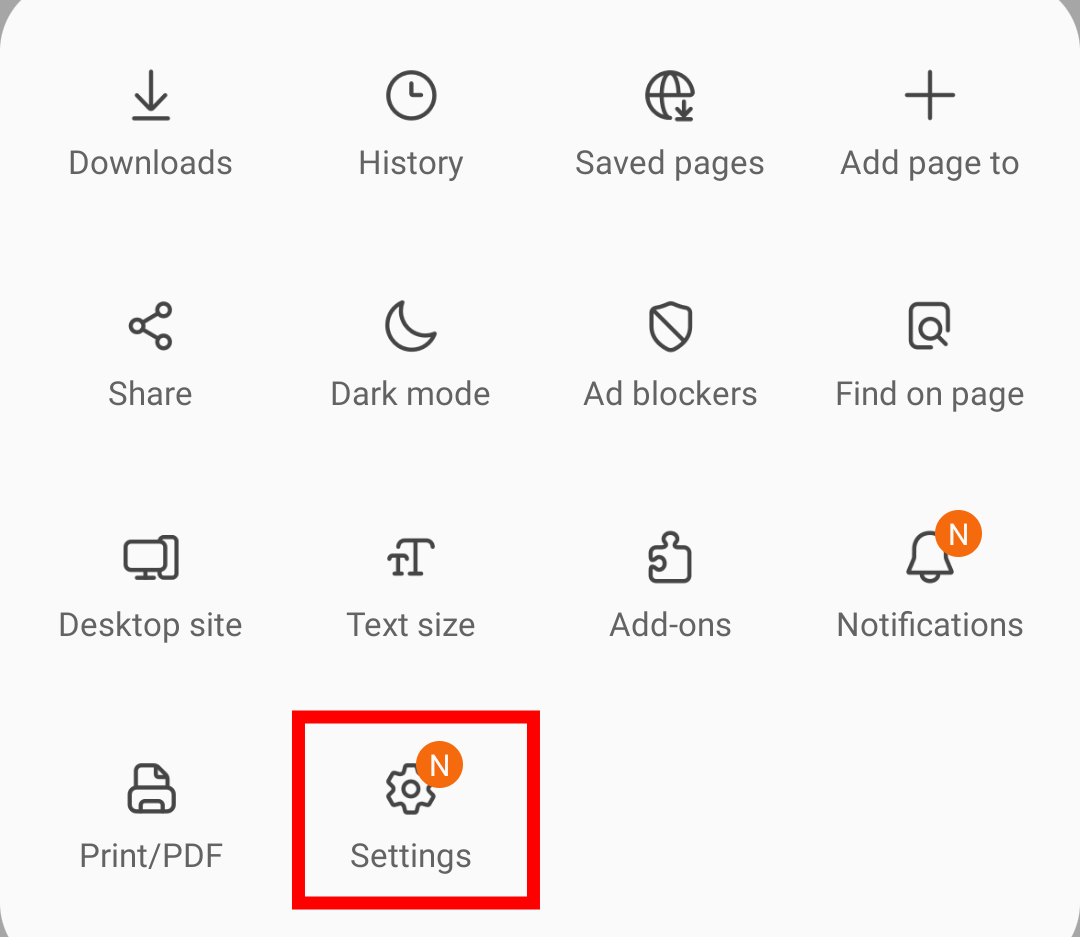
- Select the Appearance menu from the General section.
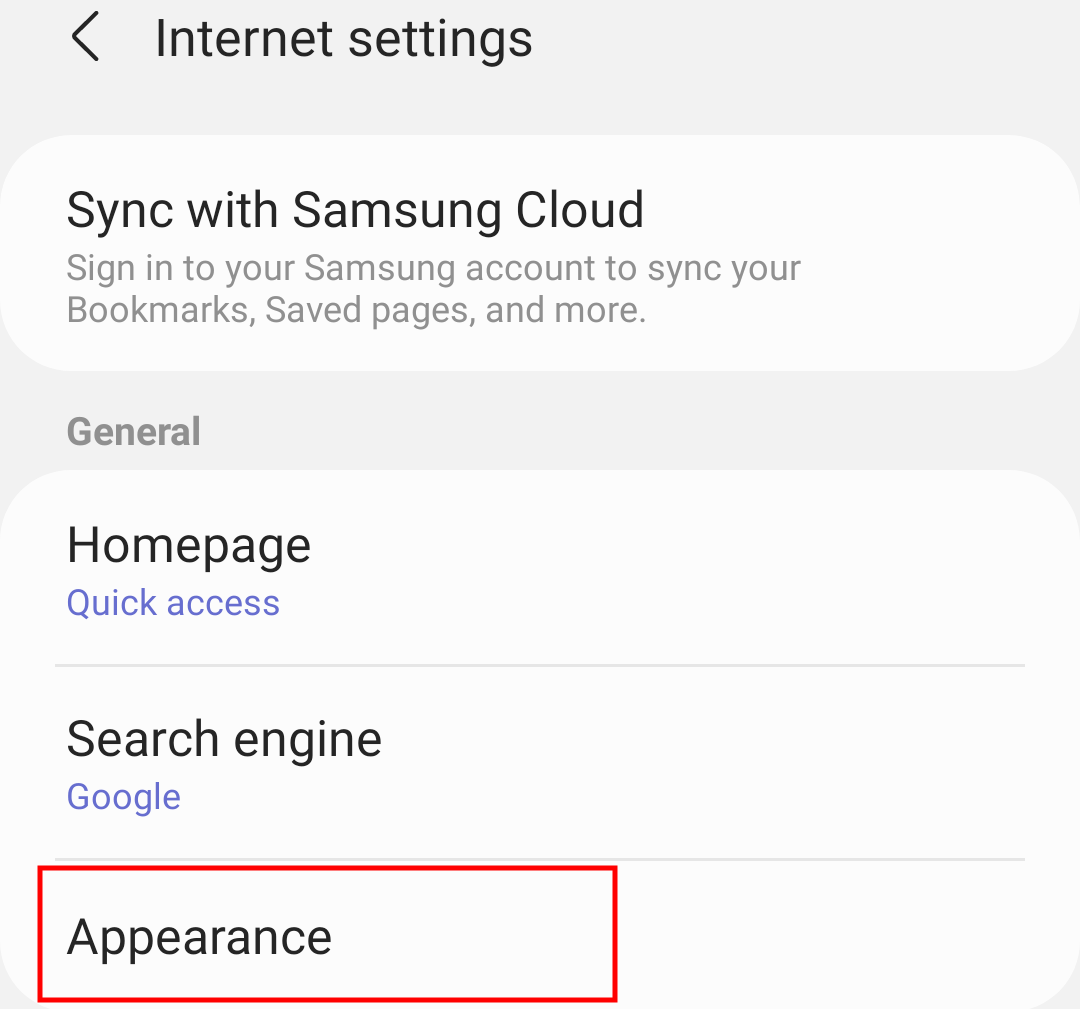 You will be displayed with a list of appearance customization settings.
You will be displayed with a list of appearance customization settings.
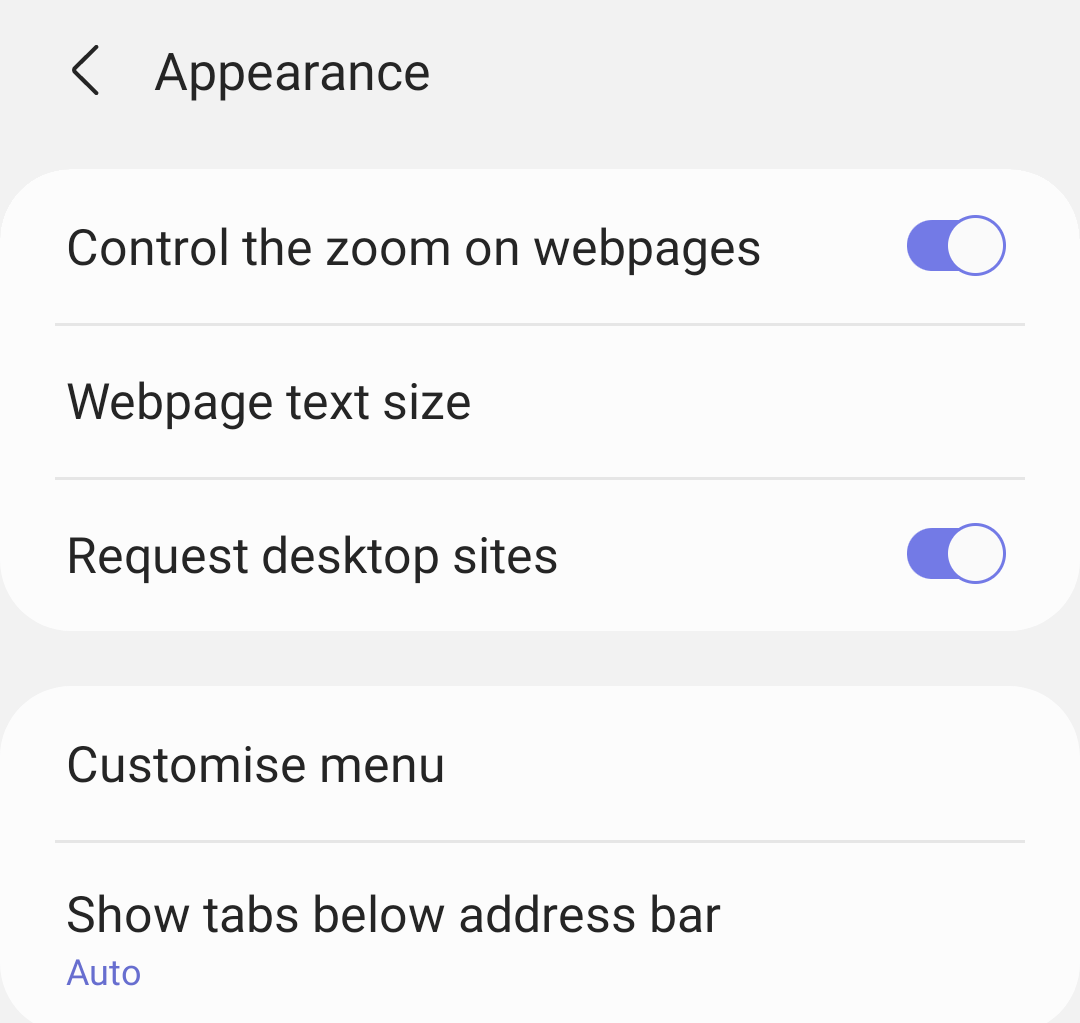
- Choose Webpage text size to enlarge or minimize the text size on the web page.
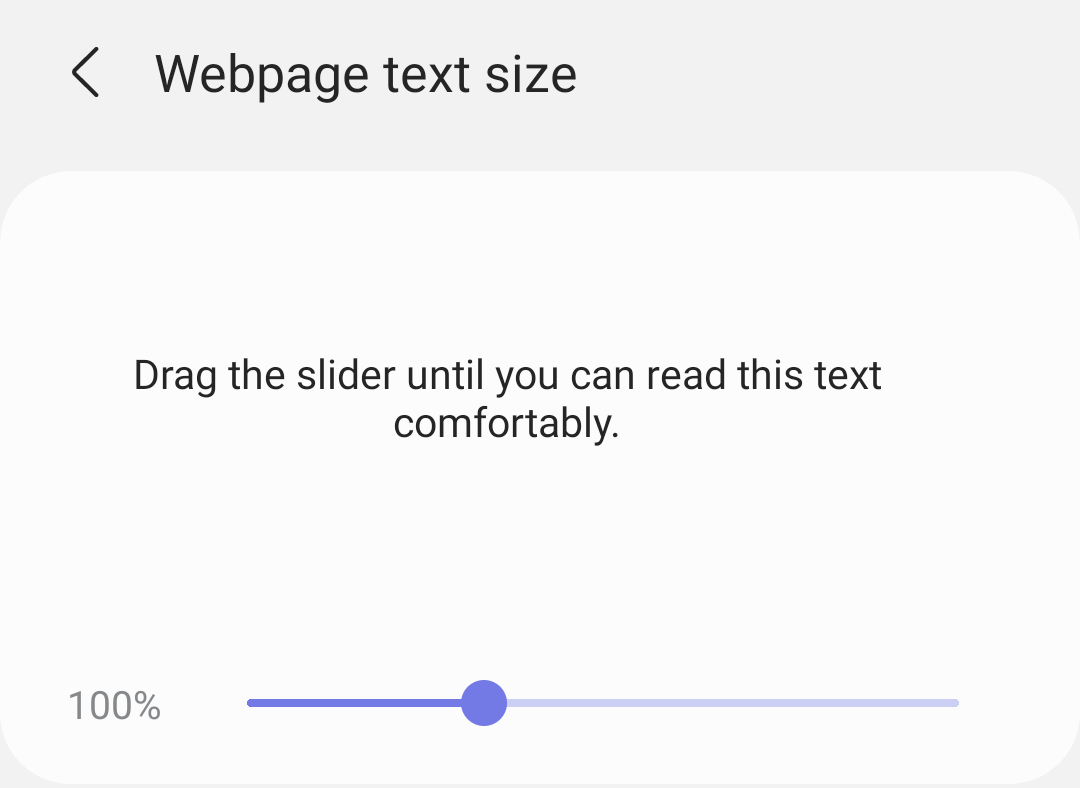
- Choose the Customize menu to move and organize the options under More
 from the home screen.
from the home screen.
 It will customize the Menu list in the browser.
It will customize the Menu list in the browser.
Alternatively, you can watch our screen recorded video for better guidance.
Find the video guide helpful? Please consider subscribing to our YouTube channel for more such videos.
Apart from these two customization options, you can also access control the force zoom on web pages and request to load desktop sites. It also offers a feature to show open tabs below the address bar.
You can also customize the homepage URL or home icon to load the custom webpage instead of quick access links.
Bottom Line
Samsung browser is entirely customizable compared to other mobile browsers such as Google Chrome and Firefox.
It offers a color mode feature and the option to customize the options menu and tabbing feature. You can customize the browser per your need with the Appearance menu.
Lastly, if you've any thoughts or feedback, then feel free to drop in below comment box. You can also report the outdated information.








There should be an option to change all of the yellow on the browser.
Hey Doc Nice, unfortunately there is no such option. You can only choose between light and dark mode only.
In the reader mode is it possible to change the background color to dark brown or dark grey?
Hi Suthep, the Samsung Internet offers limited color in Reader Mode. There is no option to choose a custom color background. You can read more about Samsung Internet Reader Mode.
This guide was useful. I was also looking for a way to change the color of the URLs visited to make them appear a different color. Please let me know if there is such a way. Thanks.
Hi Gav, it’s not possible at least for now. The URL colors are basically sources from the website theme tag. It’s technical and something not possible from user’s end.
These instructions don’t work on they phone. Mine was completely different.
Barbara, the Samsung Internet browser has recently made the changes to appearances settings, we are in the process to update this article. Thank you!