Reader mode offers disturbance-free reading in your browser that will please your eyes. The reader mode can be enabled from the URL bar in the Samsung Internet browser.
It also offers the customization option to change the background color, font type, and text size to make reading comfortable.
In this guide, I have shared written (and video) instructions about:
Watch the Video Tutorial
Find the video guide helpful? Please consider subscribing to our YouTube channel for more such videos.
Enable the Reader View
Reader view is built into the Samsung Internet browser. If the blog post you’re browsing supports the reader view, you will see the reader view icon at the end of the website URL in the address bar.
- Launch Samsung Internet on your Android smartphone.
- Open the website for which you want to enable reader mode.
- Tap on the Reader Mode icon within the URL bar.
 It will enable reader view mode in the browser.
It will enable reader view mode in the browser.
Now, the browser window will contain only the main web page content, no advertisements, and no popups.
Note: The reader view is supported only on the text-heavy page or sites. If the page has very few text elements, then the reader mode icon will not appear.
Once the reader view mode is enabled, you can customize the web page, including background color, font size, and font family, as per your choice. To customize, tap on the button at the end of the website URL.
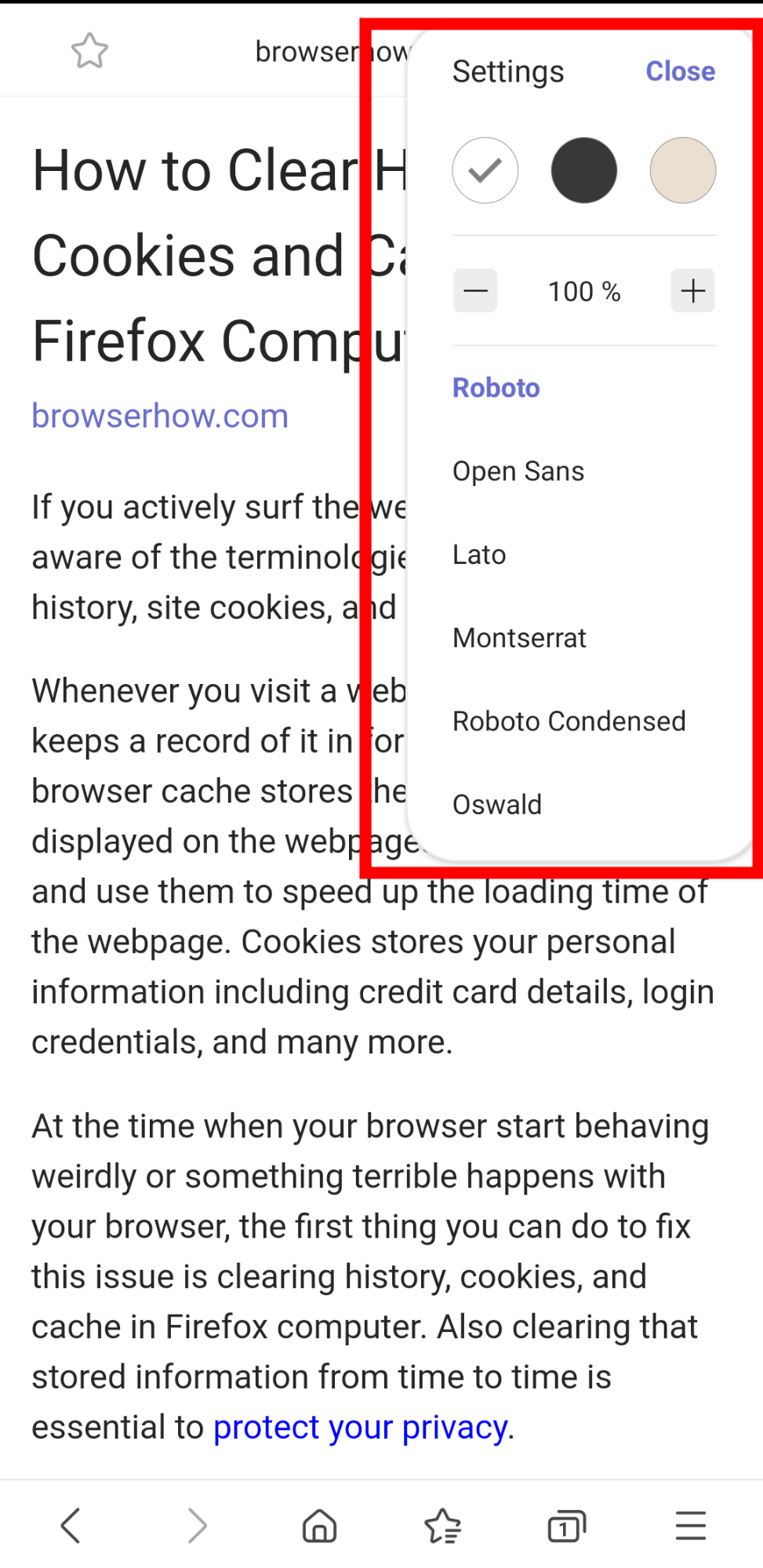
To switch back to the original layout, you need to disable the reader view in the browser by tapping on the same Reader View icon you used earlier. It will reload the page back to regular mobile website mode.
Note: The Reader Mode has several preset color and font customization options. We can choose from the available options.
Bottom Line
The reading view mode of the Samsung Internet is beneficial for browsing websites with fewer distractions. You can read long web page content without seeing irrelevant ads or popups.
The web pages load faster when the reader view mode is enabled. You can also switch to a desktop site view in the Samsung Internet browser.
Lastly, if you've any thoughts or feedback, then feel free to drop in below comment box. You can also report the outdated information.








Thank you very much for this information. I have searched severally to know how to enable on my new samsung galaxy phone; you put me right.
Thank you very much.
i just brought a Samsung Galaxy Tab S8+ and was wondering why in the reading mode i can only change the % on the text size and not change color or any of the other options as shown in the picture, as i can do on my Samsung Galaxy s10e? have they removed it for the newer devices? I’ve looked everywhere and i cant find any information about the change.
Hey , what ine should do when there is no icon for reader mode in URL
The page doesn’t support the reader mode. You cannot load it.