Edge Browser assists users in changing the entire homepage layout as they want. If you also want to change the page layout, then click on the Gear icon on the home page to find different layout options.
You can choose between Focused, Inspirational, and Informational or Customize per preference.
In this guide, I have shared written instruction about:
Customization Options in Microsoft Edge
The Microsoft Edge browser has a highly customizable homepage screen with different layout options. Using the Custom Layout option, you can choose from three preset page layouts or customize them according to your needs.
Here are the 3+1 Page Layout options available in Edge for Computer:
- Focused — Hide the background image and news suggestion articles.
- Inspirational — Display background images.
- Informational — Displays the news suggestions and background images.
- Custom — Enable or disable modules on the home screen per needs.
Configure the Homepage Layout
- Launch Microsoft Edge on your computer.
- Click on the Gear
 menu for options at the top right corner to invoke Page layout options.
menu for options at the top right corner to invoke Page layout options. - Choose the layout options from the list.
- You can also choose the Custom layout to modify according to your needs.
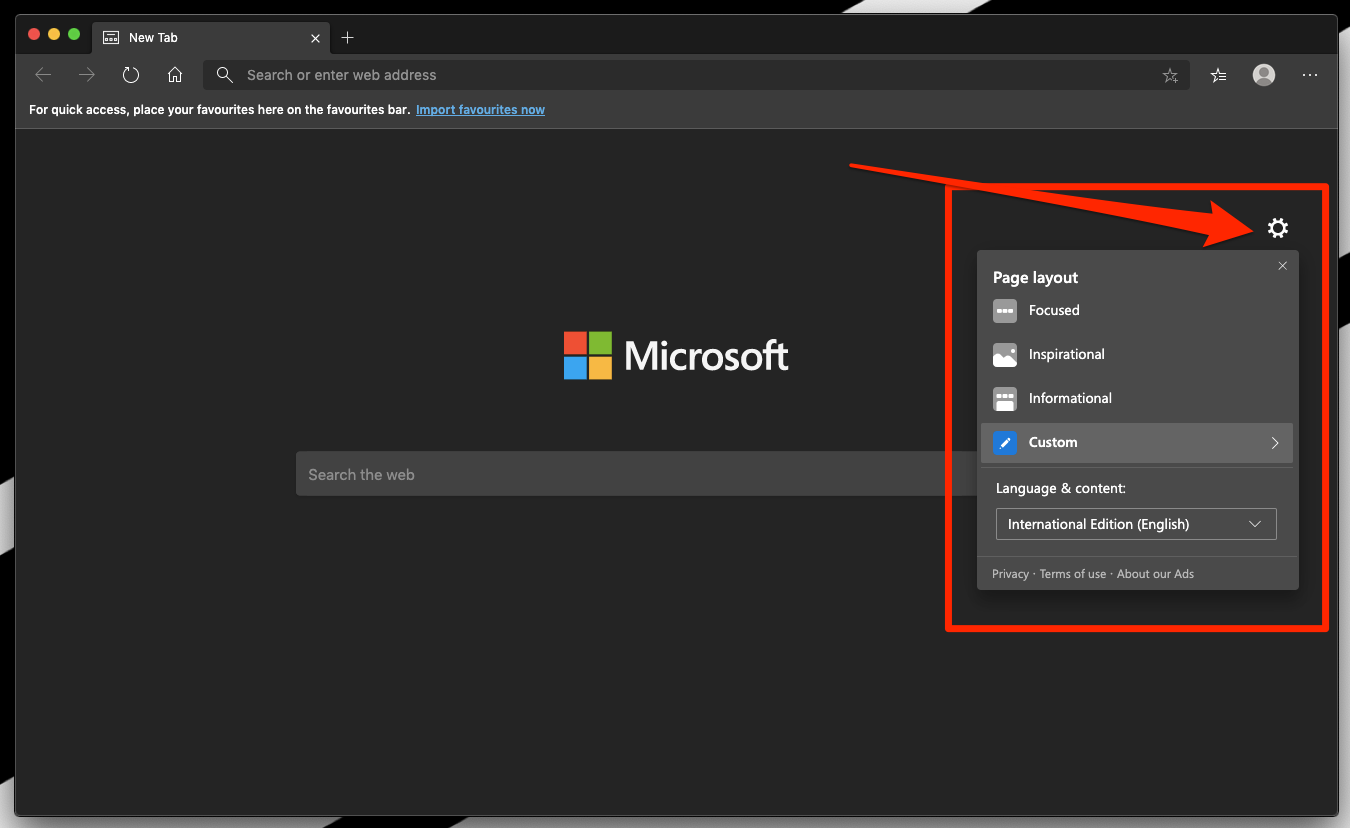
It will help you to customize the homepage layout based on your needs. Enable or disable the toggle button to personalize the homepage experience.
Bottom Line
The customization feature on Microsoft Edge lets you play along with the layouts and options. It makes the homepage look lively, fun, and convenient.
Similarly, you can customize the homepage layout in the Edge on Android. The layout options for mobile and desktop are the same.
Lastly, if you've any thoughts or feedback, then feel free to drop in below comment box. You can also report the outdated information.







