The Samsung Internet browser offers the control to sound and autoplay. We can configure the Useful features settings and the Phone’s Sound access settings to disable autoplay and control sound playback on the browser.
There is also a ‘Video Assistant’ feature that provides better control for video playback in Samsung browser.
In this guide, I have shared written (and video) instructions about:
Watch the Video Tutorial
Find the video guide helpful? Please consider subscribing to our YouTube channel for more such videos.
Configure Media Autoplay
With autoplay, you don’t have to play the next song on streaming sound; it will automatically start the next.
However, this feature is misused by advertisement agencies to play video ads, which often leads to embarrassment. Hence, it’s recommended to disable autoplay if you aren’t using it.
- Launch the Samsung Internet app on your phone.
- Tap on More
 for the menu options list.
for the menu options list. - Select the Settings menu.
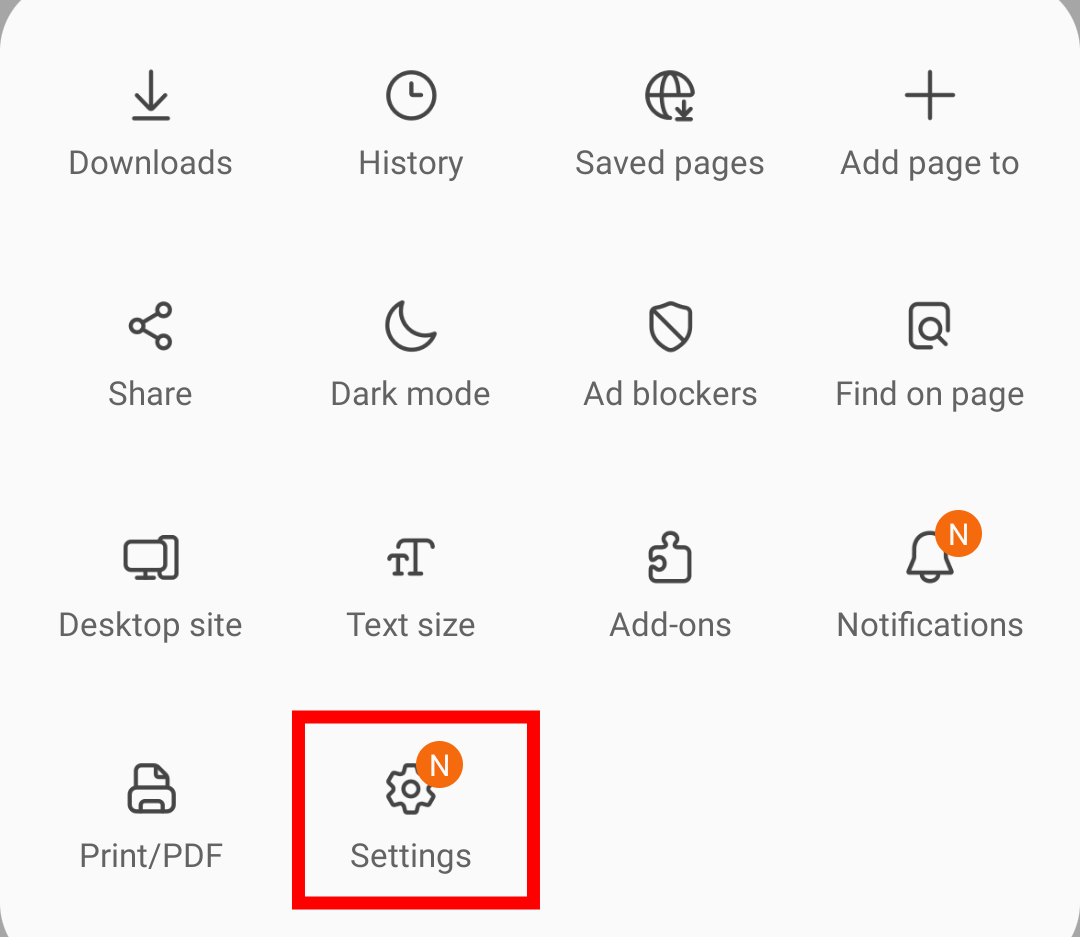
- Tap on the Sites and download menu, and select the Notification tab.
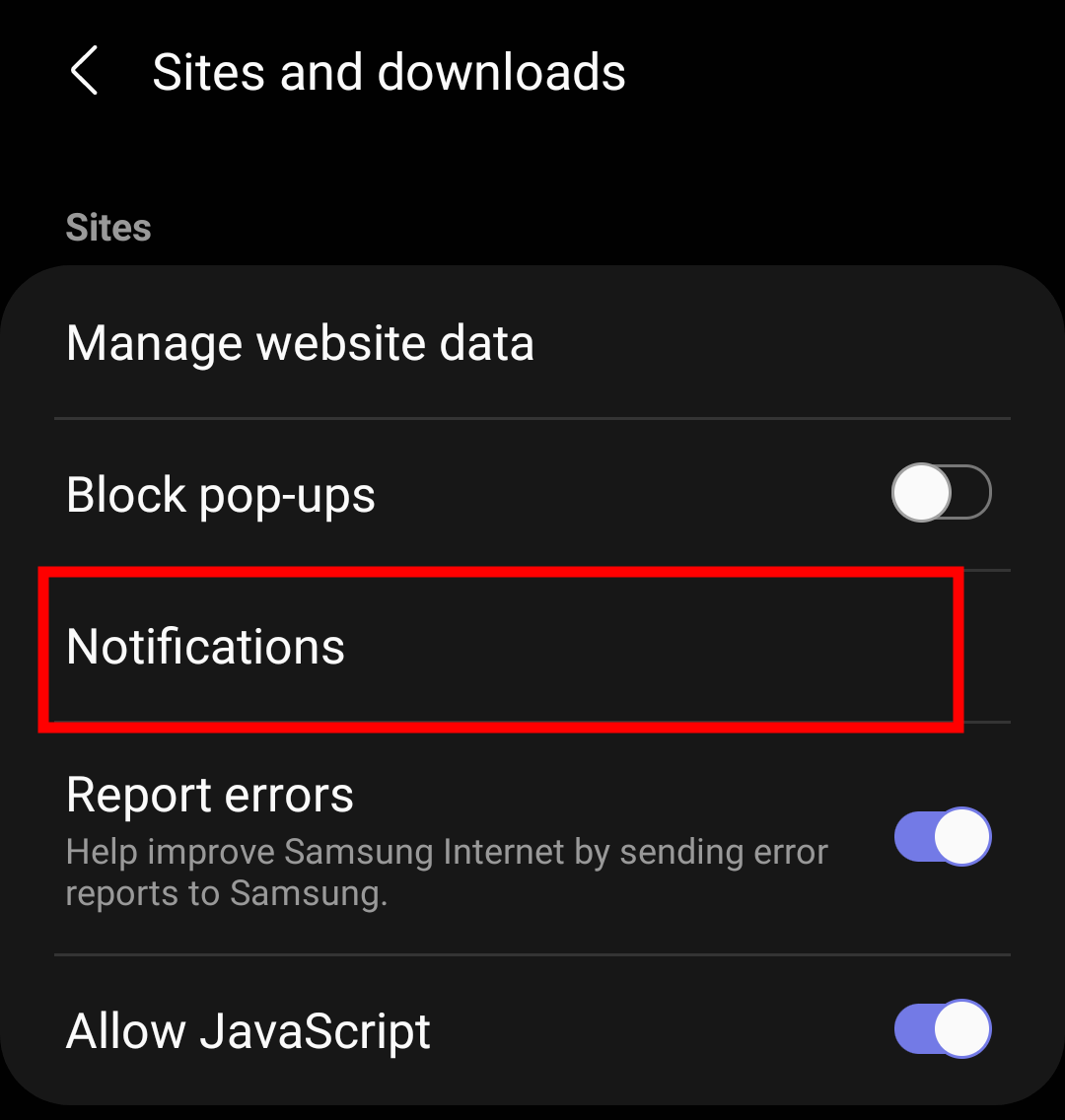
- Tap on More
 for the options.
for the options. - Choose the Notification settings from the list.
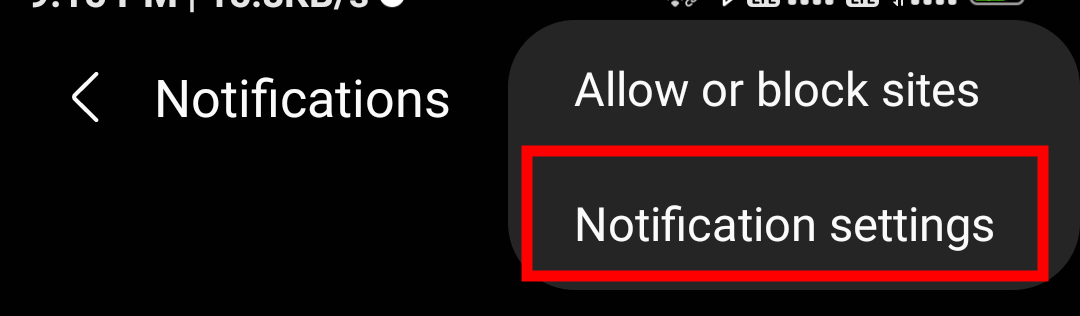 It will open the phone settings.
It will open the phone settings. - Toggle the Allow sound button and turn it OFF or ON.
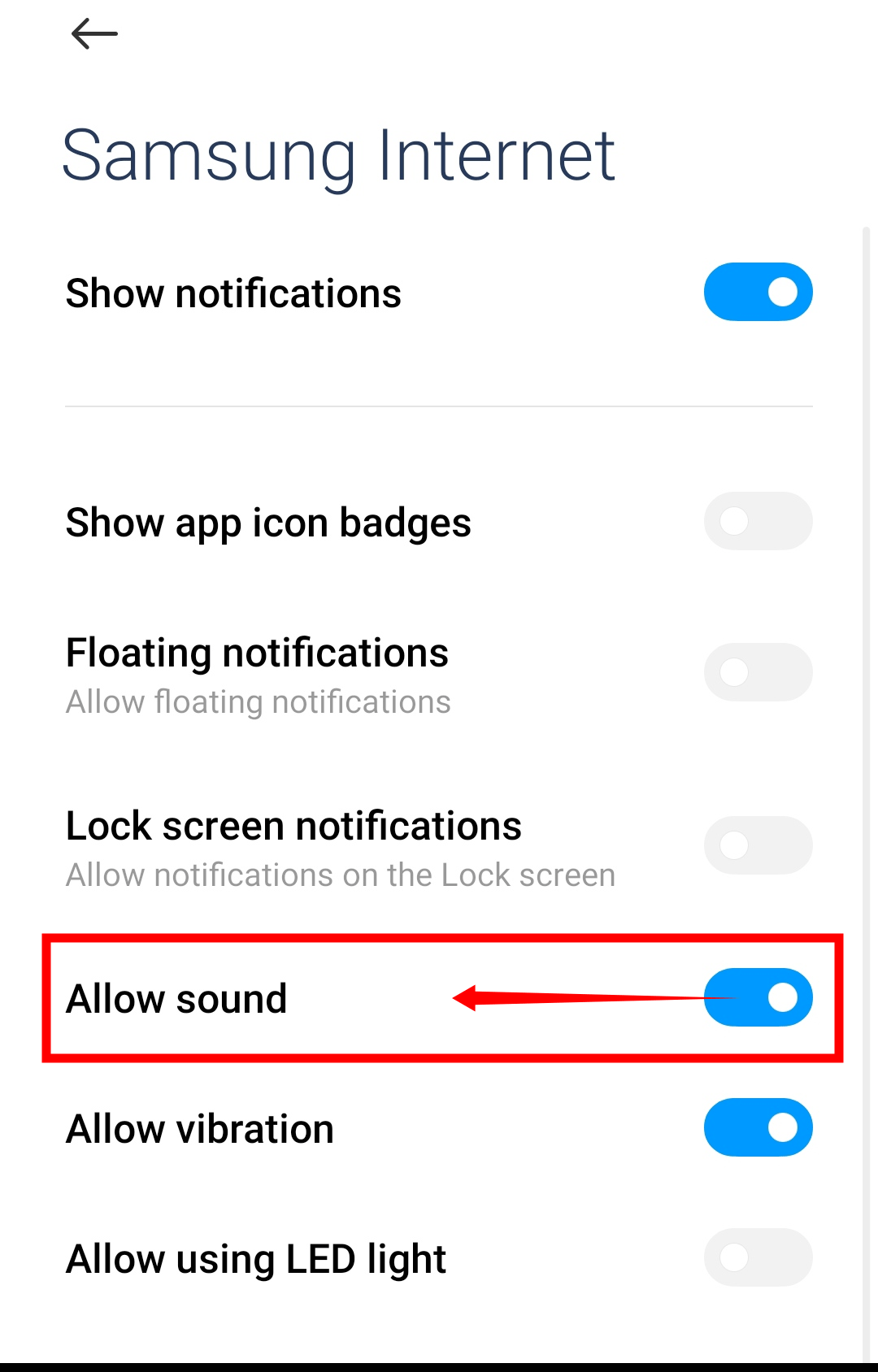 Based on the toggle switch status, the Sound permissions shall be set to the browser.
Based on the toggle switch status, the Sound permissions shall be set to the browser.
If you disable the toggle switch, the browser will automatically stop all the autoplay triggers that an advertisement company has set. Unless you manually hit the Play button, the media isn’t going to play.
Video Assistant Feature
Samsung Internet has a unique feature known as Video Assistant that helps watch videos and enhances the controls.
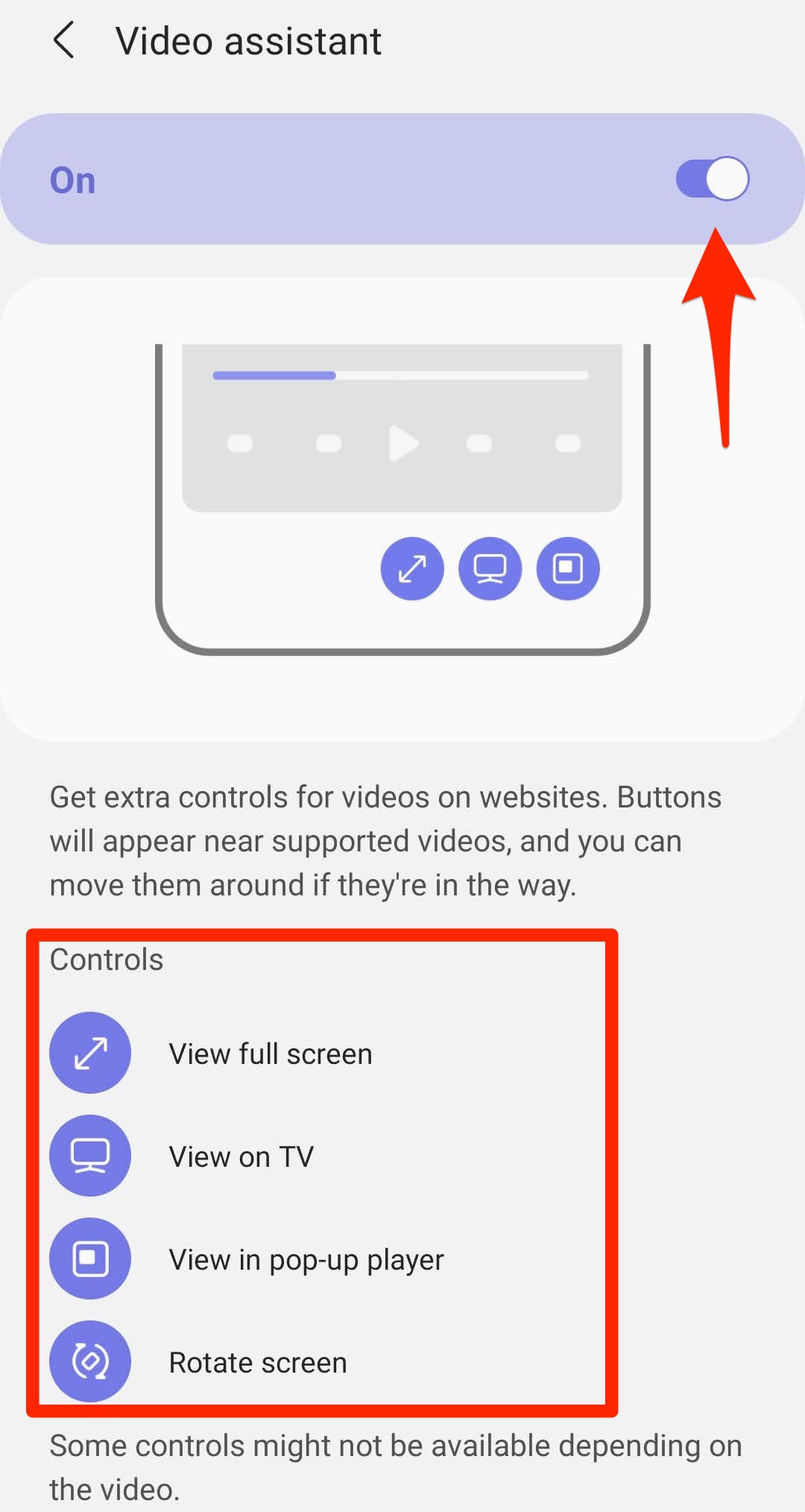
You can read through the video assistant page to know the controls. You need to enable the toggle button for the Video assistant to work for you.
Configure Sound Access to Internet app
Samsung Internet doesn’t have any built-in functionality to block sound access. However, you can do it under the smartphone’s Settings menu.
Note: These sound permission settings may not be available on all Android phones. Please check your device settings.
Unfortunately, Samsung Internet doesn’t have site-specific Sound settings, if you revoke the permission, no website can play audio/music.
Bottom Line
As mentioned earlier, Samsung Internet has no functionality to enable, allow, or block websites from accessing sound. But you can allow or block the Sound access with the help of your Phone Settings.
However, you can customize the media autoplay within the browser interface.
Lastly, if you've any thoughts or feedback, then feel free to drop in below comment box. You can also report the outdated information.








Disable autoplay does not work on Rumble.