Site notifications are sometimes helpful, but most are annoying push notifications. If you genuinely want the best experience, it is recommended that you turn off the notification.
Samsung Internet browser steps ahead to allow or block sites from the list we crafted to receive notifications. You can also customize the alert type like vibration, sound, or LED light from the phone settings menu.
In this guide, I have shared written (and video) instructions about:
Watch the Video Tutorial
Find the video guide helpful? Please consider subscribing to our YouTube channel for more such videos.
Manage Site Notifications Settings
If you have found that a particular website often sends unwanted notifications, preventing all websites from sending notifications is not a good idea. To avoid such situations, block a particular website from sending notifications.
- Launch the Samsung Internet browser on your Android device.
- Tap on More
 to open the menu list.
to open the menu list. - Select the Notifications menu button.
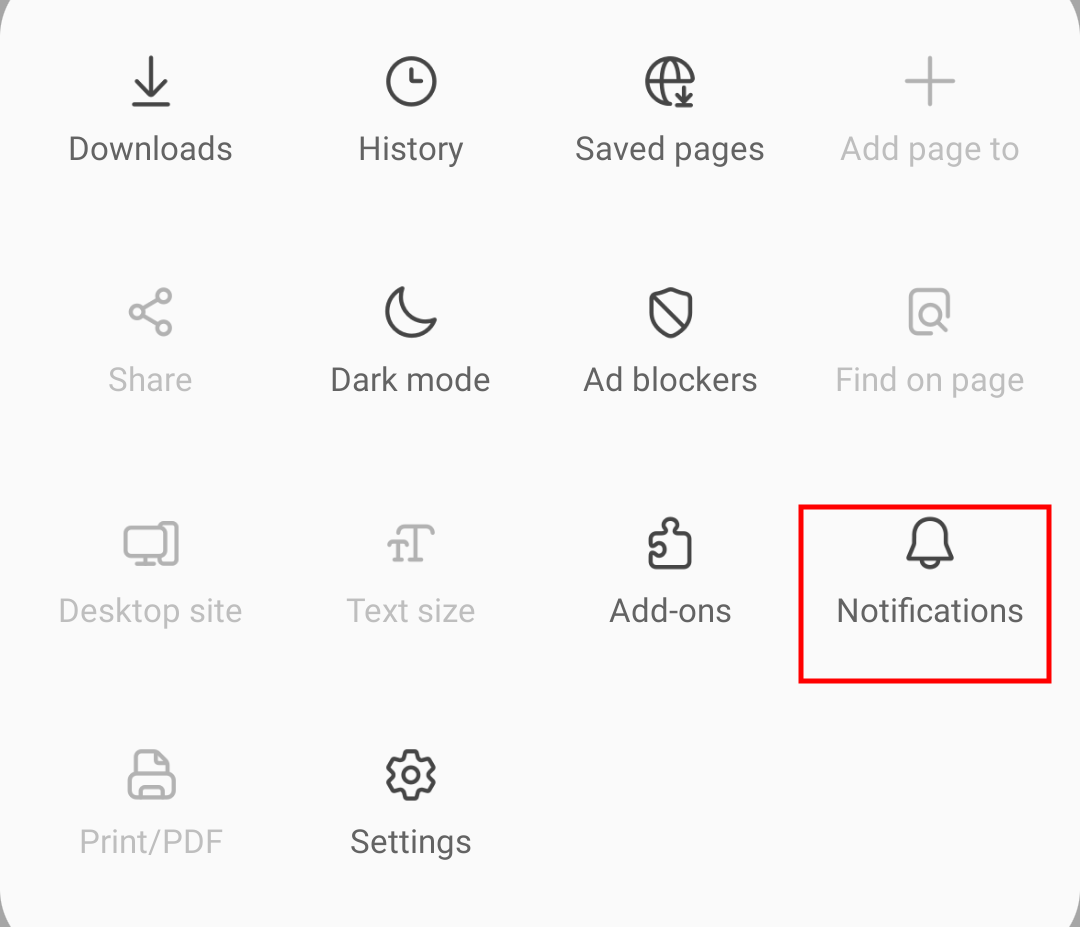
- Within the Notifications screen, tap on More
 for the options list.
for the options list. - Choose to Allow or block sites option menu.
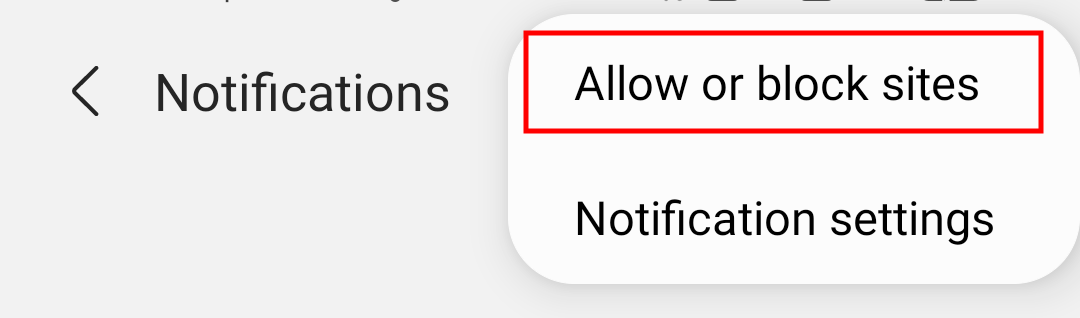
- Turn the ON or OFF toggle button to Allow or block site notifications on Samsung Internet.
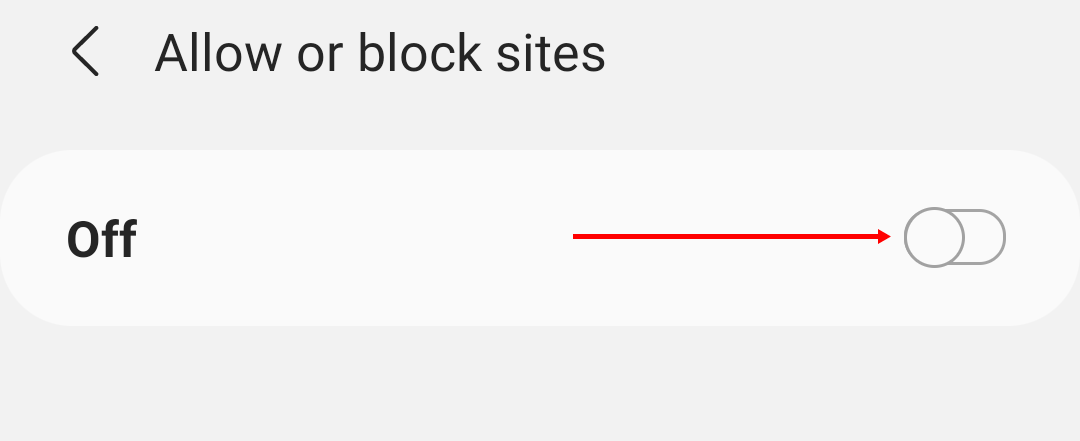 It will configure notifications on your browser based on the toggle switch.
It will configure notifications on your browser based on the toggle switch.
If you set the toggle to Off, you won’t receive any site notification requests on your Samsung Internet.
To customize the Notifications per site, enable the toggle to receive notification requests and allow/block only irrelevant ones.
Configure Alerts in Android Settings
You can change the notification alert type as per your preference. If you’re receiving several irrelevant notifications, then you can manage them using Android’s notifications settings.
Here are the steps to change notification alerts:
- Launch the Samsung Internet on your Android device.
- Tap on More
 to open the menu list.
to open the menu list. - Select the Notifications menu button.
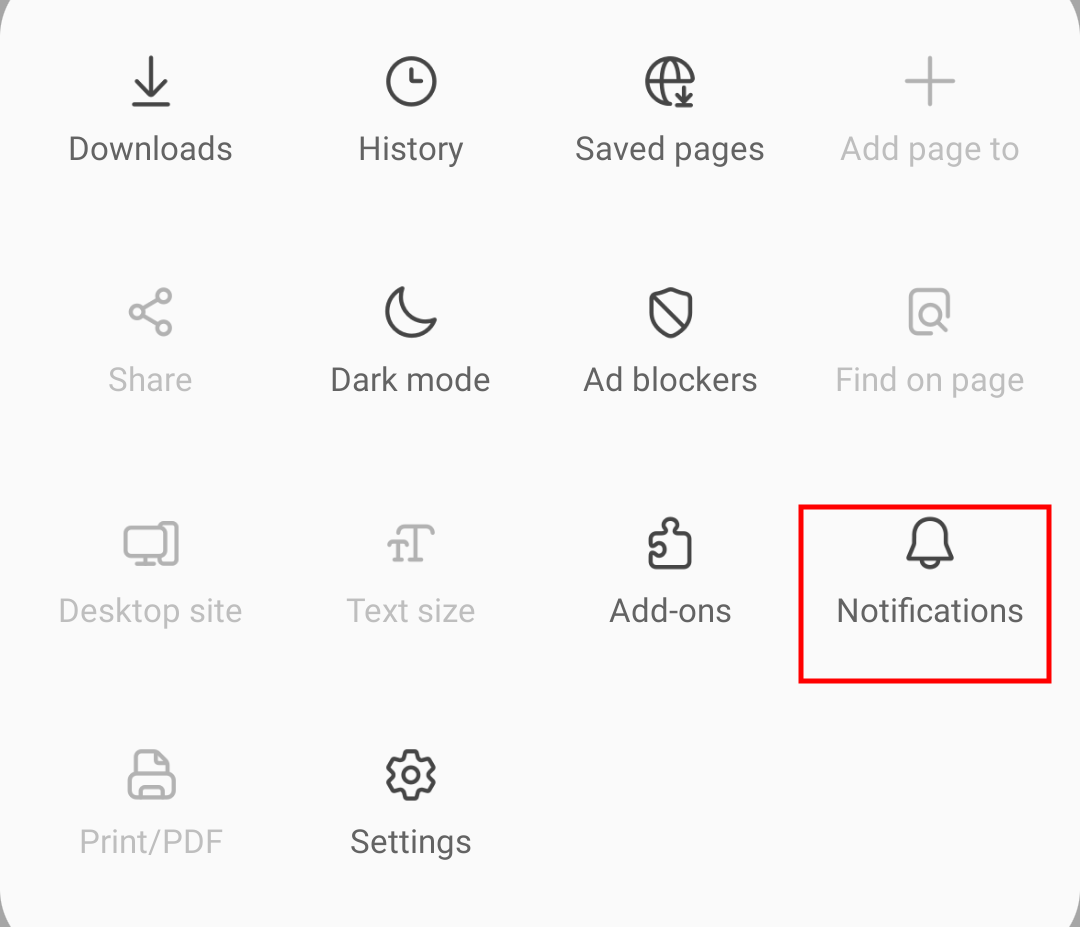
- Within the Notifications screen, tap on More
 for the options list.
for the options list. - Select the Notifications option from the list and configure notification settings per needs.
It will take you to the Android Smartphone notification settings page, where you can customize the way the notification alert you receive.
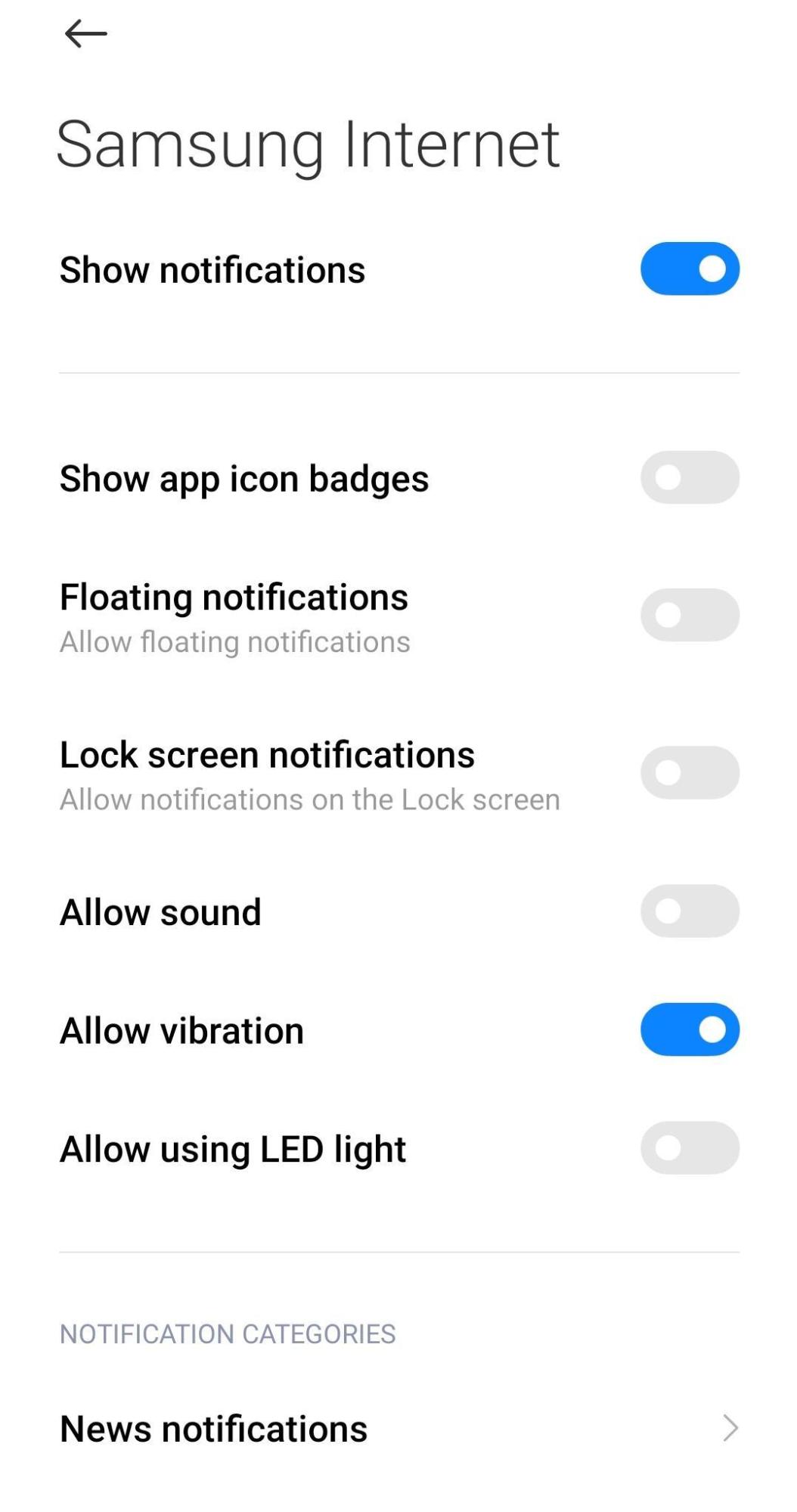
Now you have a free hand to manage notification alerts as you wish. It can be configured from the Notification settings page if you need Sound, Vibration, blinking LED light, etc.
If you have too many irrelevant notifications and do not want the browser to send any alerts, then toggle to disable the notification service for the Internet browser.
You can also customize the notification based on the categories and channels on the same screen.
Bottom Line
Setting up notification settings on Samsung Internet per your preferences is the best way to work without distractions from unwanted notifications.
Some websites can misuse notifications to spread spam or malware into your phone, which might force you to block those websites from sending notifications.
Once you have enabled it, choose the ‘Allow’ or ‘Block’ option for site notification requests you receive from the website on Samsung Internet.
Lastly, if you've any thoughts or feedback, then feel free to drop in below comment box. You can also report the outdated information.








The notification button is not there in my samsung internet.