Site notifications from the web browser can be both distracting and helpful. You can either disable or enable these notifications.
To configure or stop browser notification alerts, customize your phone’s notification settings under Apps and Notifications. Search for the web browser whose notification you need to manage and configure according to your needs.
Note: we have used ‘Google Chrome’ as an example browser in this post. However, the steps apply to all other browsers.
In this guide, I have shared the video tutorial and written instructions about:
Watch the Video Guide
Find the video guide helpful? Please consider subscribing to our YouTube channel for more such videos.
Tip 1: Disable All Browser Notifications
Browser notifications can be annoying at times. They can divert your attention and make you lose focus. The only way out is to stop web browser notifications on Android.
Follow these steps to disable the browser app notifications on Android:
- Open Android Settings from the App Drawer.
- Tap on the Apps & Notifications from the Settings.
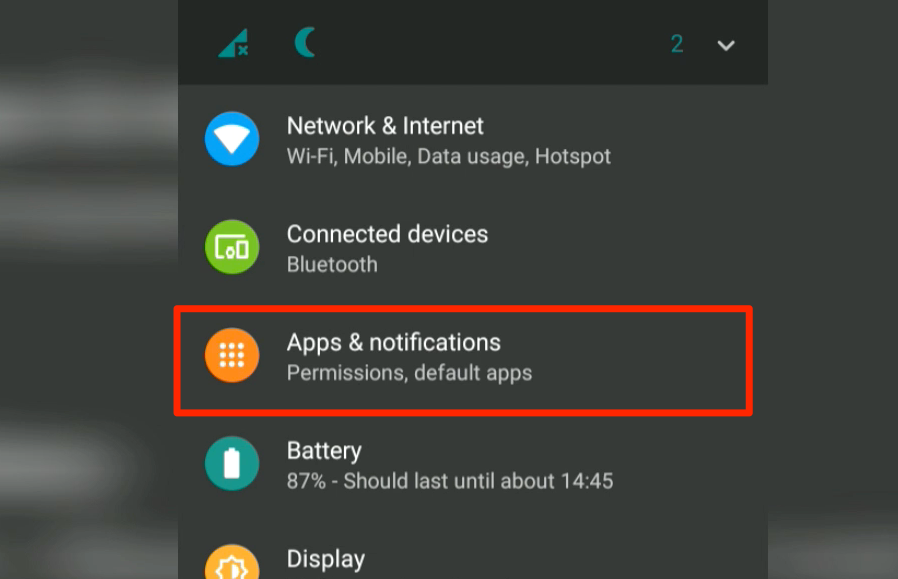
- Select the Browser App (Say Chrome app) from the list of apps.
- Within Chrome App Info, tap on the Notifications tab.
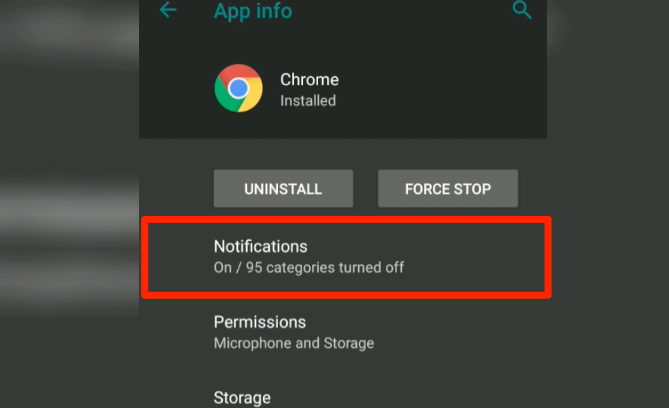 Here, you can see all the notifications currently enabled or disabled.
Here, you can see all the notifications currently enabled or disabled. - Toggle the Show Notification button and turn it OFF to stop all notifications.
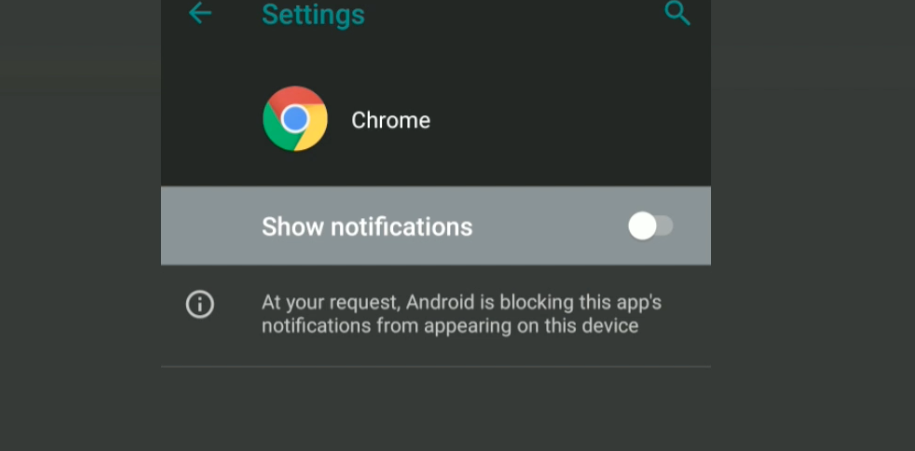
That’s it. You will no longer receive notifications from Chrome for Android. These steps will restrict all the ads and notifications from the selected browser on your Android phone.
Tip 2: Disable Only Site Push Notifications
Completely disabling notifications is not suggested since many general notifications help us stay updated. Instead, I suggest disabling the Site notifications only in most cases.
Follow these steps to disable the Site notification in Chrome:
- Open the Android Settings app.
- Tap on Apps & Notifications from the Settings.
- Select Chrome Browser App, and choose the Notifications tab.
- Make sure the Show Notification is turned ON and scroll down a bit.
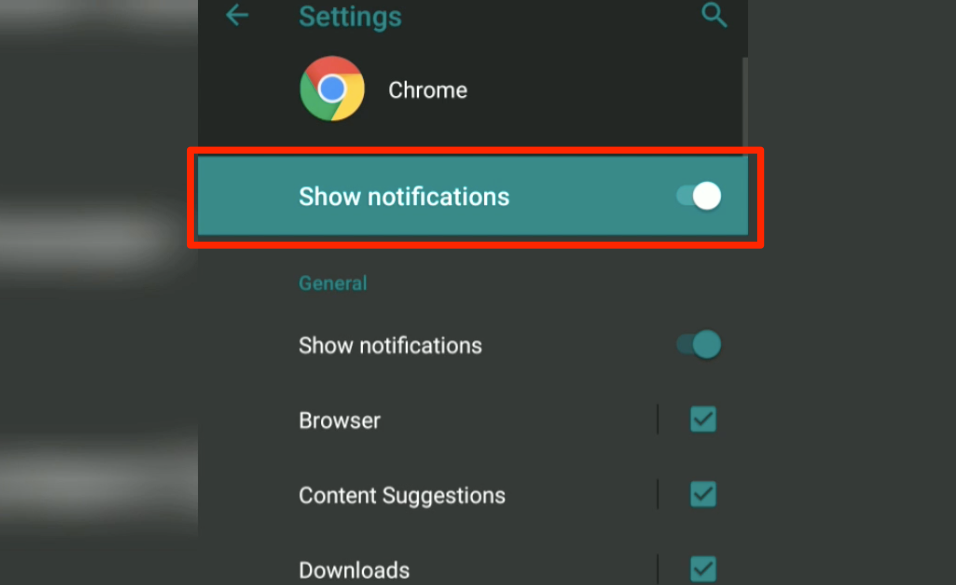
- Toggle the Show notification to turn it off under the Sites section
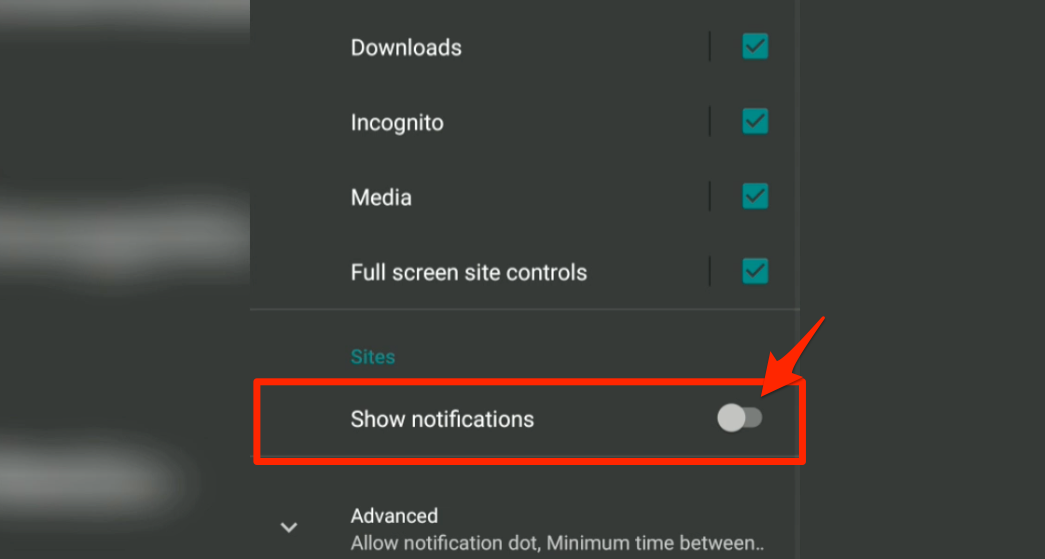
This will only turn off the site push notification; however, general notifications like content suggestions, downloads, incognito, browser, etc., will still appear.
Tip 3: Enable selected Site to Send Notifications
While most Chrome notifications are useless, I find some valuable and informative. Mostly, the blogs that I follow and read regularly send helpful notifications.
You may not receive any site notifications if you completely block the site notifications or Chrome notifications. Follow these steps to enable the site notifications for selected sites:
- Open Android Settings.
- Tap on Apps and Notification from the Settings.
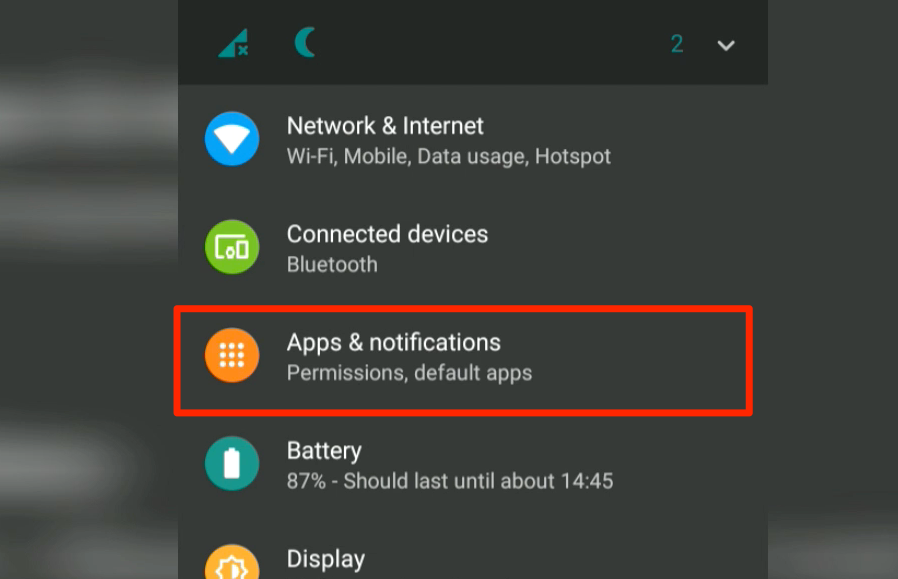
- Choose and Open the Google Chrome app.
- Within Chrome App Info, tap on the Notification menu.
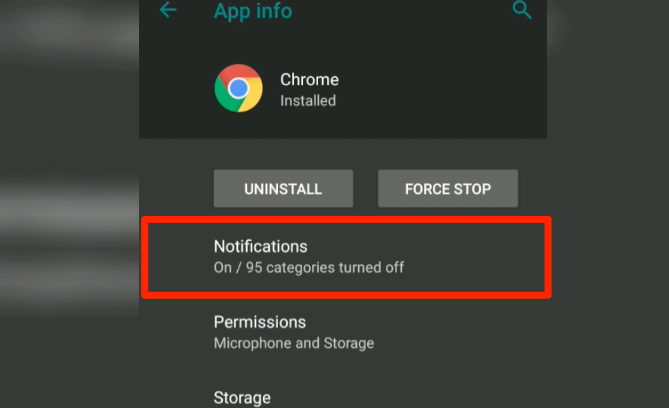
- Enable both Chrome & Sites to Show Notification.
- Under the Sites section, disable the checkbox against the site you want to block the notification.
- Similarly, enable the checkbox for the Sites or Blogs URL that you want to receive the push notification.
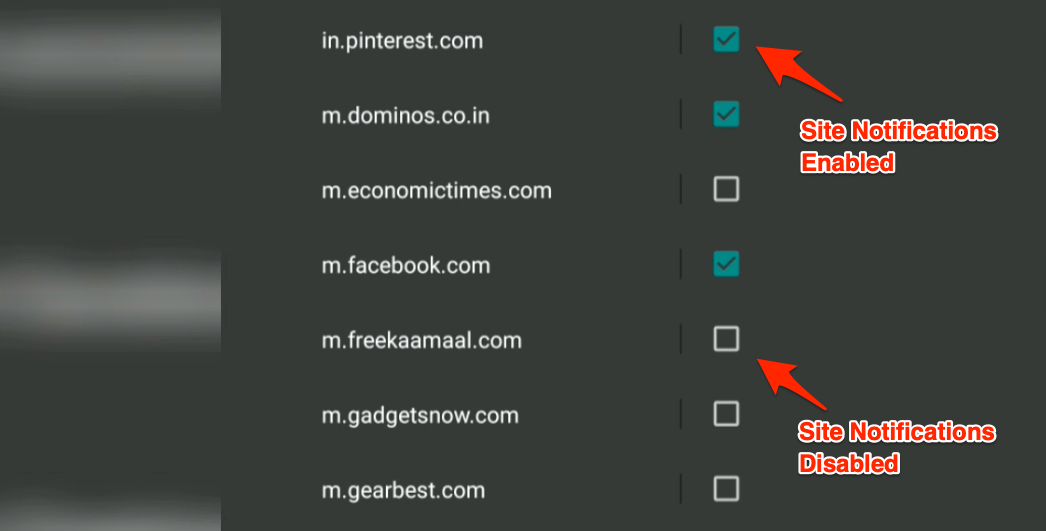
Finally, you will be receiving notifications from the sites you want to receive. The notifications will be blocked for all other sites you haven’t enabled.
Bonus: Configure Site Notification for Browser app on Android
We already have post published about the notification settings for different browser that details steps:
- Configure Site Notification Settings in Firefox on Android
- Manage Browser Notifications in Microsoft Edge on Android
- Disable Show Notification Requests in the Chrome browser
- Setup Site Notification Settings in Samsung Internet
You can also do a site search to find more guides.
Bottom Line
For me, browser notifications are annoying, and I prefer to stop browser notifications so that it doesn’t hinder my focus while working on something important.
But definitely, you can have complete control of what browser notifications to receive and block from the sites and your browser.
Lastly, if you've any thoughts or feedback, then feel free to drop in below comment box. You can also report the outdated information.








Thanks. Great article. Sadly I am finding that sites on both, Edge and Firefox continue to ask for push notifications. Even though I explicitly disabled permission for sites to ask for notifications. This is one of the most frustrating parts of the modern web.
Thanks for the article, but unfortunately I can’t find the site that I want receive notifications for any updates in this website,
Can you please guide me how to add specific website to receive from?
All the web sites exist, just the site I want is not there
Regards